Diğer yazılımlar gibi Windows işletim sistemi de yeni sürümlere güncellenmeye devam ediyor. Geçişler, doğrudan yükseltmeler sırasında program uyumluluğunu korurken, birden çok sürümde işler daha da karmaşıklaşmaya başlıyor.
Donanımın aslında daha güçlü olmasına rağmen, Windows XP bilgisayarınızda mükemmel şekilde çalışan programlar ve oyunlar artık Windows 11'de bile çalışmıyor. Bazı uygulamalar başlatılabilir ancak tuhaf renkler veya aksaklıklar görüntüleyen görsel sorunlar yaşayabilir.
Neyse ki, bilgisayarınızın sürümünü tamamen Taş Devri'ne kadar üzerinde eski bir oyun oyna 'a düşürmenize gerek yok. "Uyumluluk modu" adı verilen bir Windows özelliği sayesinde, söz konusu programı, Windows'un önceki sürümünün performansıyla eşleşecek şekilde daha eski ayarlarla çalıştırabilirsiniz. Şimdi bunun nasıl olduğunu öğrenelim.
Uyumluluk Modu Nedir?
Eski programların Windows'un yeni sürümlerinde çalışmamasının nedeni, temel mimarinin değişmiş olmasıdır. Modern işletim sistemleri belleği farklı şekilde yönetir, daha fazla renk oluşturur ve hatta G/Ç kodunu değiştirmiş olabilir.
Microsoft, eski yazılımların bu sürümlerde çalışmasını sağlamak için Uyumluluk Modu'nu kullanıma sundu. Bunu kullanarak, Windows'un eski bir sürümünün sağladığı ortamı taklit ederek eski programların normal şekilde çalışmasına olanak sağlamak mümkündür.
Ancak, bu özelliğin eski sürümlerin mükemmel bir kopyası olmadığını, ancak buna yakın bir yaklaşım olduğunu unutmayın. Bu tür durumlar nadir de olsa bazı programların uyumluluk modunda bile düzgün çalışmaması kesinlikle mümkündür.
Windows 11/10'da Bir Programı Uyumluluk Modunda Çalıştırma
Uyumluluk modu özelliği her iki Windows 10'da da aynı ve 11'dir. Windows 11'de farklı olan tek şey, sağ tıklama menüsünün yeni görünümüdür. Bunun dışında bu talimatlar, Windows'un her iki sürümünde de seçtiğiniz programa uyumluluk modunu uygulamanıza olanak tanıyacaktır.

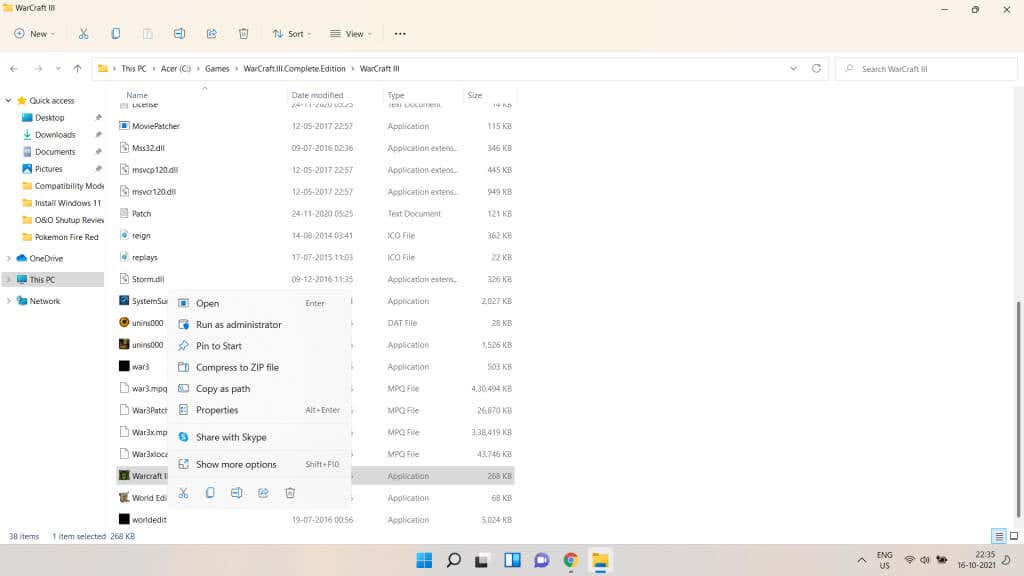
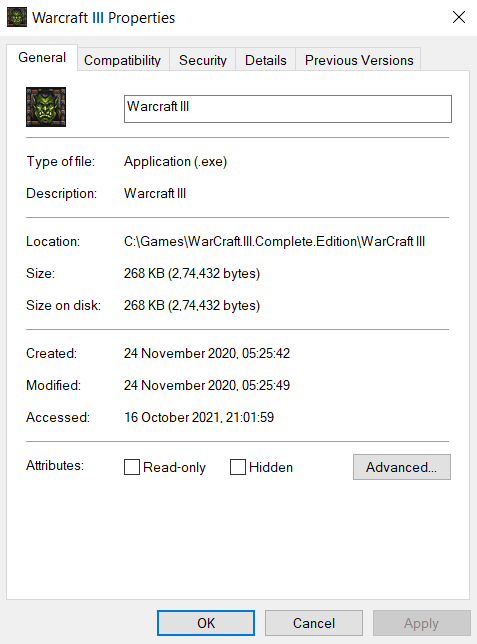
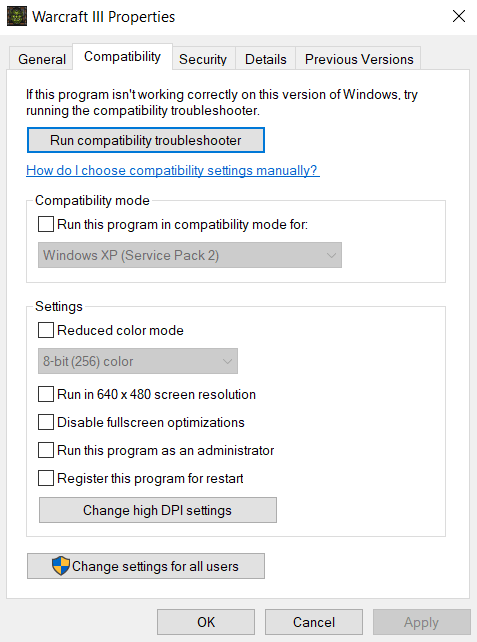
Program Uyumluluğu Sorun Gidericisi ile

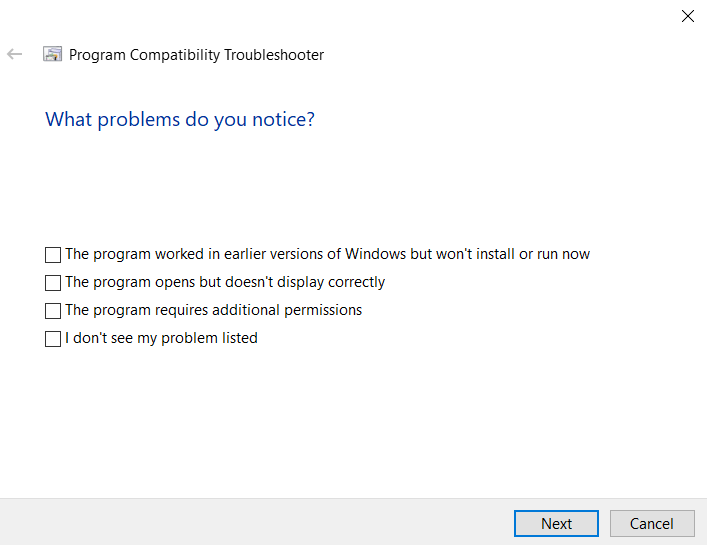

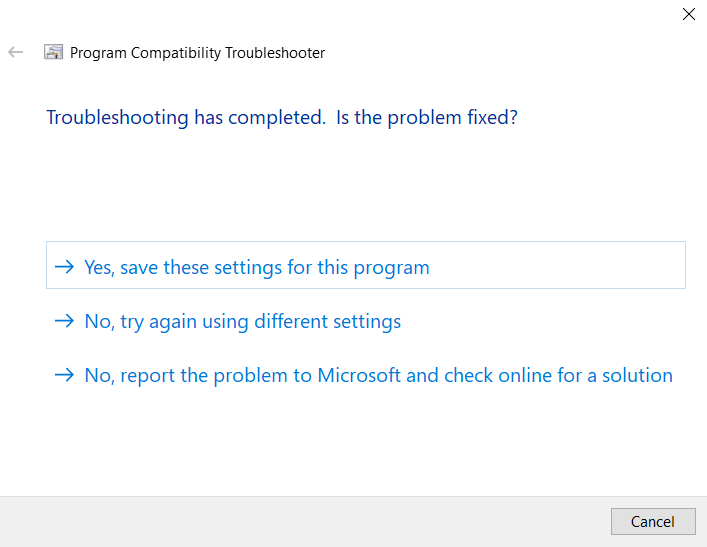
Manuel Olarak Ayarla
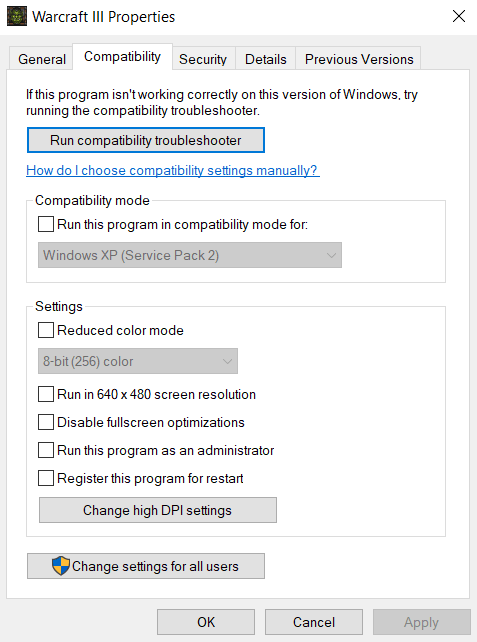
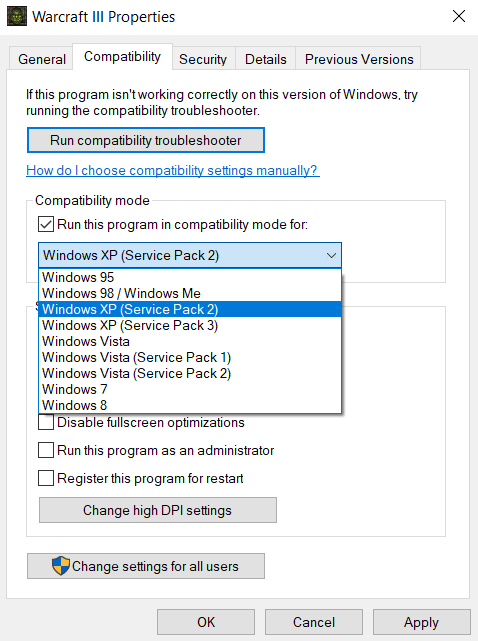
Genellikle herhangi bir eski programın uyumluluk modlarından biriyle çalışmasını sağlayabilirsiniz. Hâlâ çalışmıyorsa sorun doğru DirectX sürümünün bulunmamasından veya eksik DLL'den kaynaklanıyor olabilir.
Windows 11/10'da Eski Programları Uyumluluk Moduyla Çalıştırabilir misiniz?
Hem Windows 10 hem de 11, her program için bir uyumluluk modu ayarlama seçeneği sunar. Bu şekilde, Windows'un eski sürümlerine yönelik uygulamaları yalnızca listeden doğru modu seçerek çalıştırabilirsiniz.
Uyumluluk modu aynı zamanda eski renk seçeneklerini kullanmak veya programı çalıştırabildiğiniz halde görsel bozukluklarla karşılaşmanız durumunda DPI ayarları 'ü düşürmek için de kullanılabilir. Bu, özellikle eski video oyunlarını modern bir sistemde oynamak için kullanışlıdır.
Çok nadiren uyumluluk modunu değiştirmek eski bir programı çalıştırmak için yeterli değildir. Bunun nedeni, özelliğin eski işletim sistemlerinin mükemmel bir kopyası olmaması ve sürücüler gibi bazı şeylerin hâlâ farklı olabilmesidir. Böyle bir durumda söz konusu yazılımın sistem gereksinimlerine bakmayı deneyin ve tekrar denemeden önce eksik bileşenleri yüklemeyi deneyin.
.