Windows 10 veya 11'in kapatılmasının aslında bilgisayarınızı kapatmadığını biliyor muydunuz? Bunun nedeni Hızlı Başlangıç'tır. Hızlı Başlangıç ve bunun Microsoft Windows'ta nasıl devre dışı bırakılacağı hakkında bilgi edinmek için okumaya devam edin.
Hızlı Başlangıç, adından da anlaşılacağı gibi, bilgisayarınızın soğuk kapatma durumundan daha hızlı başlatılmasını sağlayan yerleşik bir Windows işlevidir. Bu iyi bir şeye benziyor, değil mi? Her zaman değil. Hızlı Başlangıç'ın ne olduğunu ve Windows 10 veya 11'de bu özelliği neden devre dışı bırakmak isteyebileceğinizi açıklayacağız.
Hızlı Başlatma Özelliği Nedir?
Hızlı Başlangıç'ın nasıl çalıştığını öğrenmeden önce Windows'ta "çekirdeğin" ne olduğunu anlamak iyi bir fikirdir.
Temel olarak çekirdek, işletim sisteminin çekirdeğidir ve yazılım ile donanımın çalışmasını sağlayan da budur. Her zaman bellekte bulunur ve aynı zamanda bilgisayarınızın donanım yazılımı da (BIOS veya UEFI ) ilk önce yüklenir.
Bilgisayarınızı kapattığınızda, Windows tüm açık uygulamaları ve programları kapatır, kullanıcı hesabınızdaki oturumunuzu kapatır ve işletim sistemini kapatır. En azından siz böyle düşünüyorsunuz değil mi?

Ancak Windows 8 başlatıldığında, kapatma geleneksel anlamda her şeyin kapatılması anlamına gelmez. Bunun yerine çekirdeği hiberfil.sys (diğer adıyla hazırda bekletme dosyası) 'e önbelleğe alır.
Çekirdek her şeyin çalışmasını sağlayan şey olduğundan, onu anında kullanıma hazır hale getirecek bir durumda tutmak, soğuk başlatma başlattığınızda bilgisayarınızın daha hızlı açılmasını sağlar.
Windows hızlı bir SSD (katı hal sürücüsü) yüklerse veya genel olarak güçlü bir bilgisayar kurulumunuz varsa, Hızlı Başlangıç, başlatma süresini önemli ölçüde iyileştirmez. Ancak işletim sistemini eski bir sabit sürücüden başlatırken birkaç saniye daha kısa sürer.
Hızlı Başlatmayı Neden Devre Dışı Bırakmalısınız
Hızlı Başlangıç'ın getirdiği avantajlara rağmen, Windows 10 veya 11 çalıştıran bir bilgisayarda genellikle birden fazla sorunun kaynağı olabilir.
Yeni başlayanlar için, aynı çekirdek oturumunu tekrar tekrar yüklemek, özellikle sistem veya sürücü güncellemelerinden sonra, gerçek ve önbelleğe alınmış yazılım bileşenleri arasında uyumsuzluk yaratma olasılığını artırır.
Bu, BSOD (Ölümün Mavi Ekranı) ve diğer başlatma hatalarına yol açabilir veya donanım çevre birimlerinin düzgün çalışmasını engelleyebilir. Hızlı Başlatma ayrıca Windows güncellemelerini sonlandırırken sorunlar 'e neden olma eğilimindedir..
Ayrıca, bilgisayarınız ikili veya çoklu önyükleme yapılandırmasındaysa (örneğin, Windows ve Linux), Hızlı Başlangıç'ın, Windows olmayan bir işletim sistemine önyükleme yaparken Windows sürücüsüne erişimi kilitlediği bilinmektedir.
Daha da kötüsü, bir işletim sisteminin bölümlerinde değişiklik yapmak, diğerine geçerken bozulma sorunlarına yol açabilir.
Belirli bir sorunun nedeninin Hızlı Başlangıç olduğuna inandığınızı (veya bu nedenle olası bir çatışmadan kaçınmak istediğinizi) varsayalım; Kapatma sırasında Windows'un çekirdeği önbelleğe almasını geçici olarak durdurabilirsiniz.
İşte size bu konuda yardımcı olacak birkaç yöntem:
Windows'ta Hızlı Başlatma Nasıl Devre Dışı Bırakılır
Hızlı Başlangıç'ı atlamak ve çekirdek önbelleğini temizlemek kolay olsa da, bilgisayarınız sürekli sorunlarla karşılaşıyorsa veya yüklü birden fazla işletim sisteminiz varsa Hızlı Başlangıç'ı tamamen devre dışı bırakmayı düşünebilirsiniz.
Kontrol Paneli aracılığıyla Hızlı Önyüklemeyi Devre Dışı Bırakın
Windows 11 ve 10'da Hızlı Başlangıç'ı kapatmanın en hızlı yolu Kontrol Paneli 'i kullanmaktır. Sadece:
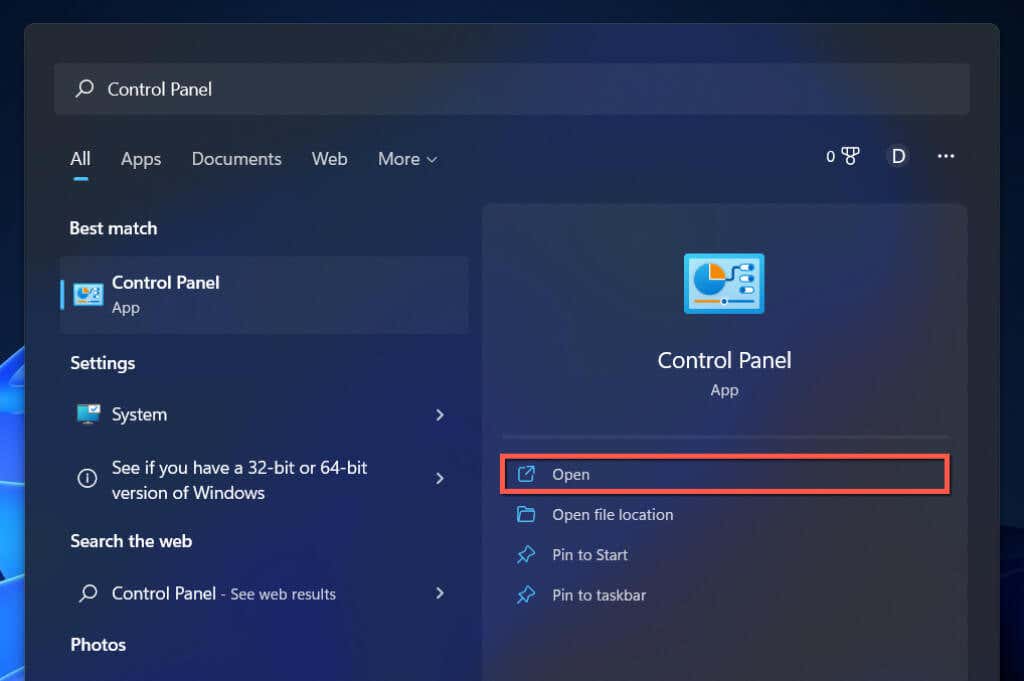

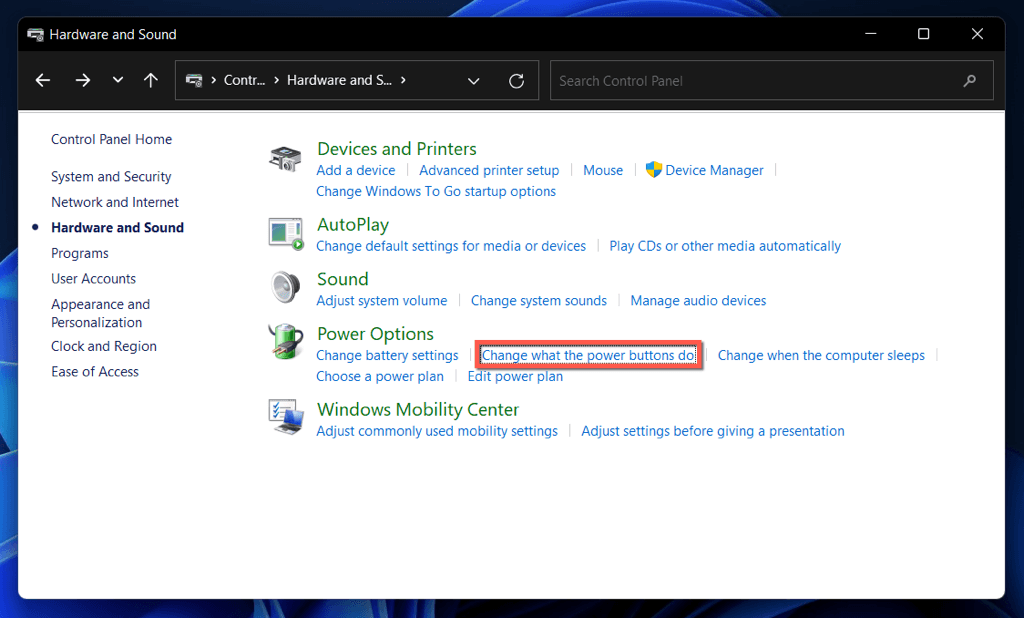
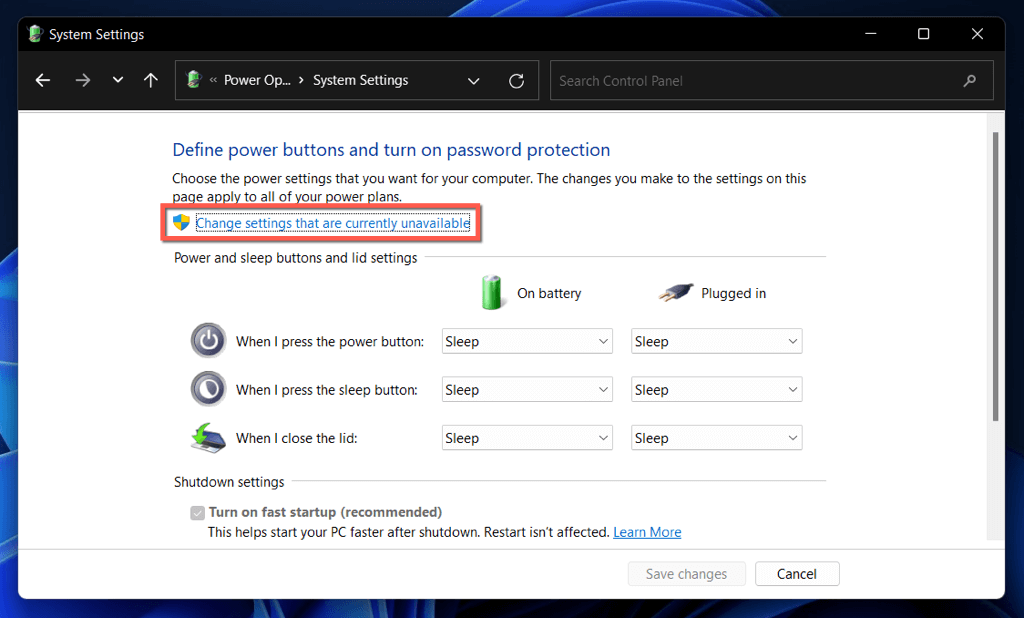
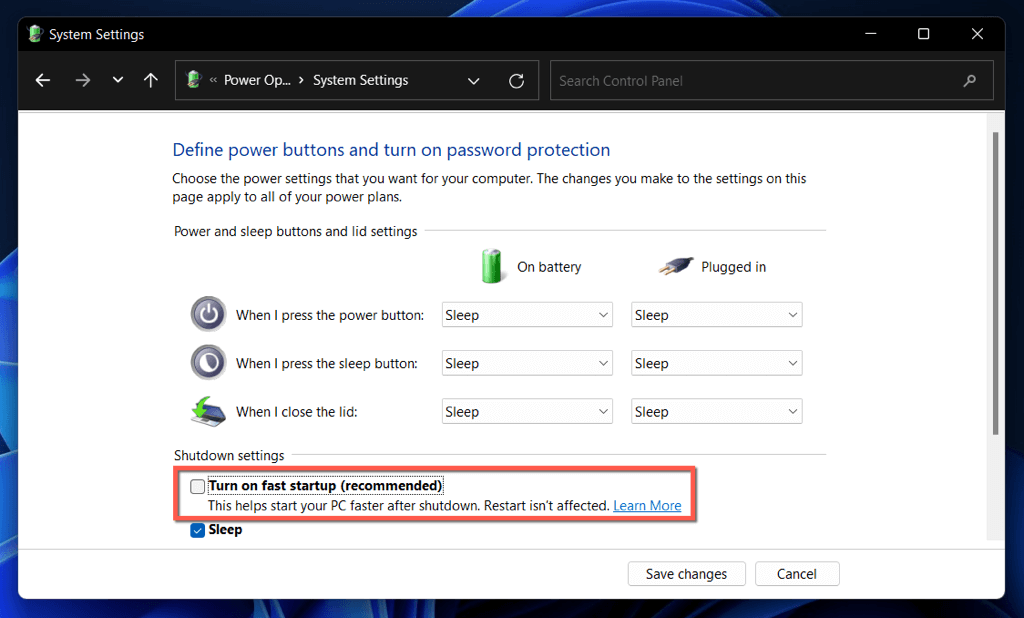
Hızlı Başlangıç seçeneğini göremiyorsanız, muhtemelen Hazırda bekletme güç ayarı bilgisayarınızda devre dışı bırakılmıştır. Etkinleştirmek için aşağıdaki komutu yükseltilmiş bir Windows PowerShell veya Komut İstemi konsolunda çalıştırın:.

powercfg/hazırda bekletmeaçık
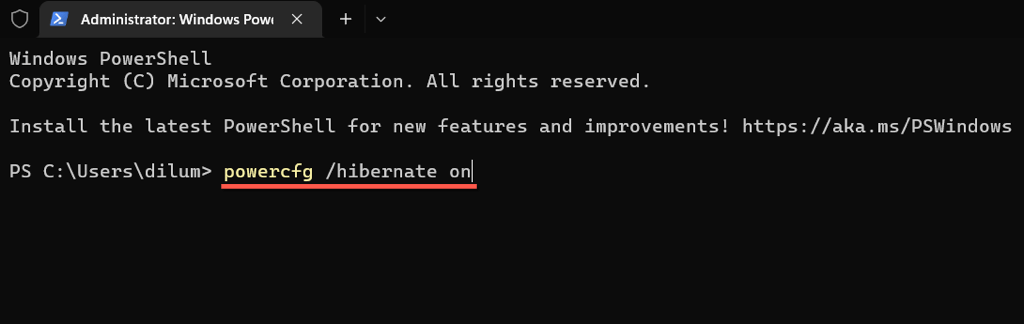
Artık Hızlı Başlatma'yı Denetim Masası'ndan devre dışı bırakabilirsiniz.
Kayıt Defteri Düzenleyicisi aracılığıyla Hızlı Önyüklemeyi Devre Dışı Bırakın
Hızlı Başlatmayı devre dışı bırakmanın (her ne kadar daha az kullanışlı olsa da) başka bir yöntemi de Kayıt Defteri Düzenleyicisi aracılığıyla aşağıdaki ince ayarı gerçekleştirmektir. Başlamadan önce sistem kayıt defterini yedekleyin yapmak en iyisidir.
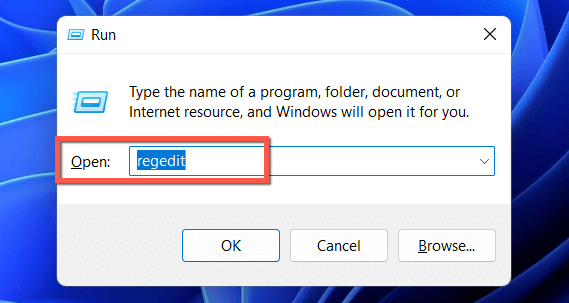
HKEY_LOCAL_MACHINE\SYSTEM\CurrentControlSet\Control\Session Manager\Power
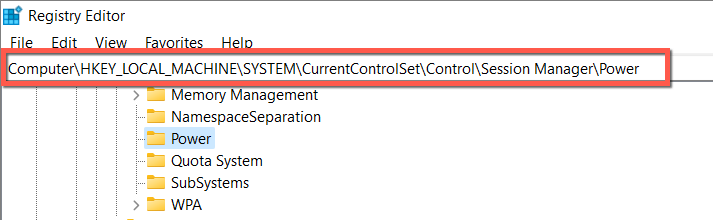

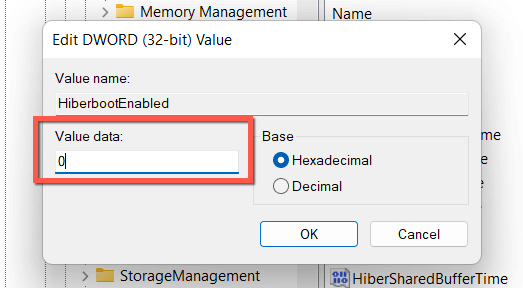
Yerel Grup İlkesi Düzenleyicisi aracılığıyla Hızlı Önyüklemeyi Devre Dışı Bırakın
Bilgisayarınız Windows 10 veya 11'in Professional, Enterprise veya Education sürümlerini çalıştırıyorsa Hızlı Başlangıç'ı devre dışı bırakmak için Yerel Grup İlkesi Düzenleyicisi'ni kullanabilirsiniz.
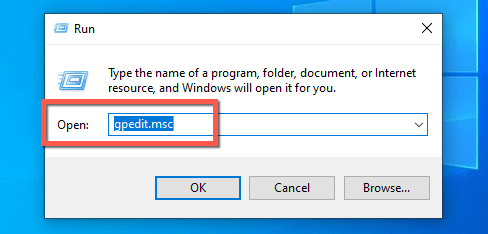
Bilgisayar Yapılandırması>Yönetim Şablonları>Sistem>Kapatma
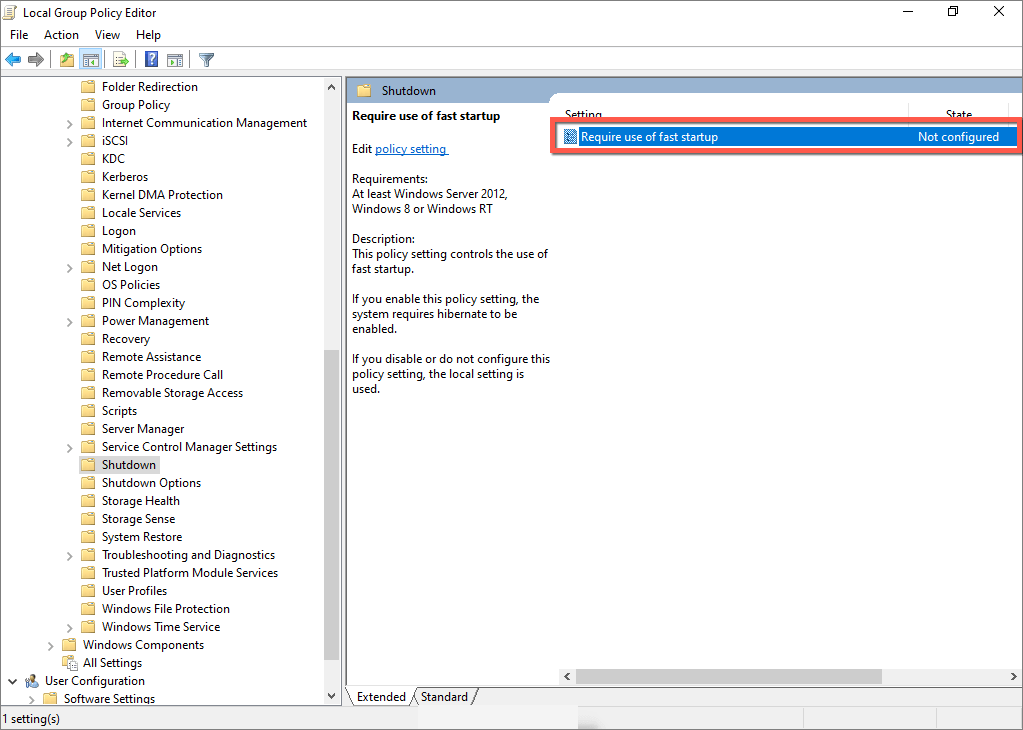

Hızlı Başlatma: Saklayın veya Devre Dışı Bırakın
Mekanik bir HDD'ye sahip veya yalnızca Windows 11 veya 10'u çalıştırmak için gereken minimum CPU veya RAM'e sahip oldukça eski bir bilgisayar kullanmadığınız sürece, Hızlı Başlangıç etkinken muhtemelen önyükleme süresinde önemli bir performans artışı görmezsiniz.
Ancak kalıcı sorunlarla karşılaşmadığınız, güncellemeleri yüklemede sorun yaşamadığınız veya birden fazla işletim sistemi kullanmadığınız sürece Hızlı Başlangıç'ı kalıcı olarak devre dışı bırakmanız için pek bir neden yoktur. Bu özelliği istediğiniz zaman kolayca atlayabileceğinizi unutmayın.
.