Yeni bir monitör satın aldığınızda yapacağınız ilk şey kalibrasyon olmalıdır. Temel ayarlarınızı yapmak renk doğruluğunu ve genel görüntüleme deneyimini iyileştirebilir. Monitörünüzü rengin önemli olduğu herhangi bir şey için kullanıyorsanız (fotoğraf veya tasarım gibi), renk kalibrasyonu çok önemlidir ve buna gama ayarlarınız da dahildir.
Bu makalede, Windows 11/10 gama ayarlarınızı nasıl değiştireceğinizi ve monitörünüzün renk çıkışını nasıl iyileştireceğinizi göstereceğiz.
Gama Nedir?
Monitörünüzün gama düzeyleri, her parlaklık düzeyinde her pikselin parlaklığını tanımlar. Gama ne kadar düşük olursa gölgeler o kadar parlak olur ve bunun tersi de geçerlidir. Daha düşük gama, ekranınızın daha "düz" ve daha solgun görünmesini sağlarken, daha yüksek gama, daha yüksek kontrastla sonuçlanır.
İdeal gama ayarları her monitör için biraz farklı olacaktır ve bazı monitörlerde, ekranınızda daha fazla ince ayar yapmanıza olanak tanıyan ekstra gama modları bulunur. Standart gama 2,2'dir (sRGB renk alanı için). 2,2'lik bir gama değeri genellikle Windows için en doğru renk sonuçlarını verecektir.
İyi gama ayarları daha yüksek görüntü kalitesi ve derinlik ile sonuçlanırken, zayıf gama gölgelerdeki veya açıktonlardaki ayrıntıları yok edebilir.
Parlaklık ve kontrast ayarları gama kalibrasyonunu da etkileyeceğinden, üçünü de aynı anda yaptığınızdan emin olun. Ancak çoğu monitörün daha gelişmiş renk yönetimi yazılımı olmadan mükemmel gamma (veya diğer renk ayarları) elde edemeyeceğini unutmayın.
Not: Monitörünüz bulanıksa büyük olasılıkla gama ayarları yerine çözünürlüğünü değiştir yapmanız gerekir.
Windows 11/10'da Gama Ayarları Nasıl Değiştirilir
Ekranınızın gama ayarlarını değiştirmek kolaydır ve aşağıdaki şekilde yapılabilir:
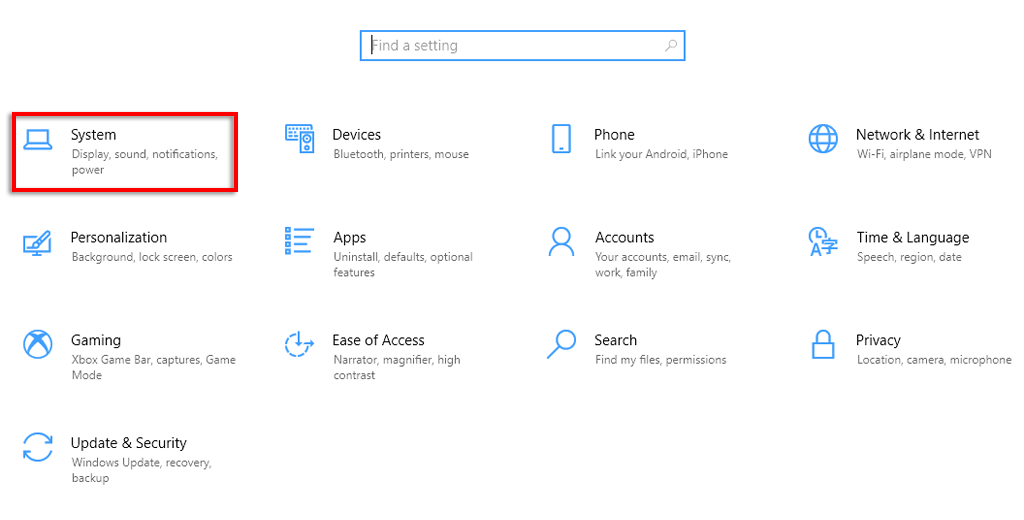
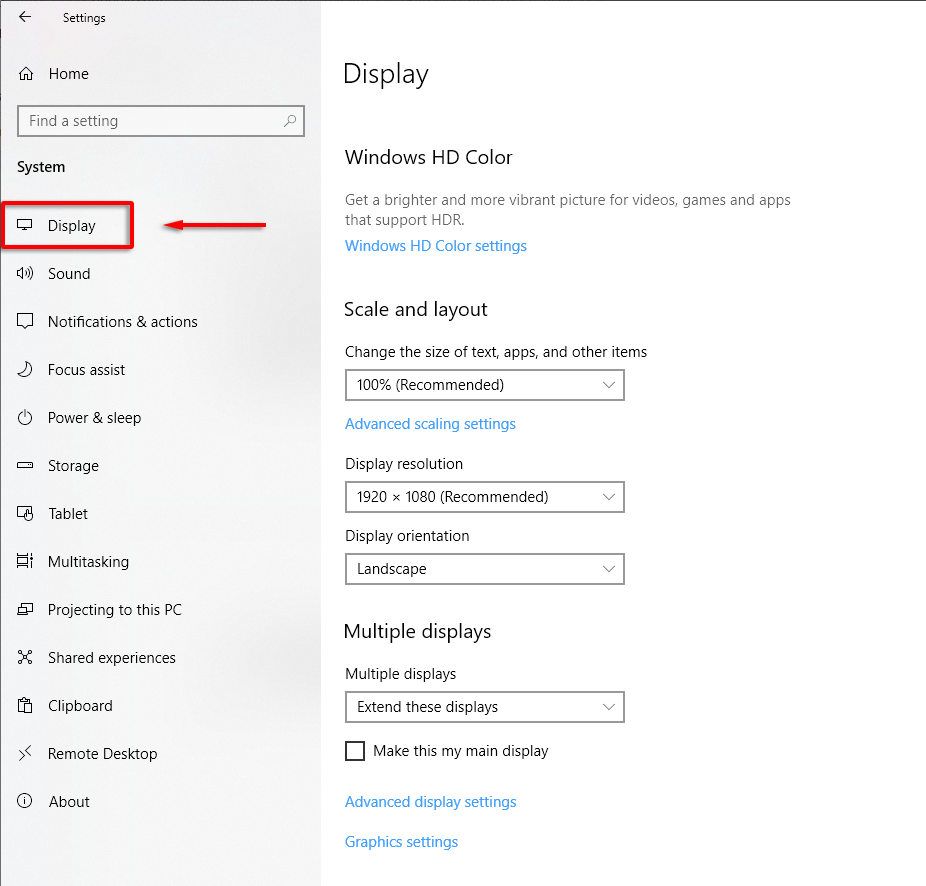
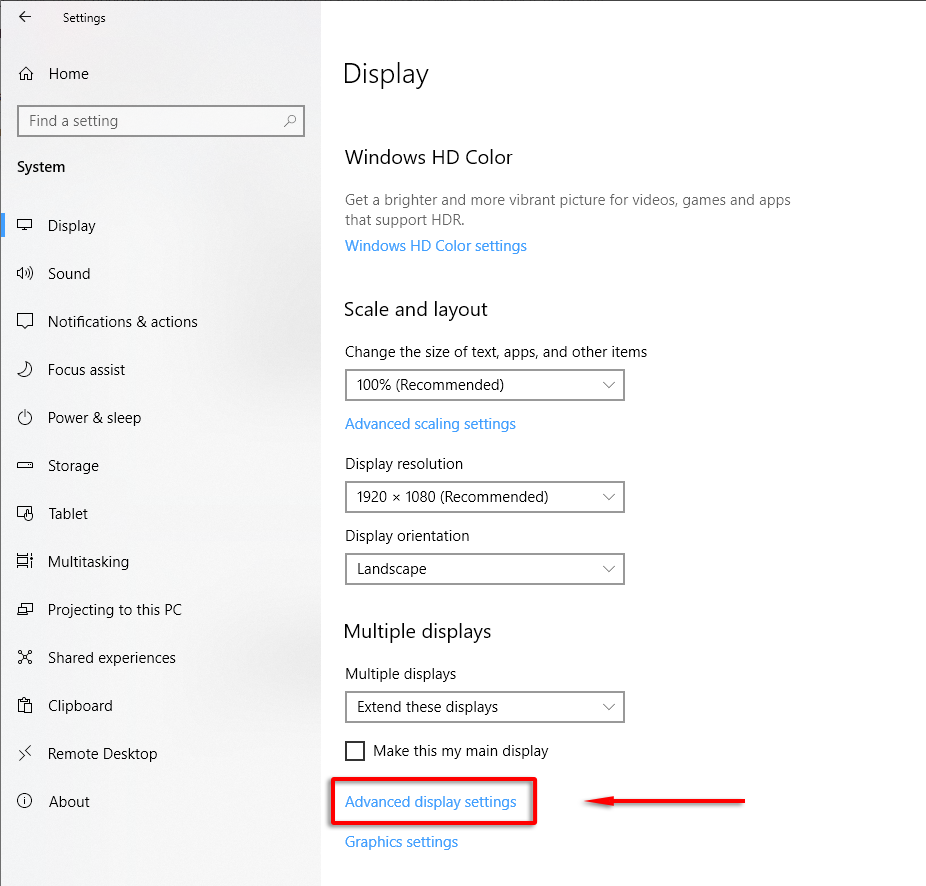
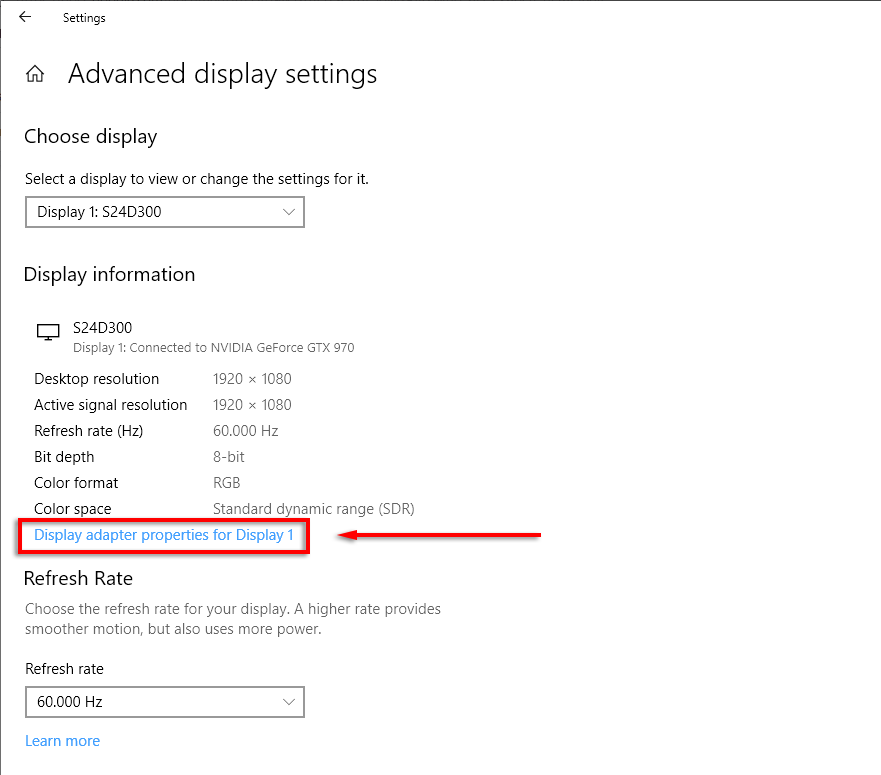
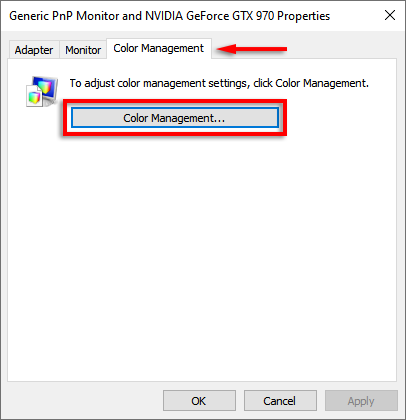
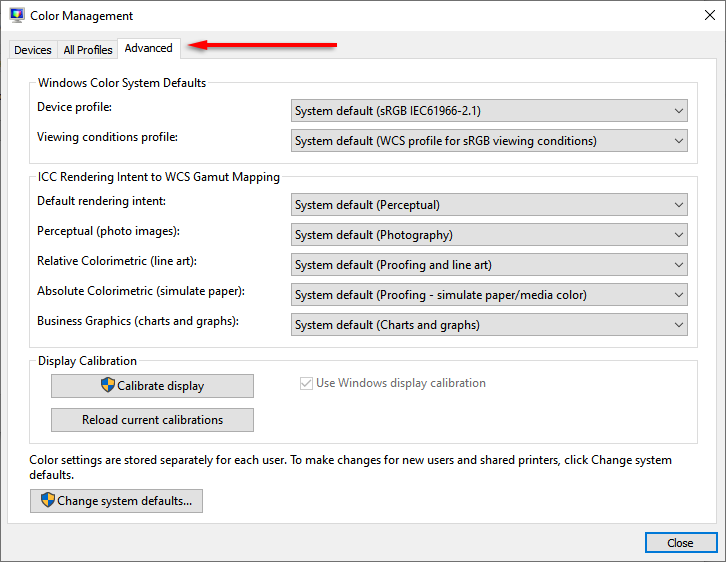

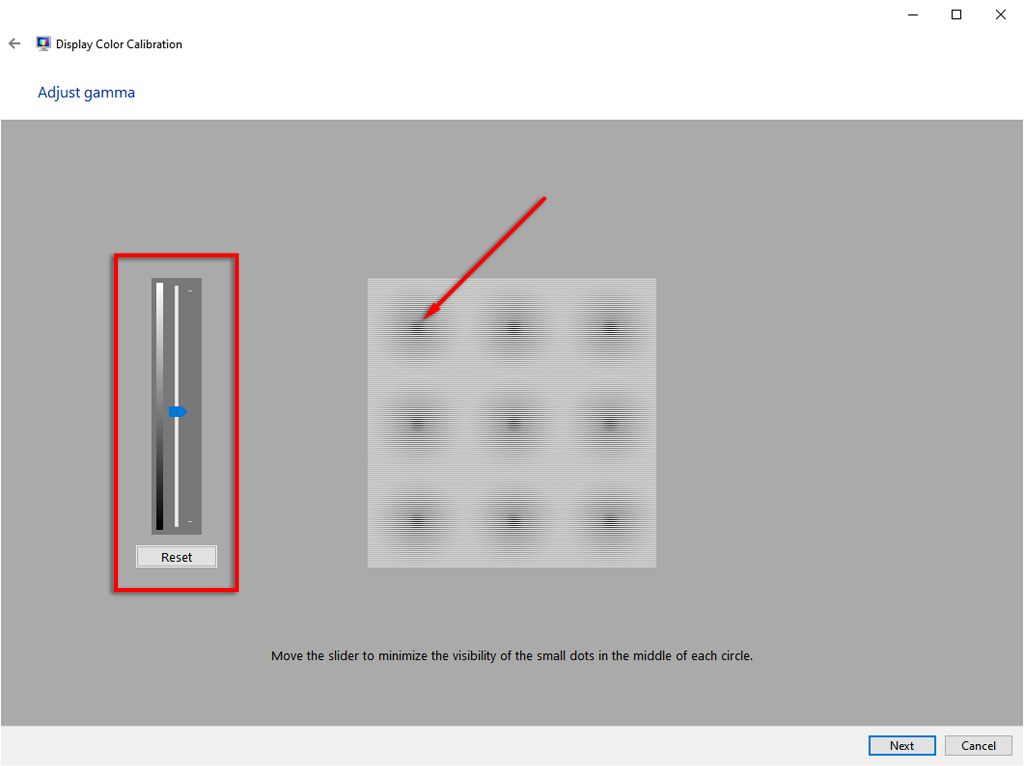
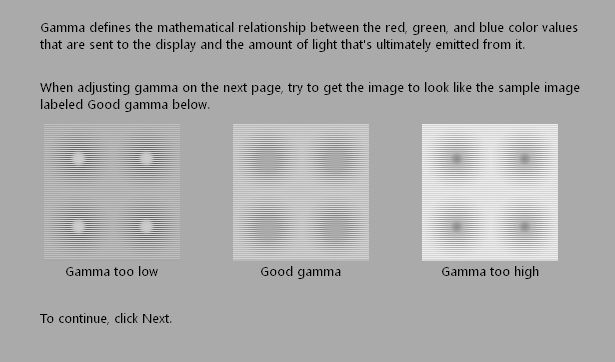
Not: Muhtemelen noktaların "İyi Gama" görüntüsüyle aynı görünmesini sağlayamayacaksınız. Merak etme; sadece mümkün olduğu kadar yaklaşmaya çalışın. LCD monitörünüzün gama ayarlarını doğrudan yapmak da bu konuda yardımcı olabilir.
Monitör Gama Ayarlarını Değiştir
Çoğu LCD monitörler gama ayarlarını yapma olanağına sahip olacaktır. Bunu yapmak için monitörün üzerindeki menü düğmesine basarak monitörünüzün ayarlar menüsünü açın. Her monitör biraz farklı olacaktır, ancak "görüntü ayarlarını" veya benzer bir şeyi görüntüleme seçeneği bulunmalıdır.
Burada parlaklık, kontrast, keskinlik ve gama seçenekleri bulunmalıdır. Gamayı seçin ve gama değeriniz iyileşene kadar değeri ayarlayın. Bu yöntem için çevrimiçi bir gama kalibrasyon aracı kullanmak daha kolaydır.
Çevrimiçi Gama Kalibrasyon Aracını Kullanın
Gama ayarlarınızı çevrimiçi olarak kalibre etmek için en popüler araç Lagom adresindedir. Kalibrasyon görselleri şuna benzer:
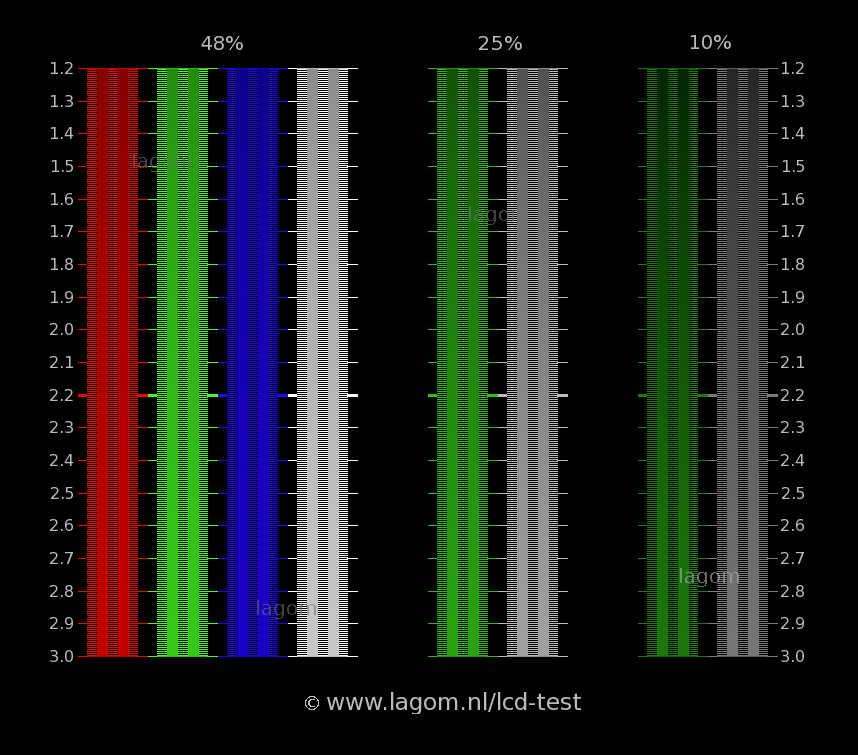
Windows 11/10 gama ayarlarının hedefi, açık ve koyu bantları 2,2 civarında "karıştırmak"tır. Bunun anlamı, monitörünüz için doğru gama ayarlarında, açık ve koyu değerlerin (resimde oldukça görünür olan) neredeyse ayırt edilemez olması gerektiğidir.
Diğer bir araç da W4zt Ekran Rengi Testi 'tür. Bu Lagom'dan daha hızlıdır, dolayısıyla ayarlarınızı anında değiştirmeniz gerekiyorsa bu iyi bir seçimdir. 2,2 kare, çevredeki ızgarayla hemen hemen aynı renkte oluncaya kadar monitörünüzün gama, parlaklık ve kontrast kaydırıcılarını ayarlamanız yeterlidir..
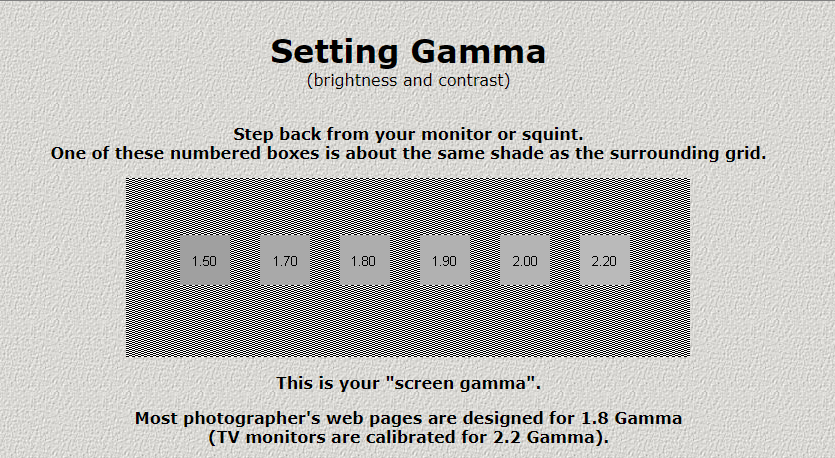
Gama Ayarlarını Grafik Sürücüleriyle Ayarlama
Bazı grafik kartı sürücüleri gama ayarlarınızı yapmanıza olanak tanır (diğer kalibrasyonların yanı sıra ). Windows tarafından kalibre edilmiş gama ayarlarını kullanmak daha iyidir, ancak bazı monitörler kötü yanıt verir. Bu durumda telafi etmek için grafik kartı yazılımını denemekten zarar gelmez.
NVIDIA grafik kartları için aşağıdakileri yapın:

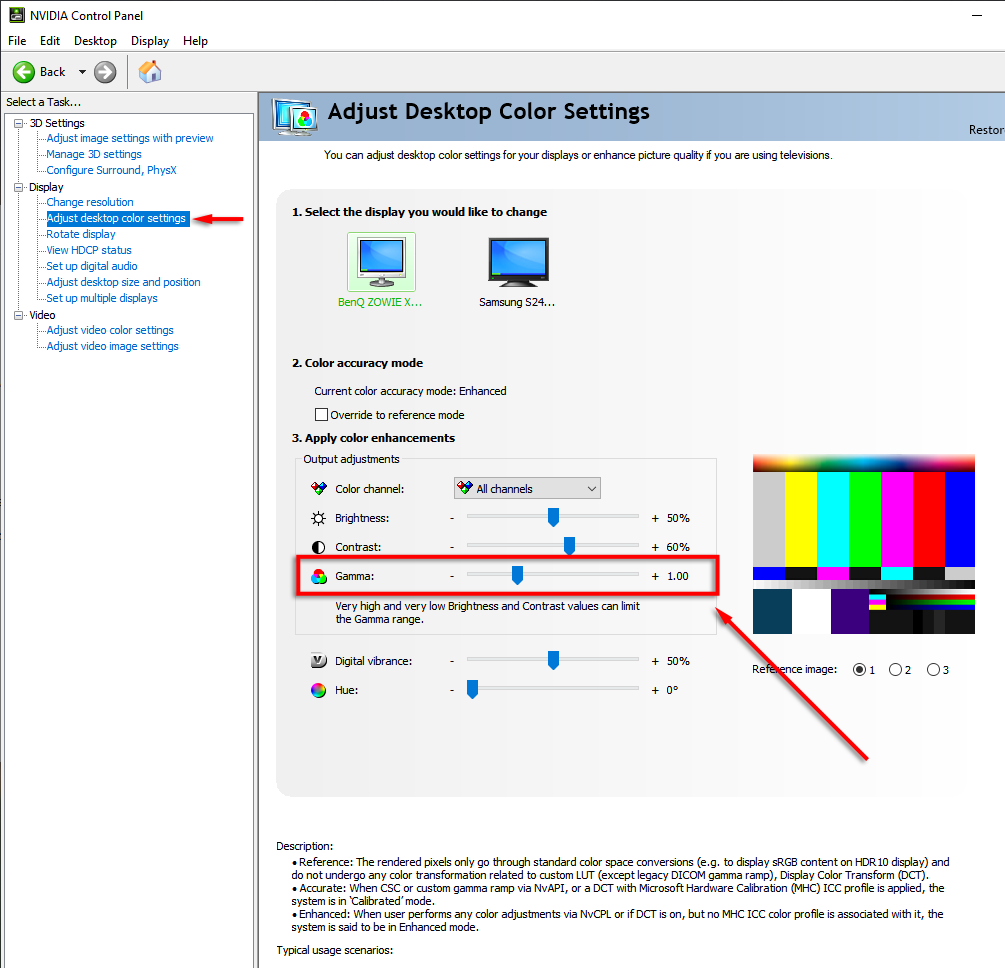
Mükemmel Windows 11/10 Gama Ayarları
Windows 11/10'da mükemmel gama ayarlarına ulaşmak, monitörünüze bağlı olarak neredeyse imkansız olabilir, ancak bunu kesinlikle iyileştirebilirsiniz. Yeni bir ekran satın aldığınızda temel monitör ayarlarınızı yapmak için zaman ayırmaya değer çünkü bu, ister film izliyor olun, ister oyun oynayın, ister sadece yazı yazıyor olun deneyiminizi ciddi şekilde geliştirebilir.
.