Windows, uygulamaları bilgisayarınıza yüklemek ve bilgisayarınızdan kaldırmak için çeşitli yöntemler sağlar. Benimsenecek yöntem, kaldırmak istediğiniz uygulamaya bağlı olarak değişecektir. Bu eğitimde Windows 11'deki uygulamaların nasıl kaldırılacağını öğreneceksiniz.
Windows 11'de istenmeyen üçüncü taraf ve yerleşik uygulamaları kaldırmanın altı yolunu vurgulayacağız.
1. Uygulamaları Başlat Menüsü'nden Kaldırma
Başlat menüsü, Windows cihazlarındaki uygulamalara, dosyalara, klasörlere ve sistem ayarlarına erişim için birincil ağ geçididir. Uygulamaları Windows Başlat menüsünden de kaldırmak mümkündür.
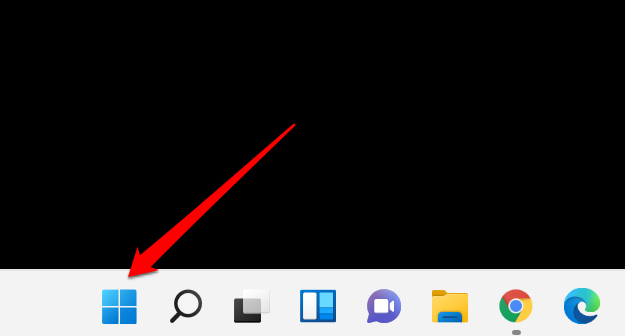

Aksi takdirde Tüm Uygulamalar 'ı seçerek Başlat menüsündeki tüm sistem ve üçüncü taraf uygulamalarını ortaya çıkarın 'i seçin. Daha da iyisi, daha hızlı erişim için uygulamanın adını arama kutusuna yazın.

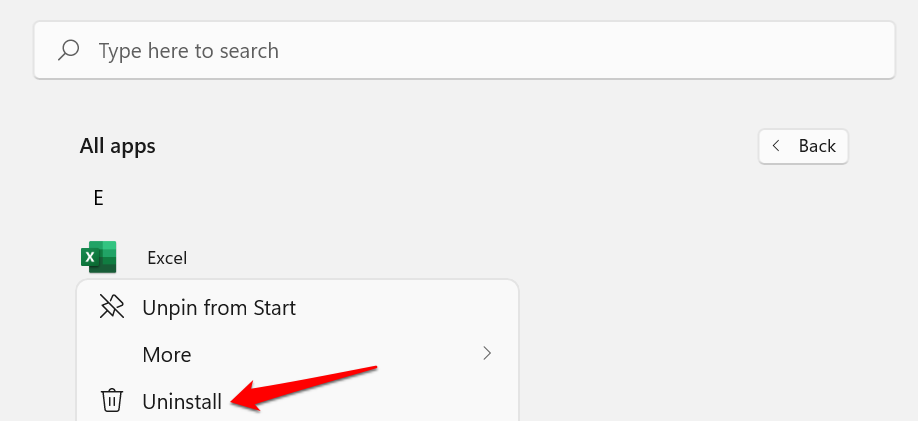
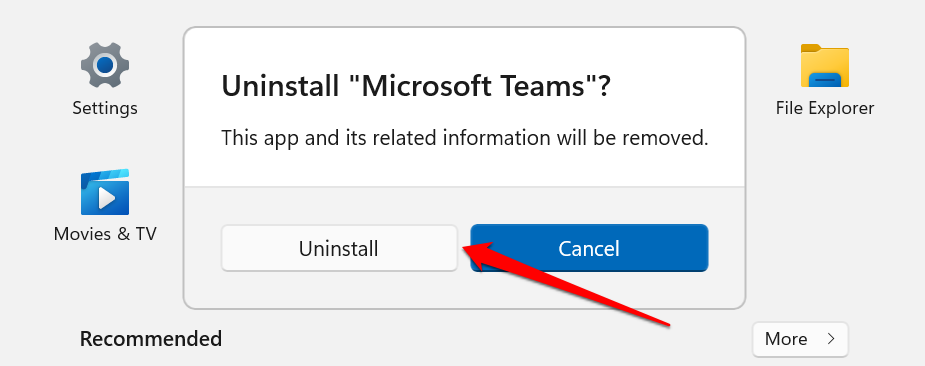
Üçüncü taraf bir uygulamayı kaldırıyorsanız Windows Denetim Masası'nın “Programlar ve Özellikler” bölümüne yönlendirileceksiniz.
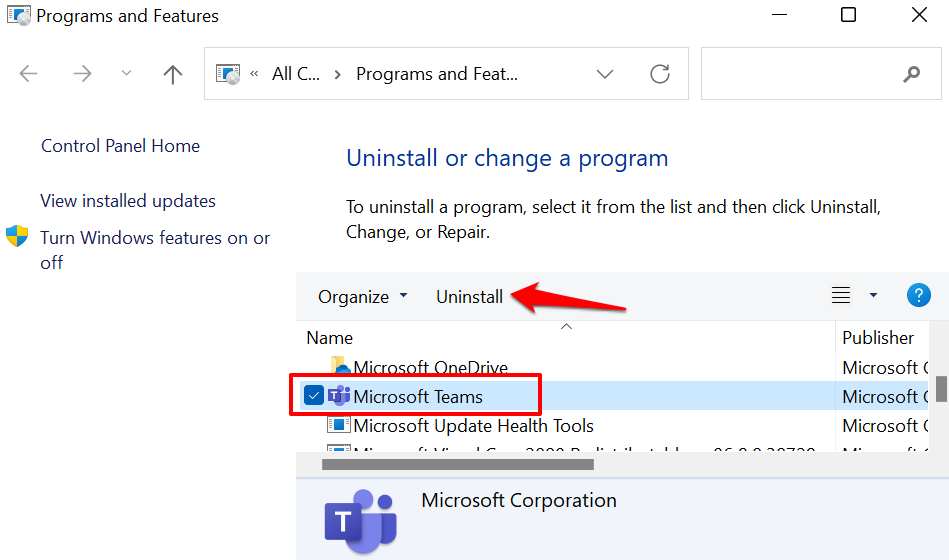
Not: Windows, uygulamayı başlatabilir ve kaldırma işlemini onaylamanızı isteyebilir. Bu, Kaldır/Değiştir seçeneği olan uygulamalara özgüdür.

2. Uygulamaları Ayarlar Uygulamasından Kaldırma
Bu, Windows 11'deki uygulamaları kaldırmanın başka bir kolay yoludur. Üç adım: Windows Ayarları uygulamasında Uygulamalar menüsünü açın, uygulamayı bulun ve kaldırın.
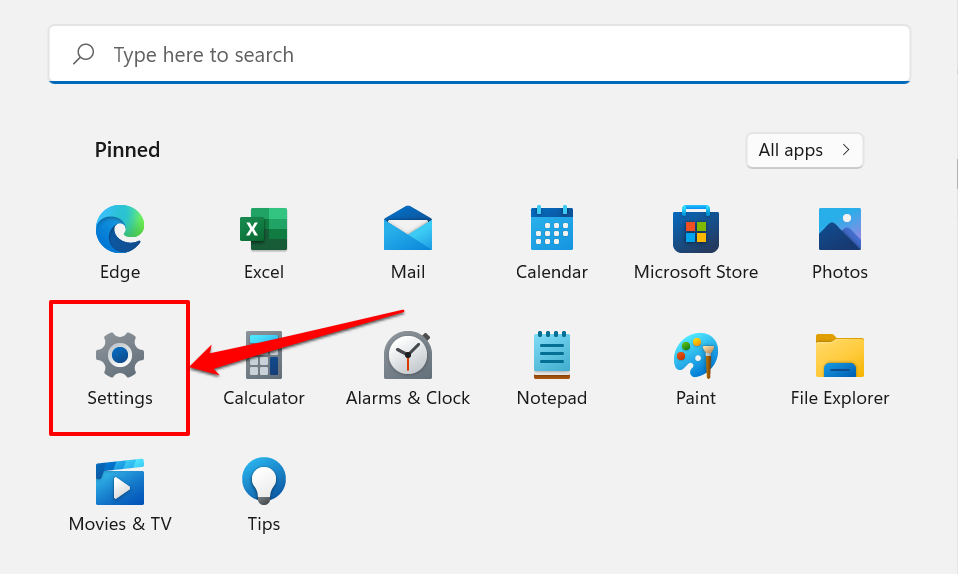
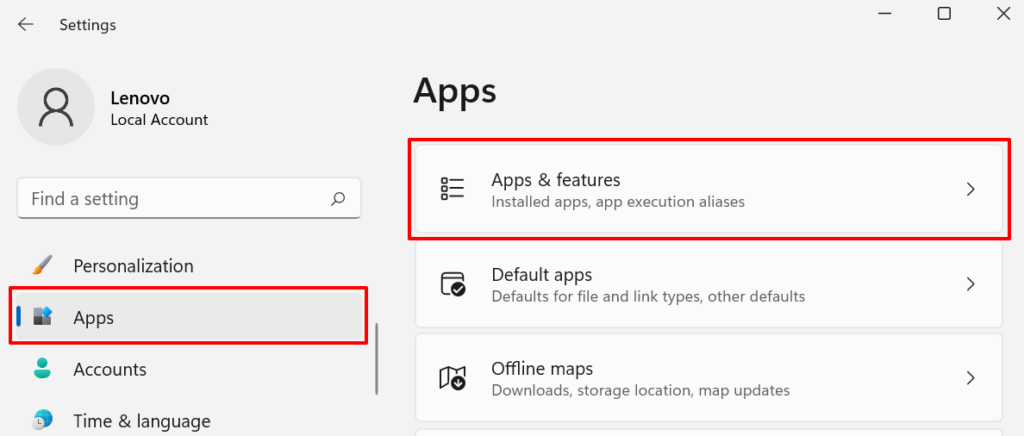
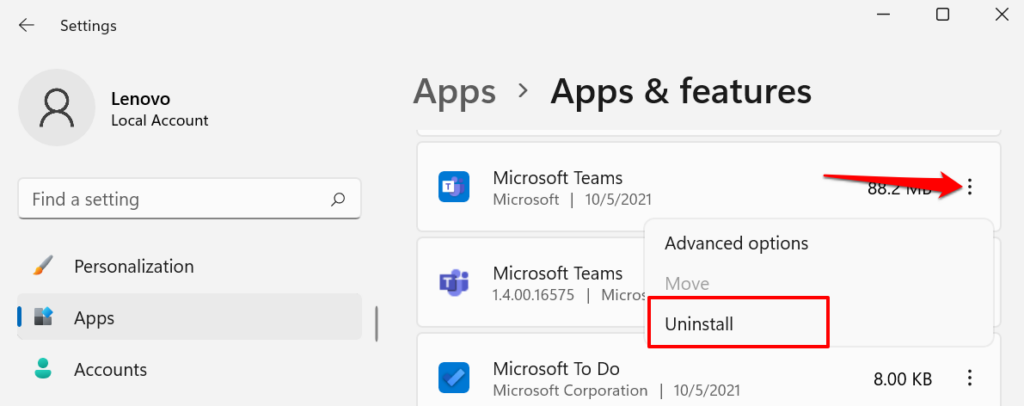
Profesyonel İpucu: Uygulamayı hızlı bir şekilde bulmak için "Uygulama listesi" başlığının altındaki arama kutusunu kullanın.

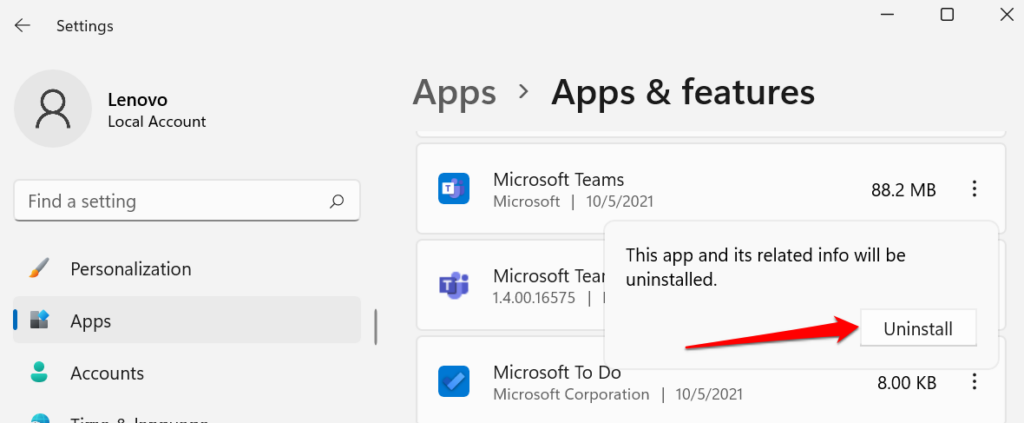
3. Uygulamayı Denetim Masasından Kaldırma
Denetim Masası, bilgisayarınızın ayarlarında ve verilerinde değişiklik yapmanızı sağlayan bir Windows işletim sistemi bileşenidir. Uygulamaları Denetim Masası aracılığıyla nasıl kaldıracağınız aşağıda açıklanmıştır.
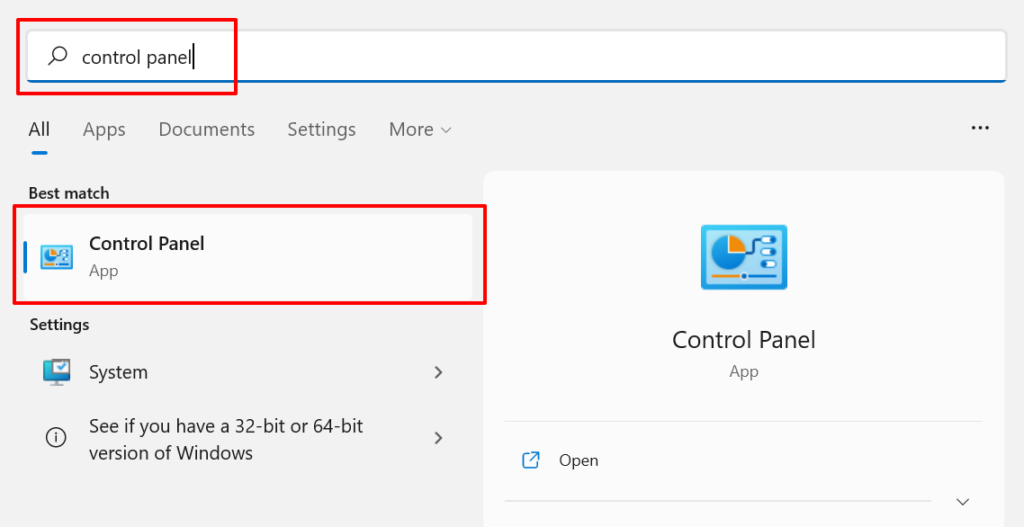
Alternatif olarak, Windows tuşu + R tuşlarına basın, appwiz.cpl 'yi Çalıştır kutusuna yapıştırın ve Tamam.
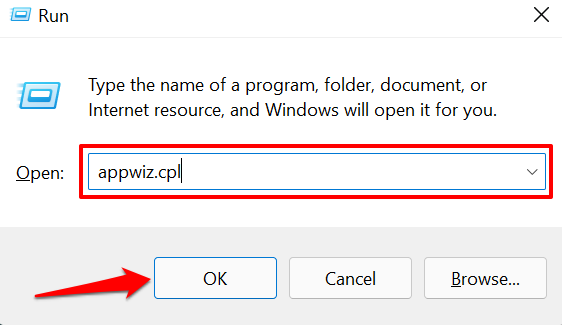

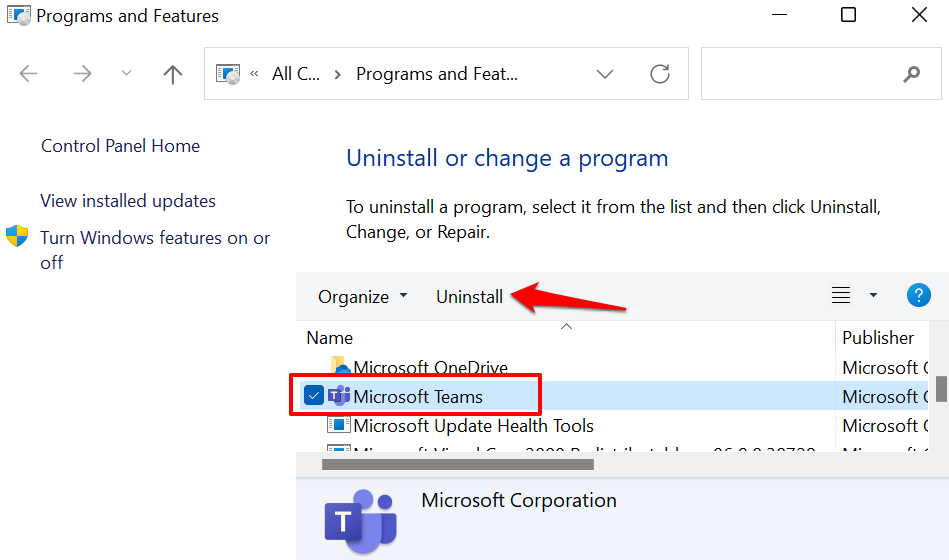
Alternatif olarak, uygulamayı sağ tıklayın ve Kaldır veya Kaldır/Değiştir 'i seçin.
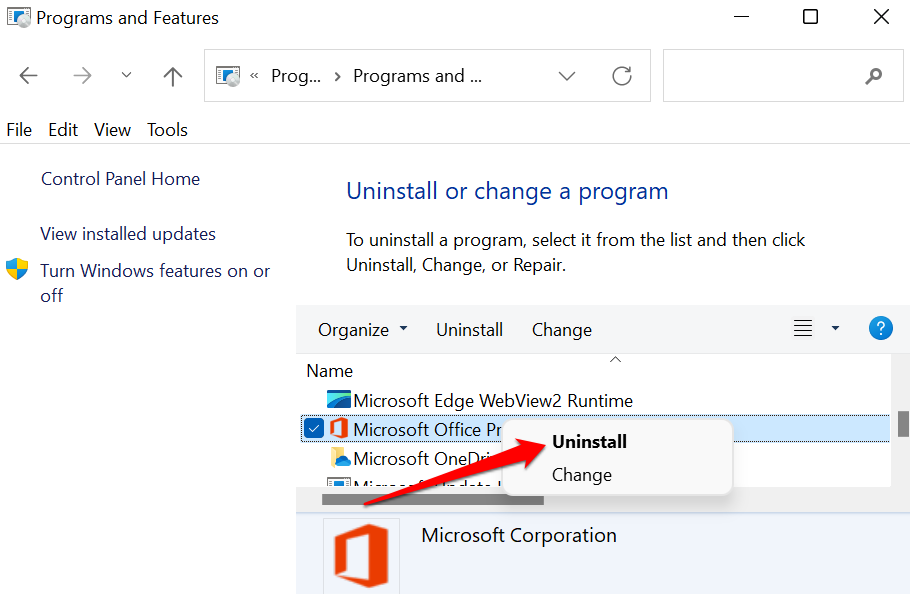
Bazı programları, özellikle de Microsoft Mağazası uygulamaları 'yi Denetim Masası'ndan kaldıramayacağınızı unutmayın. Dolayısıyla, belirli uygulamaları Denetim Masası uygulamasında bulamazsanız bunun nedeni, bunları Microsoft Mağazasından yüklemiş olmanızdır. Bu tür uygulamaları kaldırmak için Başlat menüsüne veya Windows Ayarları menüsüne gidin.
4. Kaldırma Programlarını Kullanın
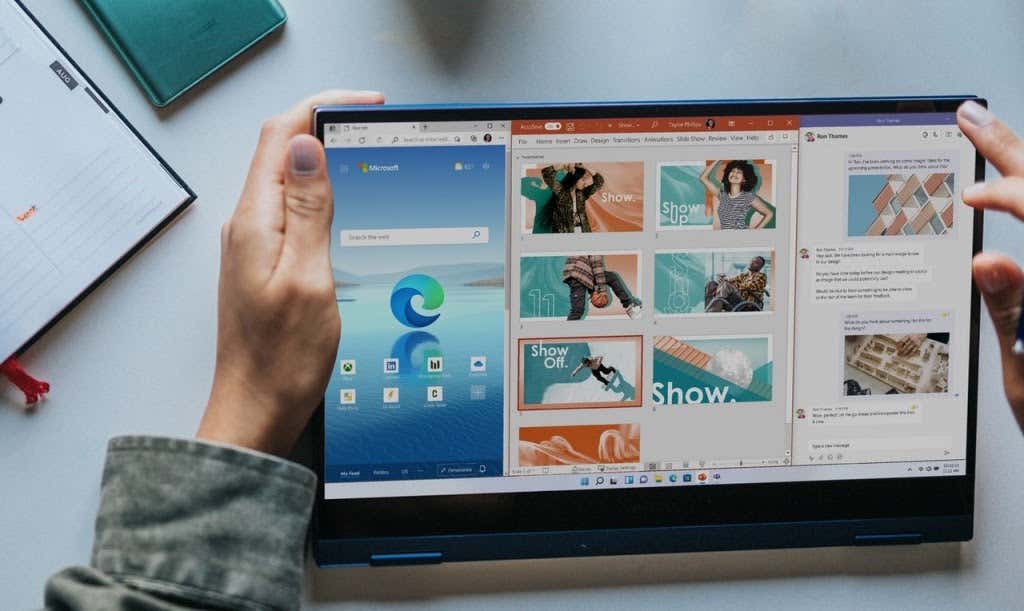
Üçüncü taraf depolama yönetimi ve performans optimizasyon yazılımı, Windows'taki istenmeyen dosyaları ve uygulamaları silebilir. Bu yardımcı programlar etkilidir ancak genellikle kaynak yoğundurlar ve onlara güvenilmemelidir -bir çok sebepten ötürü. Bu üçüncü taraf programları yalnızca seçeneğiniz yoksa veya inatçı bir uygulamayı kaldırmakta zorlanıyorsanız kullanmalısınız..
Kaldırıcı programlar, yerleşik Windows uygulamalarını, paket yazılımlarını ve Windows kaldırıcının gözden kaçırdığı kalan dosyaları silebilir. Bazı güvenilir Windows kaldırma programları arasında Revo Uninstaller, Ashampoo Uninstaller, Geek Uninstaller vb. yer alır. Bu kaldırıcıların nasıl çalıştığını öğrenmek için buna Windows uygulamalarını doğru şekilde kaldırma konusunda eğitim göz atın.
5. Uygulamanın Yükleme Kaldırma Aracını veya Ürün Kaldırma Aracını kullanın
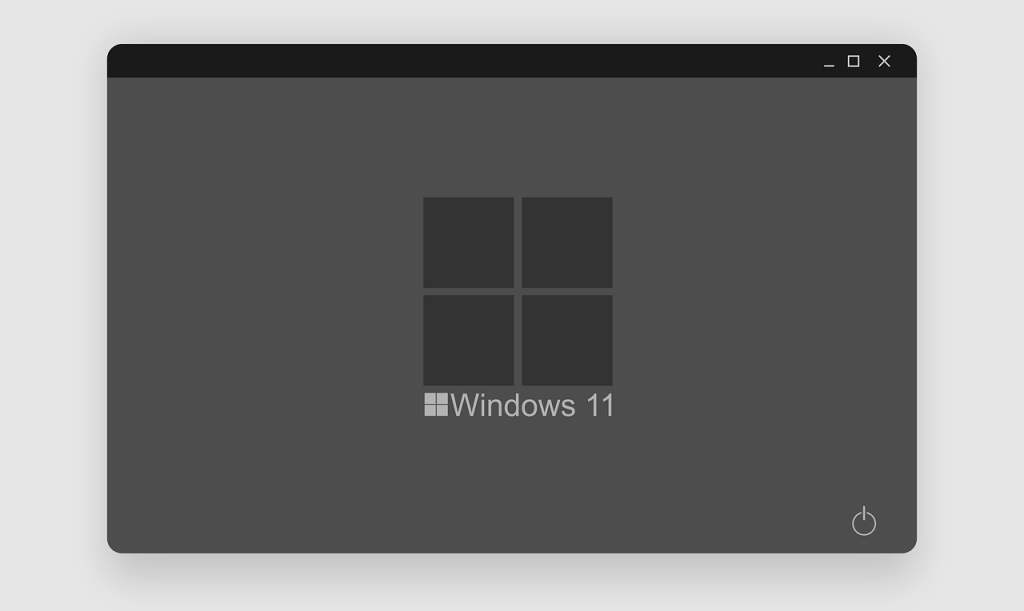
Belirli uygulamaları, özel "kaldırıcı" programlarını kullanarak da kaldırabilirsiniz. Bunlar, bir uygulama geliştiricisi tarafından, uygulamayı ve tüm bileşenlerini bilgisayarınızdan özel olarak kaldırmak için tasarlanmış üçüncü taraf yazılımlardır.
Çok Antivirüs yazılımlarının kaldırılması herkesin bildiği gibi inatçıdır. Bu uygulamaları geleneksel yöntemlerle kaldırmak her zaman beklendiği gibi çalışmaz. Bazı artık dosyalar ve kayıt defteri girdileri, genellikle bunları kaldırdıktan sonra bile bilgisayarınızda kalır. En iyi sonucu elde etmek için uygulamaların Yükleme Kaldırıcılar , Yükleme Kaldırıcılar veya Kaldırıcılar gibi kaldırma yardımcı programlarını kullanın.
Uygulama geliştiricisinin web sitesine gidin ve bilgisayarınızdan kaldırmak istediğiniz programın Windows 11 ile çalışan bir kaldırma aracı olup olmadığını kontrol edin. Uygulamanın kaldırma yardımcı programını cihazınıza indirip yükleyin ve geliştiricinin talimatlarına göre çalıştırın.
6. Powershell Kullanarak Windows Uygulamalarını veya Önceden Yüklenmiş Uygulamaları Kaldırma
Windows 11'de Ayarlar uygulamasından, Denetim Masası'ndan veya Başlat Menüsü'nden kaldıramayacağınız çok sayıda Microsoft uygulaması bulunur. Üçüncü taraf kaldırıcılar bunu önceden yüklenmiş bu uygulamalardan kurtulun yapacaktır, ancak bloatware'i Windows Powershell'i kullanarak da kaldırabilirsiniz.
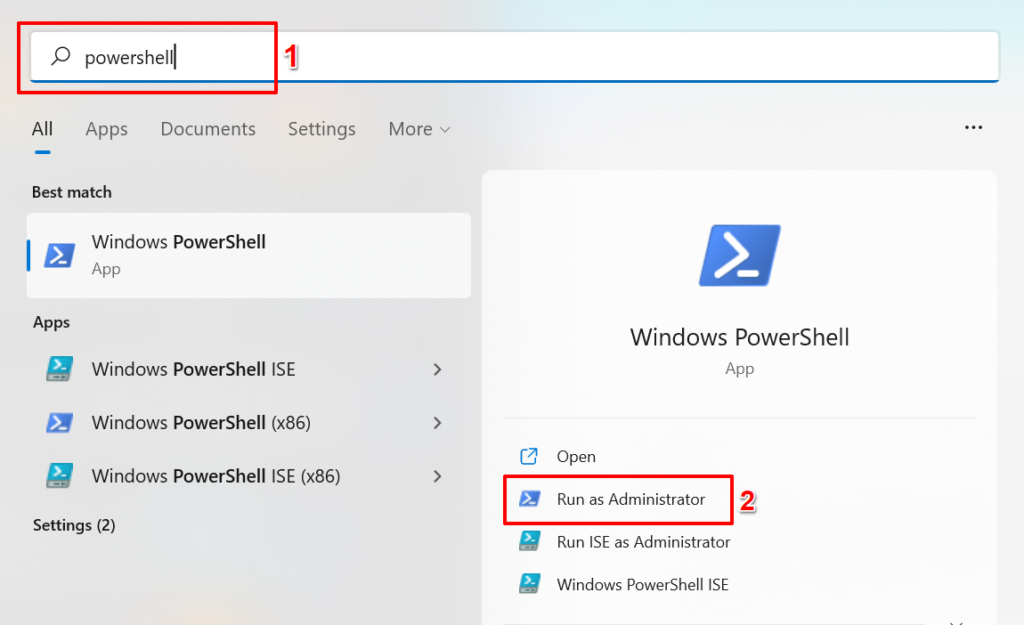

Windows Powershell PC'nize önceden yüklenmiş tüm uygulamaların bir listesini oluşturun olacaktır. Herhangi bir uygulamayı nasıl bulacağınızı ve kaldıracağınızı öğrenmek için bir sonraki adıma geçin.

Fotoğraflar uygulamasını kaldırmak istediğinizi varsayalım, "Aranan" iletişim kutusuna fotoğraflar yazın ve Enter 'a basın.
PowerShell, aramanızla eşleşen metinleri vurgulayacaktır. Sonucu “Ad” satırına not edin. Uygulamayı kaldırmak için ihtiyacınız olan şey budur.
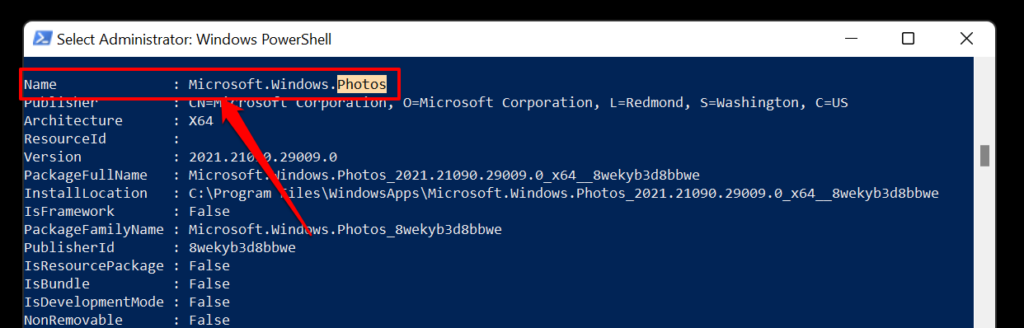
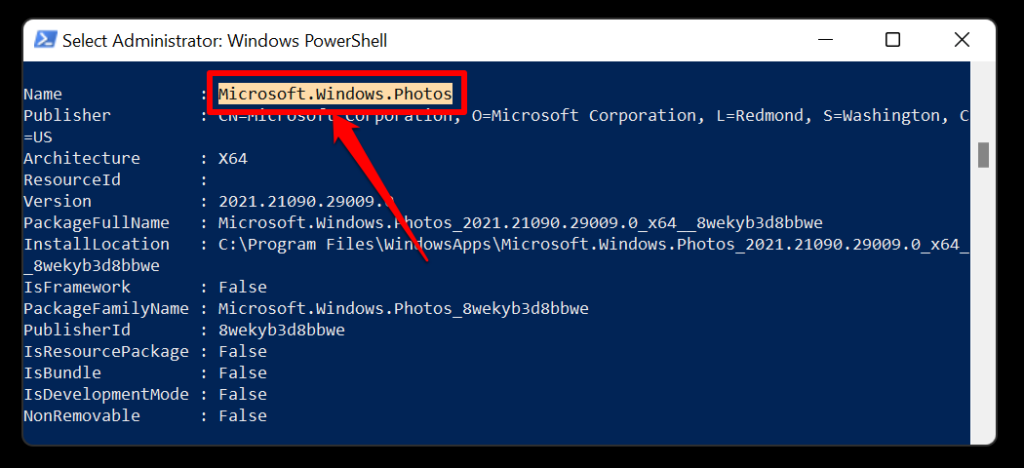
Not: [Ad] kısmını 5. Adımda kopyaladığınız içerikle değiştirin. Yani Microsoft Photo uygulamasını kaldırma komutu şu şekilde görünecektir:
Get-AppxPackage Microsoft.Windows.Photos_2021.21090.29009.0_x64__8wekyb3d8bbwe | Remove-AppxPackage

Önceden yüklenmiş başka bir Windows 11 uygulaması olan LinkedIn'i kaldırmak için Get-AppxPackage 7EE7776C.LinkedInforWindows | PowerShell terminalinde Remove-AppxPackage 'i seçin ve Enter 'a basın. Aldığınız alıştırmayı alın.
Başarı mesajı alana kadar bekleyin (işlem yaklaşık 5-10 saniye sürer) ve uygulamanın kaldırılıp kaldırılmadığını onaylamak için cihazınızın uygulama listesini kontrol edin.
Önceden yüklenmiş bir uygulamayı yanlışlıkla kaldırdıysanız PowerShell'de aşağıdaki komutu çalıştırarak uygulamayı geri yükleyebilirsiniz:
Get-AppxPackage -Tüm Kullanıcılar| Foreach {Add-AppxPackage -DisableDevelopmentMode -Register “$($_.InstallLocation)\AppXManifest.xml”

Bu komutun Windows 11'de yerleşik tüm uygulamaları geri yükleyeceğini unutmayın. Dolayısıyla, kazadan önce başka bazı uygulamaları kaldırdıysanız, yukarıdaki komutu çalıştırmak önceden silinmiş tüm yerleşik uygulamaları yeniden yükleyecektir.
İstenmeyen Uygulamaları Kaldır
Bu teknikler Windows 11 bilgisayarımızda istenen sonuçları üretti. Üçüncü taraf uygulamaları Başlat menüsünden, Ayarlar uygulamasından veya Denetim Masası uygulamasından kaldırın. Yerleşik uygulamalar için, bilgisayarınıza güvenilmeyen yazılım yüklemek istemiyorsanız kaldırma programlarını veya Windows PowerShell'i kullanın.
.