Windows'ta ekran görüntüsü almaya gelince, seçenek sıkıntısı yok var. Ancak en esnek ve çok yönlü yöntem her zaman Windows Ekran Alıntısı Aracı olmuştur. Yerleşik araç, gecikmeli ekran görüntüleri almaktan yakalanan görüntüleri düzenlemeye kadar çok sayıda kullanışlı özelliğe sahipti.
Microsoft, aracı bir süreliğine kullanımdan kaldırmayı planlasa da artık parçaları değiştirdi ve bunun yerine Alıntı ve Taslak aracıyla birleştirdi. Ortaya çıkan uygulama, daha temiz bir kullanıcı arayüzüne sahip ve her zamankinden daha fazla özellik ile donatılmış olup, ekranınızın anlık fotoğraflarını çekmenin en iyi yolu haline geliyor.
Ekran Alıntısı ve Çizimine Ne Oldu?
Windows 10 piyasaya sürüldüğünde Microsoft, Ekran Alıntısı Aracı'nın yerini alacak yeni bir aracı duyurdu: Alıntı ve Taslak. Bu uygulama, kullanıcıların daha hızlı bir şekilde ekran görüntüsü almasına ve önemli özelliklerin daire içine alınması vb. gibi yöntemlerle bu alıntıların üzerine çizim yapmasına olanak tanıyacak.
Olay şu ki, aslında hiçbir zaman başarılı olamadı. İnsanlar yeni işlevselliği beğense de, gecikmeli anlık görüntüler gibi temel özelliklerin eksikliği, kullanışlılığını sınırladı. Sonuç olarak çoğu kullanıcı, Windows bilgisayarlarında ekran görüntüsü almak için kullanımdan kaldırılan Snipping aracına başvurmak veya üçüncü taraf bir uygulama yüklemek zorunda kaldı.
Microsoft, Windows 11 ile birlikte nihayet iki aracı birleştirmeye karar verdi. Birleştirilen uygulamaya Snipping Tool adı veriliyor ve eski arayüzün yeniden tasarlanmış hali sunuluyor. Alıntı ve Taslak özellikleri hâlâ kullanılabilir ve hatta önceki kısayolla tetiklenebilir.
Klavye Kısayolundan Windows 11 Ekran Alıntısı Aracını Kullanma
Ekran Alıntısı ve Taslak gibi, ekran alıntısı aracı da bir klavye kısayolu 'den çağrılabilir. Bu yaklaşım, ek açıklamalar ve gecikmeli ekran alıntıları gibi gelişmiş özellikleri gözden kaçırsa da, hızlı bir ekran görüntüsü almanın harika bir yoludur.
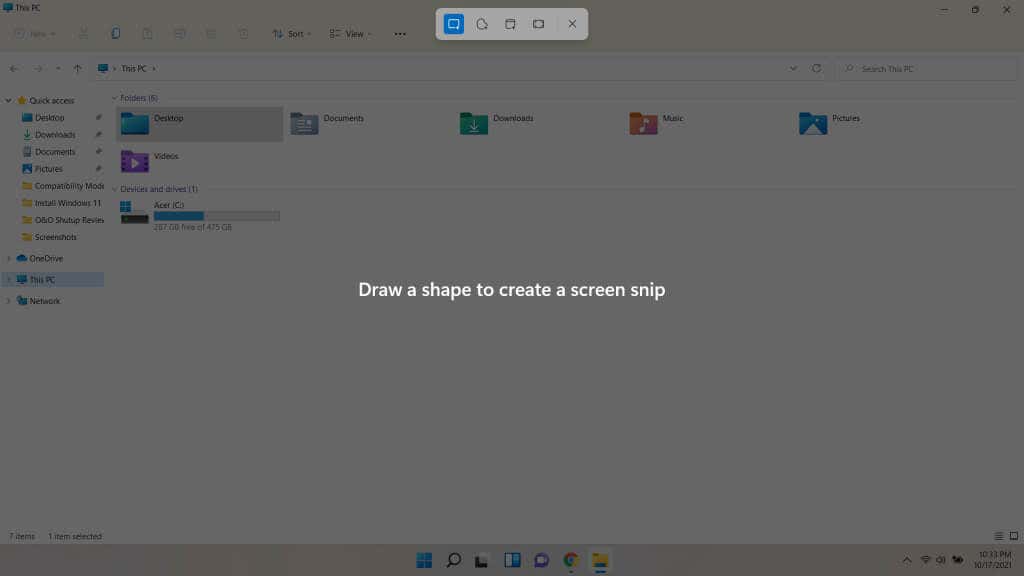


Bu yöntemle yakalanan kesitler panoya kopyalanır. Bunları, kelime işlemci veya resim düzenleme aracı gibi resimleri kabul eden bir programa yapıştırmanız gerekir. Hatta bunları e-posta gibi şeylere bile yapıştırabilirsiniz.
Bu, kısayol yöntemini bir belgeye bir parça yapıştırmanın hızlı bir yolu haline getirirken, ekran görüntülerini doğrudan kaydetmek için farklı bir yöntem gerekir. Bunun için Windows 11 Snipping Tool uygulamasını açacağız.
Ekran Alıntısı Aracı Uygulamasıyla Ekran Görüntüsü Alma
Klavye kısayolu yalnızca ekran alıntılarını panoya kopyaladığından, kalıcı ekran görüntüleri almanın en iyi yolu Ekran Alıntısı Aracını doğrudan kullanmaktır. Uygulamayı kullanarak ekran görüntülerini özel bir adla kaydedebilir, gecikmeli çekimler yapabilir ve hatta ekran alıntılarının üzerine çizim yaparak bunlara açıklama ekleyebilirsiniz.
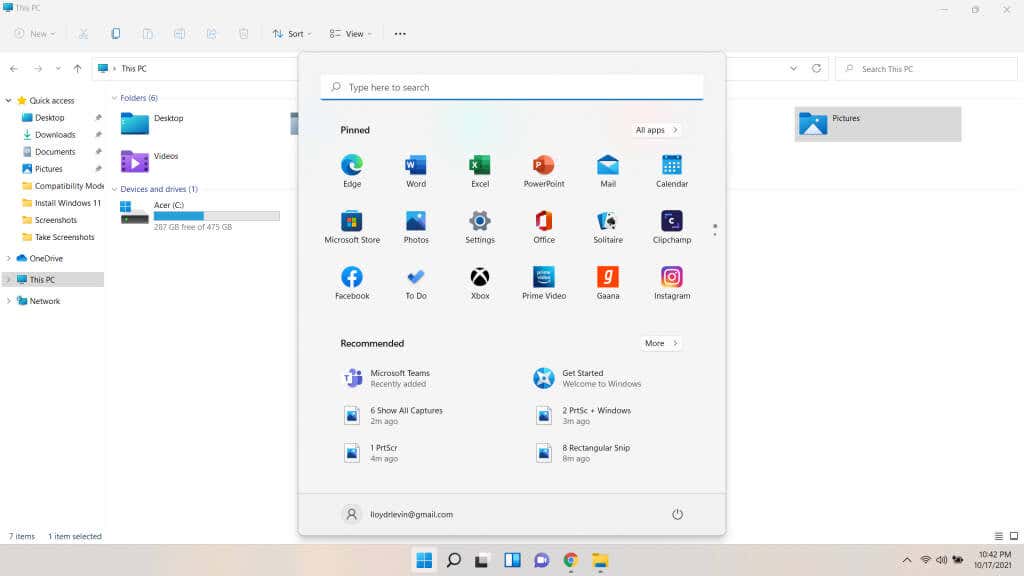

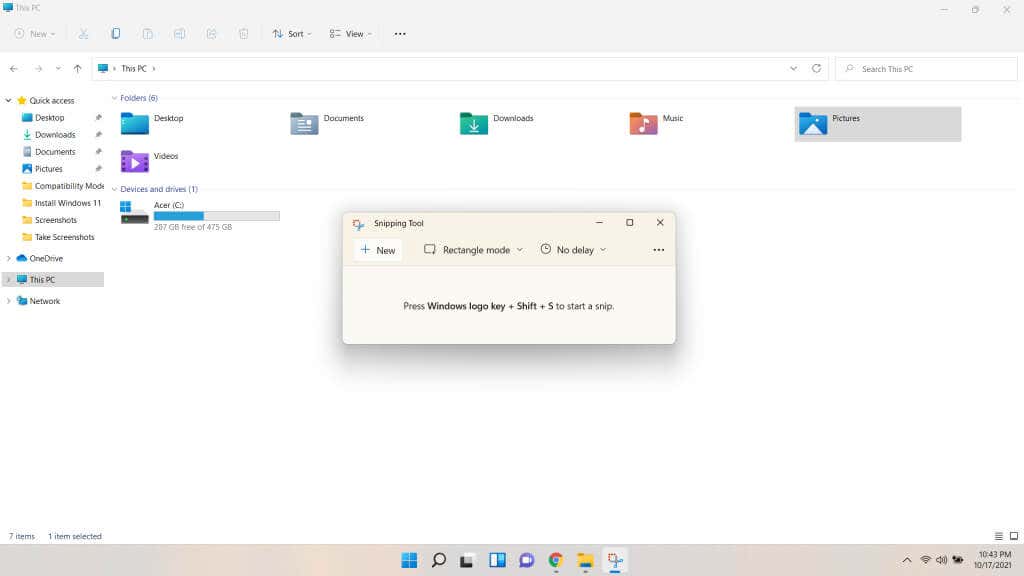
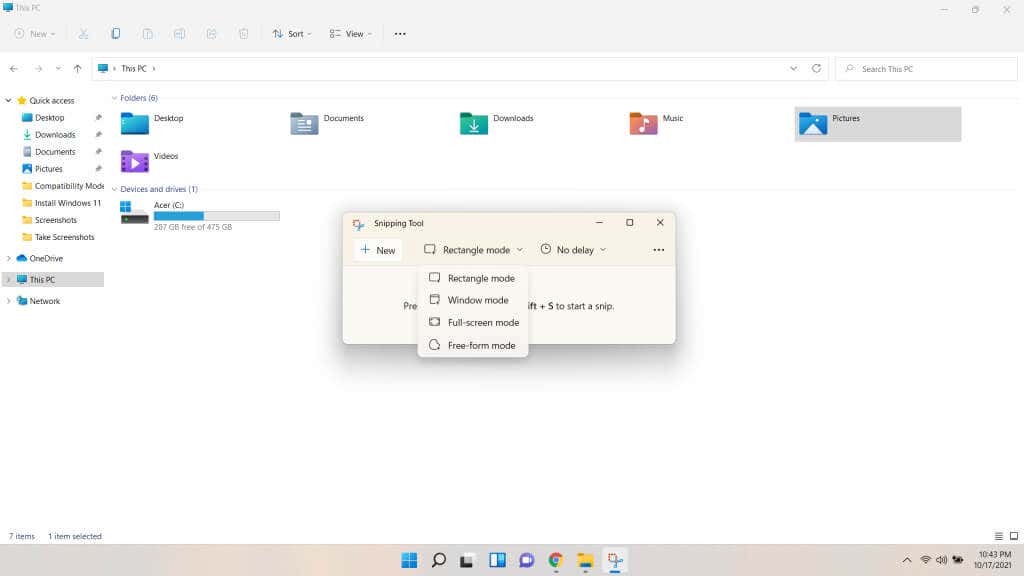
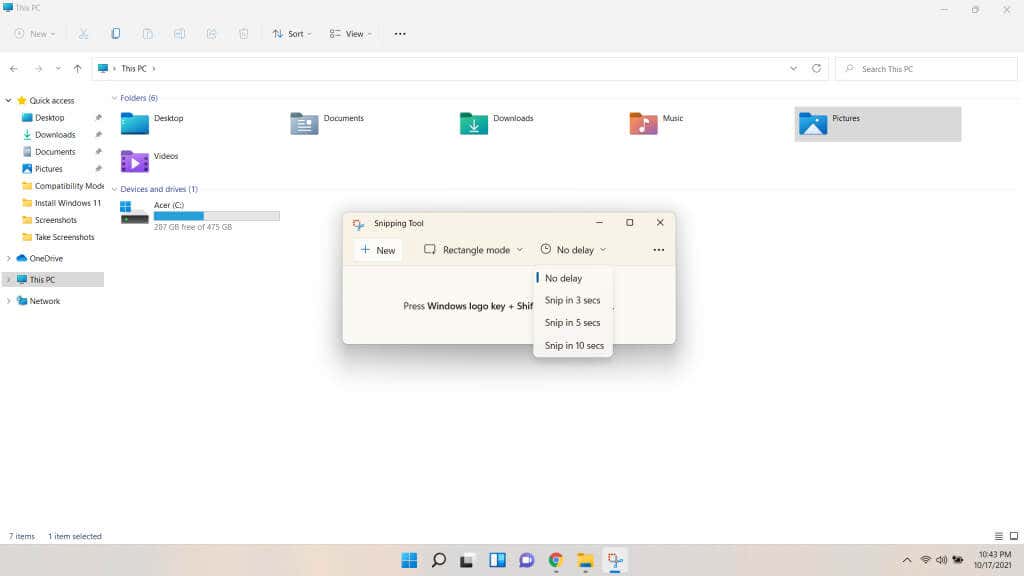

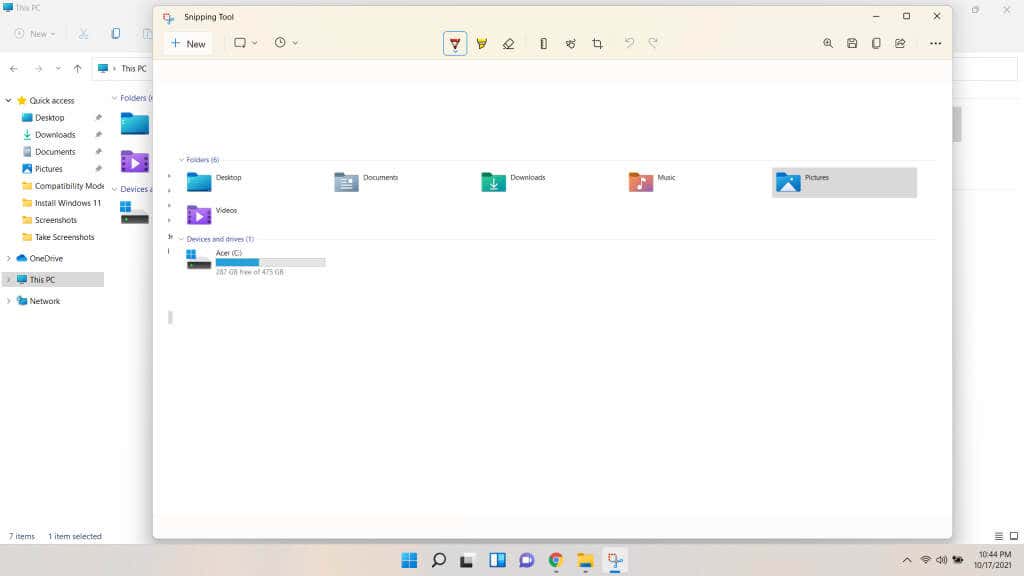
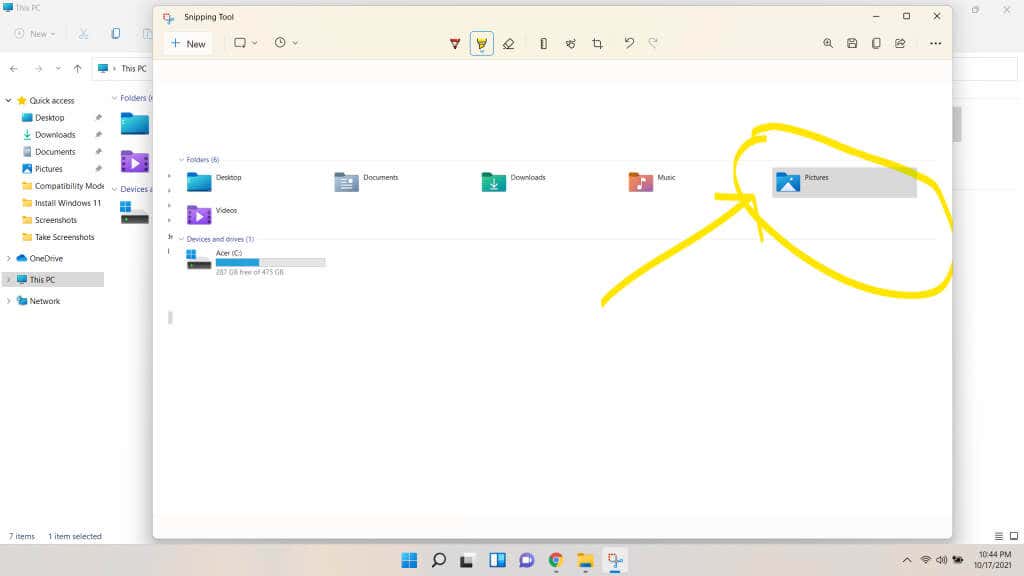
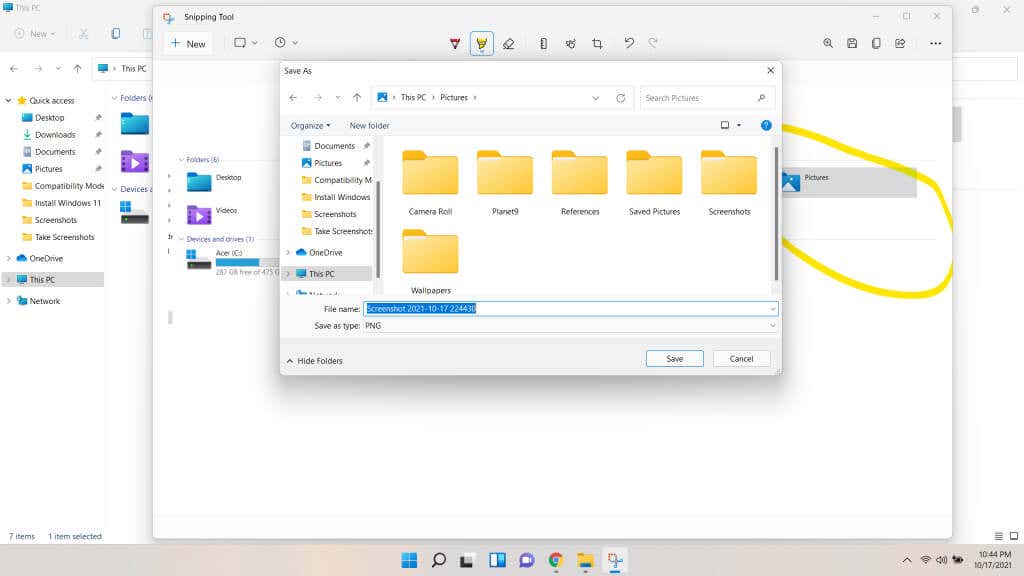
Yeni Ekran Alıntısı Aracı Buna Değer mi?
Ekran Alıntısı aracı her zaman Windows'ta ekran görüntüsü almanın en iyi yolu olmuştur. Bunu değiştirme kararı topluluk tarafından hiçbir zaman olumlu karşılanmadı ve Snip & Sketch asla klasik deneyimi yakalayamadı.
Neyse ki artık seçim yapmak zorunda değilsiniz. Windows 11 Ekran Alıntısı Aracı, Windows 11'in yeni tasarım öğelerinin yanı sıra diğer araçtan birkaç özelliği ödünç alarak daha gösterişli bir biçimde geri döndü.
Artık tek bir arayüzden gecikmeli anlık görüntüler ayarlayabilir, özel seçimler çizebilir ve hatta kesitlere açıklama ekleyebilirsiniz. Haydi, bir dene. Windows'ta ekran görüntüsü almak hiç bu kadar kolay ve güçlü olmamıştı.
.