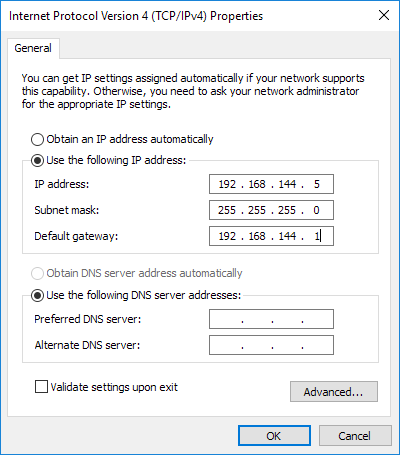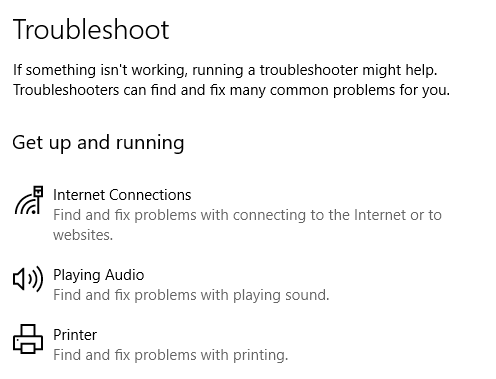Son zamanlarda, bir ay boyunca iyi çalışıyor olsa da, bir gün evdeki kablosuz ağına bağlanamayan bir müşteriye yardım ediyordum. Ağ ve Paylaşım Merkezi'ne gittiğinde, aşağıdaki listede yer aldı:
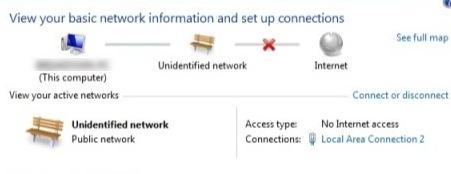
Normal ağ bağlantısı yerine Tanımlanamayan Ağve İnternet Erişimi Yokve emin bir şekilde, İnternet'e bağlanamadı! Aynı şey ağ bağlantıları için görev çubuğu simgesinde de göründü:
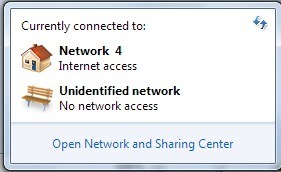
Bu sorunu birkaç Windows makinesinde gördüm ve Sisteminiz, mümkün olan çok sayıda çözüm var. Aşağıda listelenen her birini deneyin ve devam etmeden önce sorununuzu düzeltip düzeltmediğini kontrol edin.
Yöntem 1 - McAfee Ağ Aracısını Devre Dışı Bırak
Ortak bir suçlu McAfee Network Agent hizmeti olmuştur. Başlat'a giderek MSCONFIG' e girip Hizmetlersekmesini tıklayarak hizmeti devre dışı bırakabilirsiniz. McAfee Network Agent'ı bulun ve kutunun işaretini kaldırın.
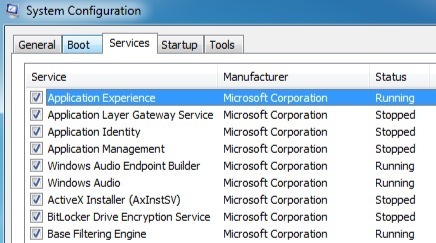
Ayrıca McAfee firewall veya Norton gibi herhangi bir üçüncü taraf güvenlik duvarını devre dışı bırakmak iyi bir fikir olabilir. güvenlik duvarı, vb.
Yöntem 2- Ağ Kartı Sürücünüzü Güncelleyin
Sürücünüzü aşağıdaki iki yoldan biriyle güncelleyebilirsiniz: Windows aracılığıyla veya sürücüyü kendiniz üretimden elle indirerek Web sitesi. Windows genellikle çok iyi bir iş yapmadığı için en son sürücüyü indirmenizi tavsiye ederim, ancak denemek istediğinizde buradaki talimatlar.
Başlat'a tıklayın. devmgmt.mscyazıp Enter tuşuna basıp Ağ Denetleyicileri'ni genişletin ve sorunlu ağ kartına sağ tıklayın.
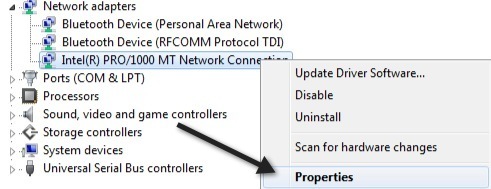
Şimdi Sürücüsekmesini tıklayın ve Drive'ı Güncelle'yi seçin.
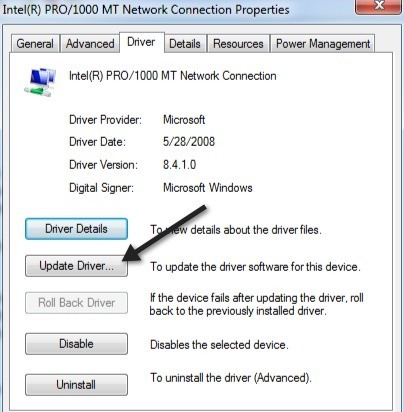
Bu işe yaramazsa, ağ sürücüsünü de kaldırabilir ve yeniden başlattıktan sonra yeniden yükleyebilirsiniz. Bu da bazı insanlar ile sorunu çözmek için bilinen olduğu bilinmektedir. Windows'un sürücüyü sizin için otomatik olarak yeniden yükleyeceğini unutmayın. Olmadığı takdirde, en son sürücüyü her zaman yükleyebilir ve sonra yükleyebilirsiniz.
Yöntem 3 - Yönlendiricinizi ve Modeminizi Yeniden Başlatın
Her halükarda, kablosuz cihazınızı yeniden başlattığınızdan emin olun. yönlendiriciniz ve modeminiz için çok fazla zaman harcayacaksınız çünkü aslında yönlendiriciyle ilgili bir sorun olup olmadığını hiçbir nedenden ötürü bilgisayarınızla karıştırmayacaksınız.
Yöntem 4 - TCP / IP Yığını Sıfırla
Ağ ayarlarınızı sıfırlamayı ve Microsoft FixIt çözümünü burada çalıştırarak TCP / IP yığınıyla ilgili sorunları gidermeyi deneyebilirsiniz:
https://support.microsoft.com/en-us/help/299357/how-to-reset-tcp-ip-by-using-the-netshell-utility
Yöntem 5 - Router Firmware'i Güncelleyin
Şimdiye kadar başka hiçbir şey işe yaramadıysa, yönlendiricinizdeki bellenimi yükseltmeyi deneyin. Bu biraz daha teknik bir süreçtir, çünkü yönlendiricinize bir web tarayıcısı üzerinden bağlanmanız gerekir, ancak Google'da biraz arama yapmak size adım adım yol gösterecektir. Oldukça kolay bir süreçtir ve sorununuzu çözebilir, özellikle de eski bir yönlendiriciniz varsa veya uzun süredir sahipseniz ve ürün yazılımını hiç güncellemediyseniz.
Yöntem 6 - Bir Bağlantı veya Köprü Bağlantıları Kullanın
Hem Ethernet bağlantınızın hem de dizüstü veya masaüstünüzde kablosuz bağlantınız varsa, sorunun nedeni bu olabilir. Birinin bağlantısını kesmeyi, yeniden başlatmayı ve ardından, her biri için İnternet erişimi alabileceğinizi veya bağlantıları birleştirmeyi deneyip denemeyeceğinizi görebilirsiniz.
Bunu Ağ ve Paylaşım Merkezi'ne giderek yapabilirsiniz., Bağdaştırıcı Ayarlarını Değiştir'i tıklayın, ardından Yerel Ağ Bağlantısı' nı ve Kablosuz Ağ Bağlantısı'nı seçin ve sağ tıklayın. bir. Köprü Bağlantılarıseçeneğini göreceksiniz.
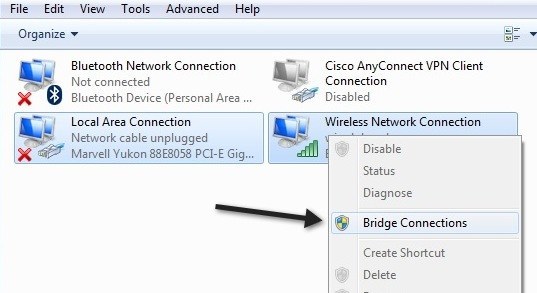
Bunu yapmak, her iki ağın da çakıştığı sorunu çözebilir diğer. Şimdiye kadar hiçbir şey işe yaramadıysa bir şans verin. İsterseniz bağlantıları daha sonra tekrar açabilirsiniz.
Metot 7 - Bağdaştırıcı Ayarlarını Kontrol Et
Bu çözüm biraz zordur çünkü rastgele bir şey olabilir, ancak gitmeniz gerekir. Ağ ve Paylaşım Merkezi'ne, Bağdaştırıcı Ayarlarını Değiştir' e tıklayın, ardından Yerel Alan Bağlantısı veya Kablosuz Ağ Bağlantısı'na sağ tıklayın ve Özellikler'i seçin.
Bu bağlantıda, iletişim kurulacak ağ kartının kullandığı protokollerin listesini içerenyazan bir kutu göreceksiniz. Şöyle bir şeye benzemelidir:
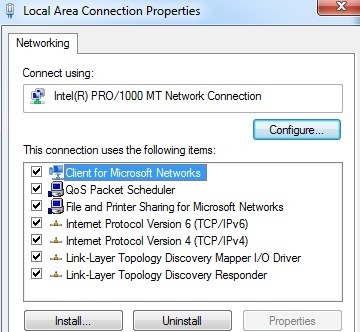
Şimdi, eğer VPN yazılımı gibi bir ağ ile ilgili yazılım yüklediyseniz veya böyle bir şey varsa, biraz garip olabilirsiniz. orada listelenen ekstra şeyler. Bu öğeleri kaldırmanız ve temel olarak yukarıdaki listeye benzeyen bir şeye sahip olmanız gerekir. Bunlar kaldırıldıktan sonra, yeniden başlatın ve sorunun çözülmesini sağlayın.
Ayrıca, İnternet Protokolü Sürüm 4'e (TCP / IPv4) tıklayın ve DHCP'den otomatik olarak bir IP adresi aldığınızdan emin olun. Statik IP adresleri kullanıyorsanız, doğru IP adresi ve alt ağ maskesi olduğundan emin olun.
Yöntem 8 - Sanal Ethernet Adaptörlerini Devre Dışı Bırakma
VMWare veya başka bir sanal makine yazılımı yüklüyse, Aygıt Yöneticisi'ne gidin ve Ağ Denetleyicileri altında görünebilecek tüm sanal ağ bağdaştırıcılarını devre dışı bırakın. Sanal makinenizden İnternet'e bağlanamayacaksınız, ancak bunları her zaman yeniden etkinleştirebilirsiniz. Sorun devam ederse, Windows ile daha uyumlu olup olmadığını görmek için sanal makine yazılımının en son sürümüne yükseltmeye değer olabilir.
Yöntem 9 - Ağ Bağlantısını Etkinleştir / Devre Dışı Bırak
Ağ ve Paylaşım Merkezi'ne gidebilir, Bağdaştırıcı Ayarlarını Değiştir'i tıklayıp ağ bağdaştırıcısını sağ tıklayıp Devre Dışı Bırak' ı seçebilirsiniz. Biraz bekleyin ve ardından ağ bağlantısını yeniden etkinleştirin.
Yöntem 10 - Sorun Giderici Çalıştır
Windows, sorunu gidermek için çalışabilecek bir dizi yerleşik sorun gidericiye sahiptir. otomatik olarak Sadece Başlat'a tıklayın ve sorun giderme yazın. En üstteki ilk tercihi tıklayın. Bu, sorun giderme iletişim kutusunu açmalıdır.
İnternet Bağlantıları sorun gidericisini tıklayın. Bu, ağ bağdaştırıcınızı kontrol etmeli ve etkin olduğundan emin olun, doğru şekilde çalışıyor, doğru ağ bilgisi vb. Var.
Bu, bu sorunu gidermek için bulabildiğim tüm çözümler. İnternet erişimi olmayan tanımlanamayan bir ağınız varsa, spesifikasyonlarınızı buraya gönderin, size yardımcı olmaya çalışalım! Tadını çıkarın!