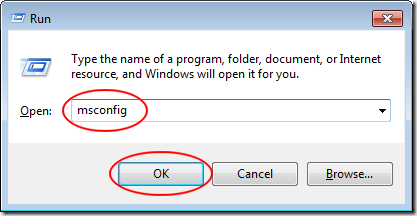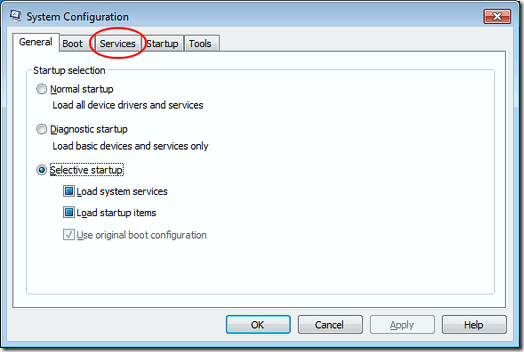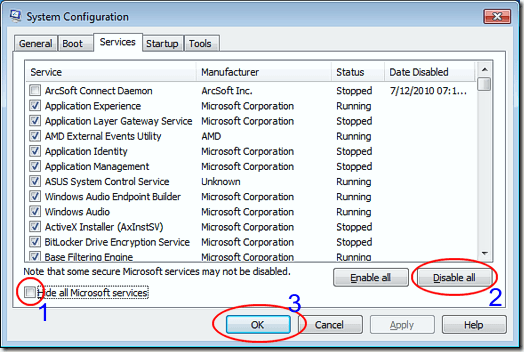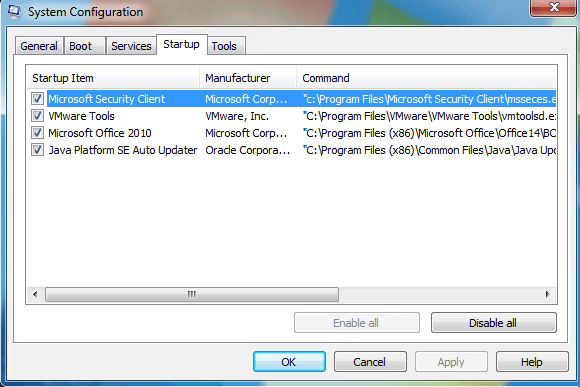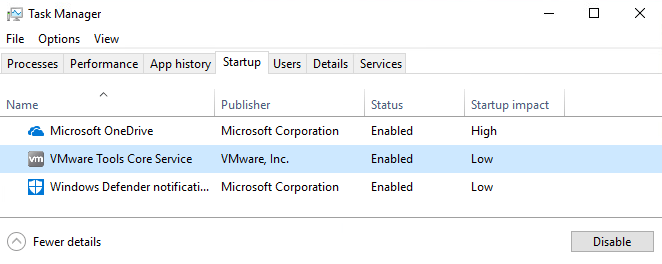Microsoft, Windows'un iyi çalıştığından emin olmak için gayretli olsa da, tüm donanım üreticileri ve yazılım yayıncıları kusursuz çalışan ürünler sunmak için kaynak veya motivasyona sahip değildir.
Bilgisayarınızdaki donanım ve yazılımlar çalışmıyorsa düzgün çalışıyorsanız, Windows'u önyüklemek için bir yol gerekir, böylece hangi bileşenin soruna neden olduğunu öğrenebilirsiniz. Arızalı donanım ve yazılım sorunlarını gidermek için Windows 7/8 / 10'da temiz önyüklemenin nasıl yapılacağını öğrenin.
Güvenli Mod ve Temiz Önyükleme
Bir sorun giderme ve bir PC'nin tanılanması için popüler bir yöntem Güvenli moda geçmek. Güvenli Mod, Windows'u en az sayıda sürücü ile yükler. Örneğin, Güvenli Mod'da başlattığınızda, Windows sadece standart bir VGA video sürücüsü yükler. Bu nedenle, Güvenli Mod'da önyükleme yaptığınızda PC'niz çok düşük bir çözünürlüğe ayarlanır.
Temiz Önyükleme, Güvenli Mod'dan biraz farklıdır. Temiz Önyükleme ile, Windows normal modda, ancak Microsoft olmayan arka plan uygulamaları ve hizmetleri olmadan başlatılır. Bu arka plan uygulamaları ve hizmetleri, Windows'un yaptığı gibi davranmasını sağlar. Çoğu kişi, Windows'un bu öğelerinin bile çalışmakta olduğunun farkında değiller.
Windows, Temiz Önyükleme ile başlamayı kolaylaştırır. Tüm Microsoft dışı hizmetleri geçici olarak kapatır ve bilgisayarınızı yeniden başlatırsınız. Ne zaman başlıyorsa, sadece Microsoft hizmetlerini çalıştırarak, sorunu bulana kadar farklı servisler arasında geçiş yapmanıza olanak tanır.
Windows'ta Temiz Önyükleme Yapma
Oturum aç Windows, yönetici ayrıcalıklarına sahip bir hesabı kullanarak Başlat & gt; Çalıştır'ı tıklayın. Başlatmenüsünüzde Çalıştırkomutunuz yoksa, klavyenizde Windowstuşunu basılı tutabilirsiniz. güçlü>Rtuşu. Çalıştıriletişim penceresi açıkken, msconfigyazıp Tamamdüğmesini tıklayın.
Şimdi Sistem Yapılandırmasıpenceresine bakmalısınız. Hizmetlersekmesini tıklayın.
Hizmetlersekmesinde, PC'nizde uzun bir servis listesi bulunduğuna dikkat edin. Bazılarının yanında kontrol var ve bazıları yok. Windows'ların bir sonraki açılışında otomatik olarak yüklenmesi planlanıyor. Bu sonraki adım son derece önemlidir, bu yüzden atlamayın.
Önce Tüm Microsoft Hizmetlerini Gizleetiketli kutuyu işaretleyin. Adından da anlaşılacağı gibi, bu listede tüm Microsoft hizmetlerini gizleyecektir. Çoğu, Windows hizmetlerinin düzgün çalışması için gerekli değildir.
Ardından, Tümünü Devre Dışı Bırakdüğmesini tıklayın. Bu iki adımı uygulayarak, üçüncü taraf yazılım geliştiricilerinden tüm hizmetleri etkin bir şekilde kapattınız. Windows'u yeniden başlattığınızda tüm Microsoft hizmetleri bozulmadan kalır ve yüklenmeye hazırdır.
Ayrıca, Başlangıç sekmesini tıklatıp tüm başlangıç programlarını devre dışı bırakmanız gerekir. Bu sekmenin biraz daha zor olduğunu unutmayın çünkü sistem başlangıç programlarını üçüncü taraflardan ayırmanın bir yolu yoktur. Bu nedenle, tümünün devre dışı bırakılması kablosuz kartınızı, Windows Defender'ı vb. Devre dışı bırakabilir. Ancak, her şeyi daha sonra kolayca yeniden etkinleştirebilirsiniz, bu yüzden bir kez denemeye değer.
Windows 7'de, Başlangıç öğeleri msconfig içinden devre dışı bırakılabilir:
Windows 10'da, Görev Yöneticisi'ni açmanız ve Başlangıç sekmesine tıklayın.
Son olarak, MSCONFIG iletişim kutusundaki Tamamdüğmesini tıklayın ve Windows'u yeniden başlatın. Yeniden başlattığınızda, belirli donanım ve yazılımların mevcut olmadığını belirten mesajlar alabilirsiniz. Bu normal. Aslında, bu bileşenleri PC'nizde devre dışı bırakarak Sistem Yapılandırmasıpenceresindeki Hizmetlersekmesine dönüp yalnızca düzgün çalıştığı bilinen hizmetleri açabilirsiniz. Kalan Windows'da aldığınız hataları gidermek için her seferinde bir tane açabilirsiniz.
Güvenli Mod'dan farklı olarak, bir Temiz Önyükleme, bir Microsoft'taki tüm arka plan uygulamalarını ve hizmetlerini bir PC'de gidermek için devre dışı bırakmanızı sağlar. Windows çalıştıran. Devre dışı bırakıldıktan sonra, bilgisayarınızı teşhis etmek için üçüncü taraf hizmetlerini tekrar açmaya başlayabilirsiniz.
Tümünü Devre Dışı Bırakdüğmesini kullanmadan önce tüm Microsoft hizmetlerini gizlediğinizden emin olun. Aksi halde, bilgisayarınızı yeniden başlattığınızda önyükleme hatalarıyla karşılaşabilirsiniz. Tadını çıkarın!