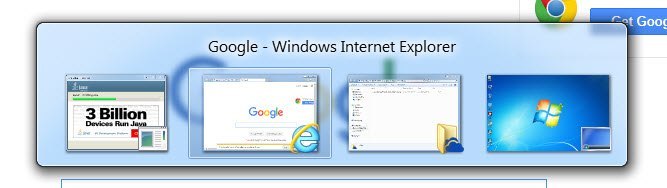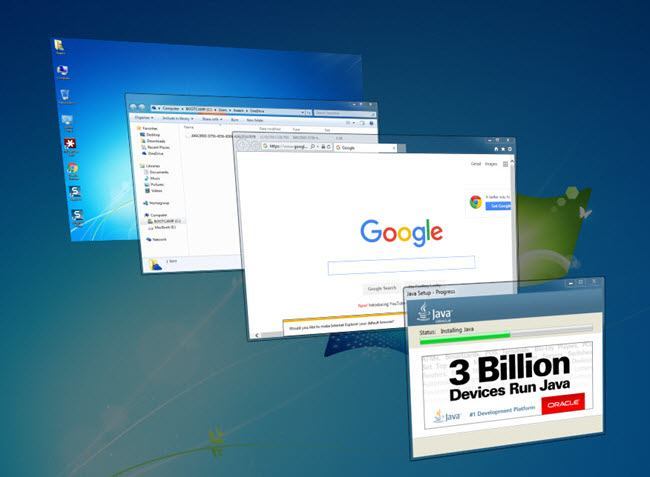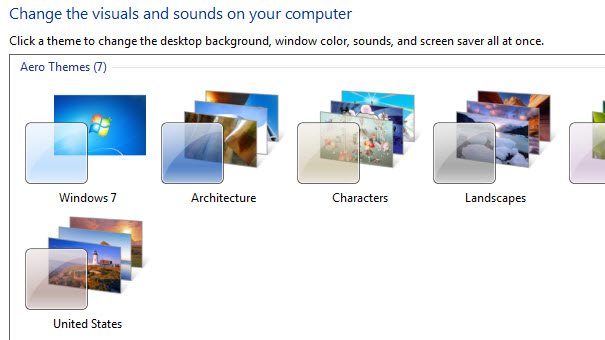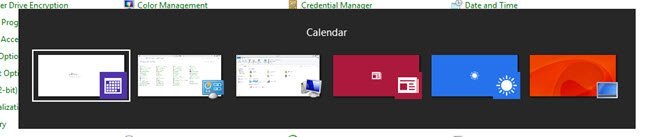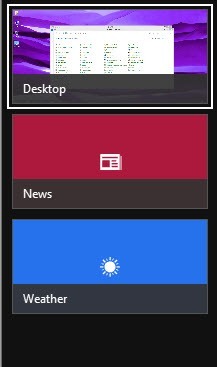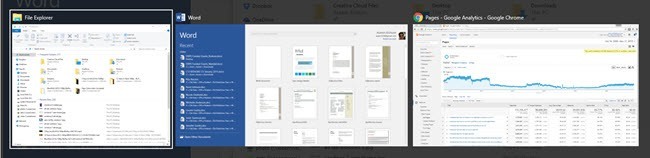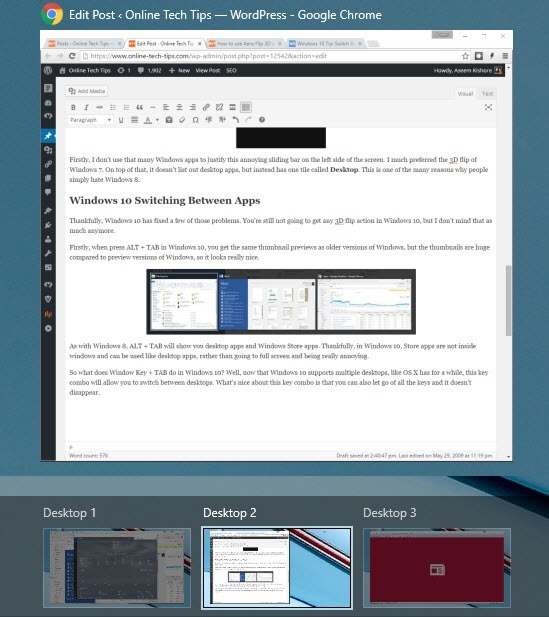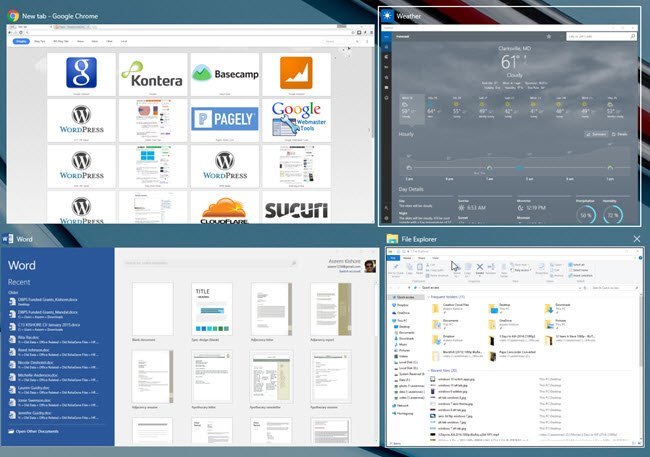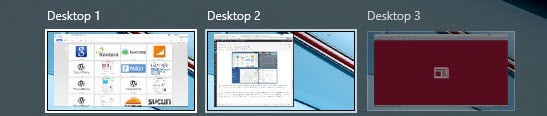Windows Vista'da Microsoft, donanım hızlandırmanın yeteneklerini göstermek için Aero Flip 3D adlı yeni bir özellik yayınladı. Kullanmak için, uygun donanıma sahip olmanız ve bir Aero teması kullanmanız gerekiyordu.
Bu özellik Windows 7'de de sıkışmış ve Windows Tuşu + kullanılarak etkinleştirilebilir. TABstandart ALT + SEKMEkombinasyonunun aksine açılır. Bu özelliği çok sevdiyseniz, Windows 8 ve Windows 10'da kaldırılmıştır.
Anahtar birleşik hala çalışır, ancak Windows 8'de ve Windows 10'da başka bir şey farklıdır! Evet, Microsoft'un her sürümündeki özellikleri değiştirmek için Microsoft'a teşekkürler!
Bu yazıda, Aero Flip 3D'nin Windows 7'de nasıl çalıştığını ve Windows Anahtar ve ALT kombinasyonlarının şimdi nasıl çalıştığını size açıklayacağım Windows 8 ve Windows 10'da.
Aero Flip 3D
Windows 7'de, ALT + SEKME tuş bileşimine basarsanız, programlarınız için aşağıdaki ekranı alırsınız:
Temel olarak, görev çubuğunda bulunan her program veya pencere için küçük küçük küçük resimler alırsınız. Windows Tuşu + SEKME'yi kullanırsanız, serin görünümlü 3B yığın görünümünü elde edersiniz:
Bu arada, bilgisayarınız varsa donanım ivmesini desteklemiyorsa, ALT + SEKME tuşlarına bastığınızda aşağıdaki gibi önizlemelerin yerine küçük simgeler görürsünüz:
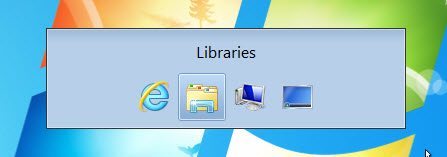
Eğer Aero Flip 3D, Windows 7'de çalışmıyor, aynı zamanda bir Aero teması kullanmıyor olabilirsiniz. Masaüstünde sağ tıklayın ve Kişiselleştir'i seçin. Sonra Aero Temalaraltındaki temalardan birini seçin.
Windows 8 Uygulamalar Arasında Geçiş Yapma
Peki Windows 8'de ne oldu? Peki, ilk olarak, Windows 8, Windows 8'de tüm taraflardan çıkan yeni sürgü çubukları lehine kaldırıldı. Sağ taraftaki Charms çubuğunu hatırlıyor musunuz?
Windows 8'de ALT + SEKME, Windows 8'de tanıtılan masaüstü uygulamaları ve yeni Windows Mağazası uygulamalarını içeren tüm açık programların benzer küçük resim görünümlerini elde edersiniz.
Bu mantıklı ve mantıklı, değil mi? Ancak, Windows Tuşu + SEKME tuşlarına basarsanız, bu sürgülü çubuğu ekranın solundan alırsınız:
İlk olarak, Ekranın sol tarafındaki bu rahatsız edici sürgülü çubuğu haklı çıkarmak için pek çok Windows uygulamasını kullanmıyorum. Windows 7'nin 3D flip'unu tercih ettim. Bunun üstünde, masaüstü uygulamalarını listelemiyor, bunun yerine Desktopadlı bir döşeme var. Bu, insanların Windows 8'den nefret etmesinin birçok nedeninden biridir.
Windows 10 Uygulamalar Arasında Geçiş Yapma
Neyse ki, Windows 10 bu sorunlardan birkaçını giderdi. Yine de Windows 10'da herhangi bir 3B döndürme eylemi yapmayacaksınız, ama artık bunu umursamıyorum.
İlk olarak, Windows 10'da ALT + SEKME tuşlarına bastığınızda, aynı küçük resmi elde edersiniz. Windows'un eski sürümleri olarak önizlemeler, ancak küçük resimler Windows önizleme sürümlerine kıyasla çok büyük, bu yüzden gerçekten güzel görünüyor.
Windows 8'de olduğu gibi, ALT + SEKME masaüstü uygulamaları ve Windows Mağazası uygulamalarını size gösterecektir. Neyse ki, Windows 10'da, Mağaza uygulamaları pencerelerin içindedir ve tam ekrana gitmek yerine ve gerçekten can sıkıcı olmak yerine masaüstü uygulamaları gibi kullanılabilir.
Peki, Windows 10'da Pencere Anahtarı + SEKME ne yapar? Eh, şimdi Windows 10 OS X gibi bir süre için birden fazla masaüstünü destekler, bu tuş kombinasyonu size masaüstü arasında geçiş yapmanıza izin verecektir. Bu tuş kombinasyonunun hoş tarafı da, tüm anahtarları bırakabilmeniz ve kaybolmadığıdır.
İşte işte burada biraz ilginç olsun. Bu moddayken, tuşuna basmak belirli bir masaüstündeki uygulamalar arasında sizi değiştirmez. Bunun yerine, ekranın alt kısmından, tüm masaüstlerini ve ekranın üst kısmının listelendiği ekranın alt kısmından değiştirir. Burada, belirli bir masaüstündeki tüm uygulamalar ve programlar listelenir.
Sol veya sağ ok tuşlarına basarsanız, o masaüstündeki farklı programlar arasında geçiş yapmanıza izin verir.
Şu anda seçili olan uygulamanın etrafında küçük bir beyaz kutu göreceksiniz. Bu uygulamayı seçmek için Enter'a basabilirsiniz. Bu moddayken SEKME'ye basarsanız, alt bölümü etkinleştirirsiniz ve şimdi sol ve sağ ok tuşlarına basarak masaüstleri arasında geçiş yapabilirsiniz. Aşağıda gördüğünüz gibi, Windows Tuşu + SEKME tuşlarına bastığımda diğeri de vurgulamak için ok tuşlarını kullandığımda aktif olan bir tanesi olduğu için iki masaüstü daha parlak gösteriyor.
Artık farklı bir masaüstünü seçerken Enter'a basarsanız, masaüstünü yükler ve etkin pencerenin daha önce masaüstüne ne yazdığını gösterir.
Ancak, başka bir masaüstü için etkin olan tüm pencereleri göstermek için SPACEBARtuşuna basmanız gerekir. Ardından, ekranın üst kısmına geri dönmek ve seçmek istediğiniz uygulamaya gitmek için tekrar TABtuşuna basabilirsiniz. Ardından Enter tuşuna basın ve bu uygulamayı o masaüstünden yükleyeceksiniz.
Birden fazla masaüstünü epey kullanmaya başladığımdan beri, bu yeni tuş kombinasyonları oldukça kullanışlı ve her şey çok daha anlamlı. SPACEBAR kandırması sezgisel değildi, ancak bir kez öğrendiğinizde, masaüstü bilgisayarlar ve uygulamalar arasında bir fark yaratıyor. Umarım, bu kısayolların zamanla nasıl değiştiğine dair size biraz fikir verir. Herhangi bir sorunuz varsa yorum yapmaktan çekinmeyin. Tadını çıkarın!