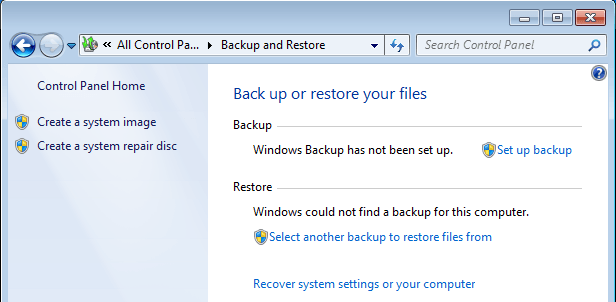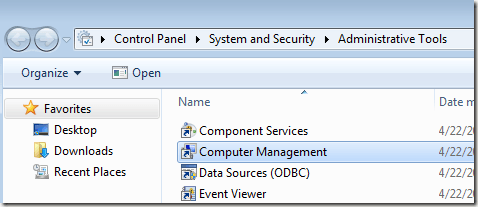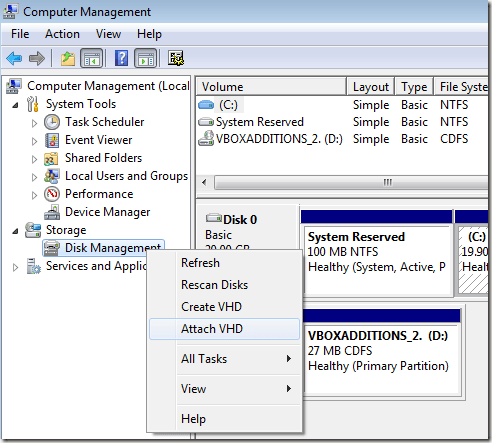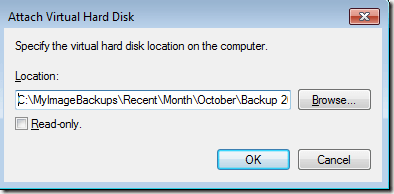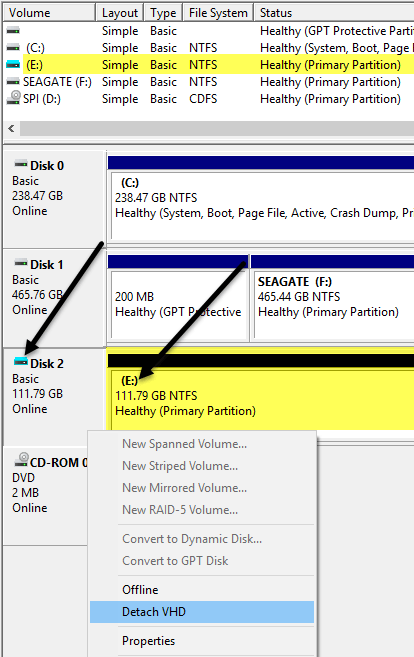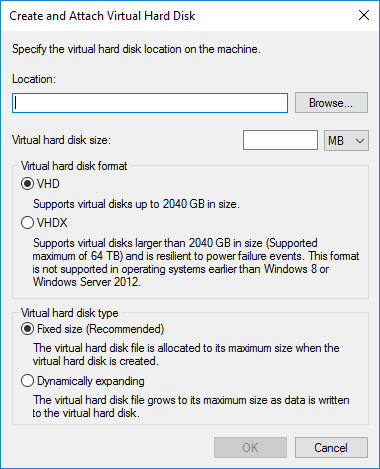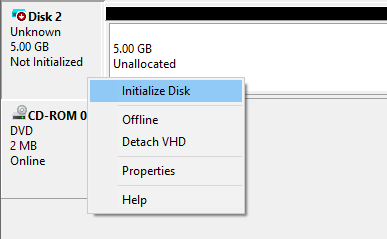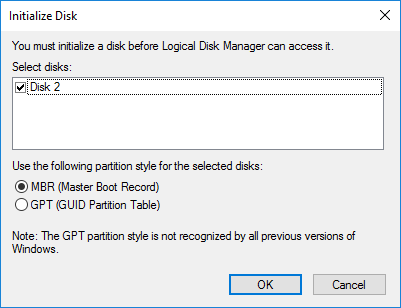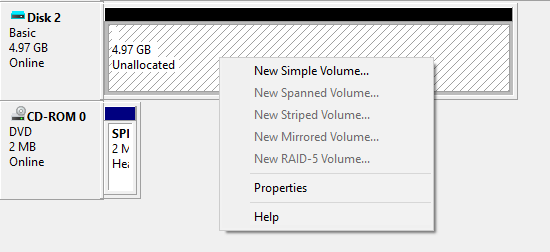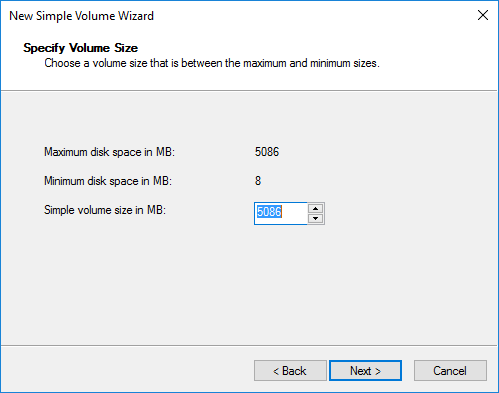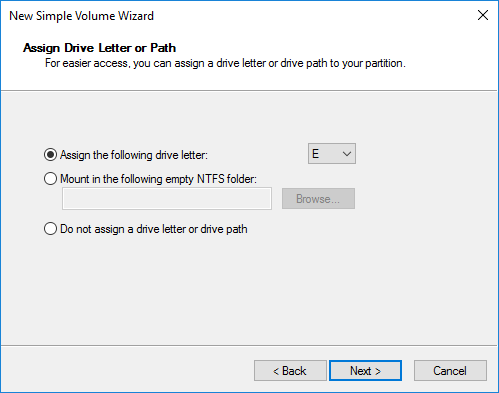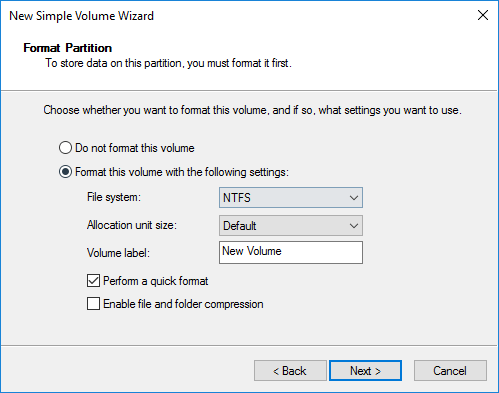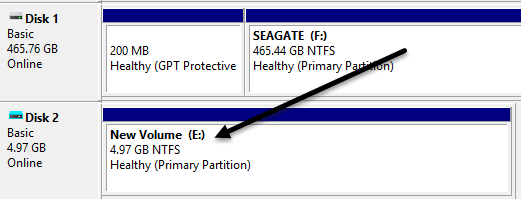Windows 7'de, Microsoft, Yedekleme ve Geri Yükleme adlı bilgisayarınızı yedeklemenin yeni bir yolunu tanıttı. Temel olarak, tüm verilerinizi başka bir konuma yedeklemenizi ve sistem görüntüsü oluşturma seçeneği de vermenizi sağlar.
Sistem görüntüsü dosyasını oluşturmayı seçerseniz, büyük bir VHD dosyasıyla sonuçlanırsınız. . Bu dosya daha sonra tüm sisteminizi daha sonra geri yüklemek için kullanılabilir. Bu araç, Windows 8 ve Windows 10'da tuttuğu için çok popülerdi. Kontrol Paneline giderseniz, Yedekleme ve Geri Yükleme (Windows 7)olarak adlandırılan bir uygulama görürsünüz.
Bu yöntemi kullanarak bilgisayarınızı yedeklemenin güzel tarafı, daha sonra tamamen geri yükleyebilmenin dışında, bu VHD dosyasını herhangi bir Windows 7, 8 veya 10 bilgisayara ekleyebileceğiniz ve verilere erişebileceğiniz Normal bir sabit disk gibi.
Bu nedenle, bazı dosyaları yedeklemenizden kopyalamanız gerekiyorsa, yalnızca eklenmesi çok daha mantıklı. VHD dosyasını, makinenizi önce temizleyecek olan yedeklemeyi geri yüklemek yerine PC'nize gönderin.
Bu makalede, bu VHD dosyasını bilgisayarınıza nasıl ekleyebileceğinizi ve bilgisayarınıza nasıl erişeceğinizi anlatacağım. veri. Ayrıca, kendi VHD dosyanızı nasıl oluşturabileceğiniz ve istediğiniz verileri nasıl yedekleyebileceğiniz hakkında da konuşacağım. Son olarak, önceki yazımı Mevcut PC'nizi bir VHD dosyasına dönüştürme okuyabilirsiniz.
VHD Dosyasını Dağı
Windows'ta bir VHD'yi monte etmek için Bilgisayarı açmanız gerekir. Arama kutusundaki Bilgisayar Yönetimi'nde Başlat ve Yazarak'ı tıklayarak Yönetim' i tıklayın. Ayrıca Denetim Masası'na gidip Sistem ve Güvenlik'e, ardından Yönetimsel Araçlar' a ve ardından Bilgisayar Yönetimi 'ne tıklayabilirsiniz. Simge görünümündeyseniz, Yönetim Araçları'nı tıklamanız yeterlidir.
Şimdi Disk Yönetimi'yi tıklayın. sol menüde görünecek sürücü ve bölümlerin listesi için bekleyin. Ardından, Disk Yönetimi'ne sağ tıklayın ve VHD'yi Ekle'yi seçin.
İletişim kutusundan devam edin. Gözat,'ı tıklayın ve bağlamak istediğiniz VHD dosyasının konumuna gidin ve Tamam'a tıklayın. Salt okunurkutusunu işaretlemediğiniz sürece, sanal sabit diskten dosya / klasör ekleyebilir, değiştirebilir veya silebilirsiniz. Bu gerçekten yararlıdır, çünkü VHD dosyanızı ekleyebilir, yedeklenmesini istediğiniz daha fazla veri ekleyebilir ve sonra kolayca çıkarabilirsiniz.
Bir kez montajı tamamladı, açık mavi renkte başka bir Temel diskolarak görüntüleneceğini göreceksiniz. Windows otomatik olarak bir sürücü harfi vermelidir, ancak eğer değilse, alt kısımda Sağlıklı (Birincil Bölüm)yazıp, Sürücü Harfini ve Yolları Değiştir'i seçerek alt kısımda sağ tıklayabilirsiniz. /strong>.
VHD'nizin eklendiğinden, Explorer'a gidin ve diske göz atabilir, verileri geri kopyalayabilir ve ileri, vb.
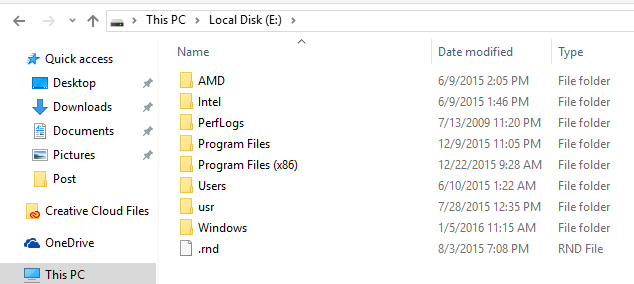
VHD'yi ayırmak için disk adı olan gri alana sağ tıklayın (benim durumumdaki Disk 2) , cilt tipi (Temel), boyut, vb. Alt kısımda VHD'yi Ayırseçeneğini göreceksiniz.
VHD Dosyası Oluştur
Zaten belirttiğim gibi, Microsoft'tan ücretsiz bir araç kullanarak mevcut Windows makinenizi bir VHD dosyasına dönüştürün veya Windows içinden boş bir tane oluşturabilirsiniz. Yine Bilgisayar Yönetimi'ne gidin, Disk Yönetimi' ni tıklayın ve ardından Disk Yönetimi'yi sağ tıklayın.
VHD'yi Ekle'yi seçerek VHD Oluştur' u tıklayın. Bu, VHD dosyasının boyutunu, biçimini ve konumunu belirtebileceğiniz bir pencere açacaktır.
Artık Disk Yönetimi'nde başka bir disk göreceksiniz (Disk Benim durumumda 2), Başlatmadıve Ayrılmamışdiyor. Yeni sanal diskin gri bölümünde sağ tıklayın ve Diski Başlat'ı seçin.
Sonra, siz MBRveya GPT'yi kullanmak isteyip istemediğinizi seçmem gerekiyor. Her bölüm formatının tam açıklaması için, bu yazı HTG tarafından 'a bakın. Vista'dan daha eski Windows sürümleriyle uyumluluk için MBR'yi seçin. Daha yeni özellikler ve daha büyük sabit diskler için GPT'yi kullanın.
Şimdi Ayrılmamışyazan beyaz alana sağ tıklayın >ve Yeni Basit Ses'i seçin. Bu yeni birim sihirbazını getirecektir. İlk olarak, yeni sesin boyutunu seçmelisiniz. Ayrılmamış alanın tam boyutu olması gerekmez. VHD'niz daha büyükse birden çok bölüm oluşturabilirsiniz.
İleri'yi tıklatın ve bölüme atamak için bir sürücü harfi seçin.
Son olarak, sürücüyü nasıl biçimlendirmek istediğinizi seçin. Varsayılan olarak, NTFSolarak ayarlanmıştır, ancak isterseniz FAT32'yi de seçebilirsiniz. Bilgisayarınızdan dosyaları yedeklemek için sanal sabit sürücüyü kullanıyorsanız, NTFS'ye yapışmanızı öneriyorum.
İleri'yi ve Son'u tıklayın. yapılır. Şimdi disk Disk Yönetimi'nde sağlıklı görünmelidir.
Artık verileri normal olarak sürücüye kopyalayabilir ve ardından VHD'yi çıkartabilirsiniz. bitirdiniz. Bilgisayarınızı yedeklemenin en iyi yolu ya da en iyi yolu bu değildir, ancak iyi çalışır ve üçüncü taraf araçlara ihtiyaç duymaz. Herhangi bir sorunuz varsa yorum yapmaktan çekinmeyin. Tadını çıkarın!