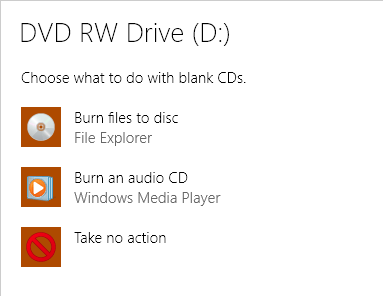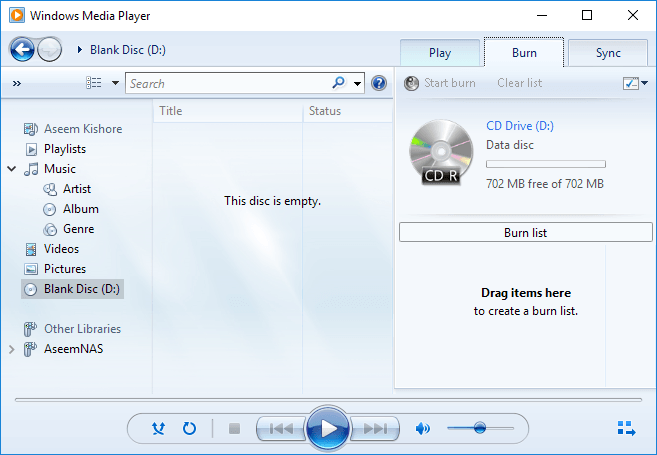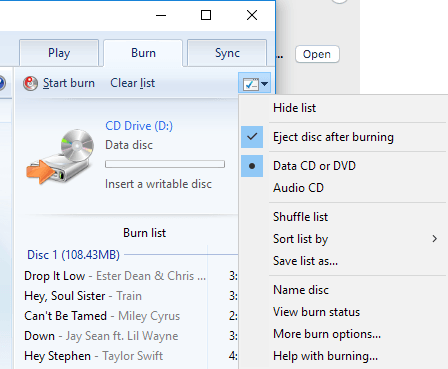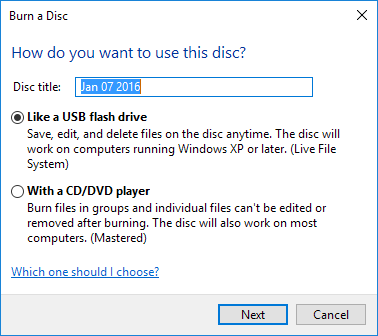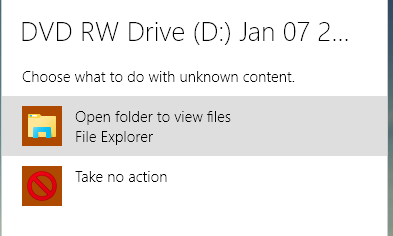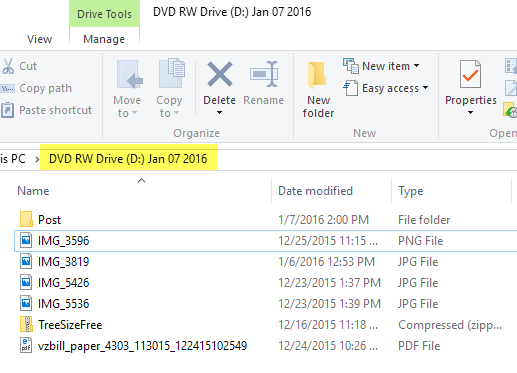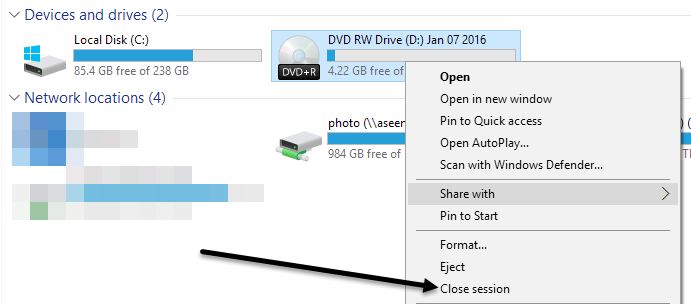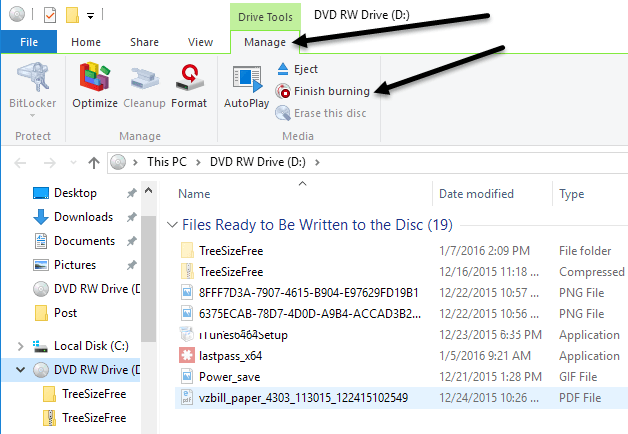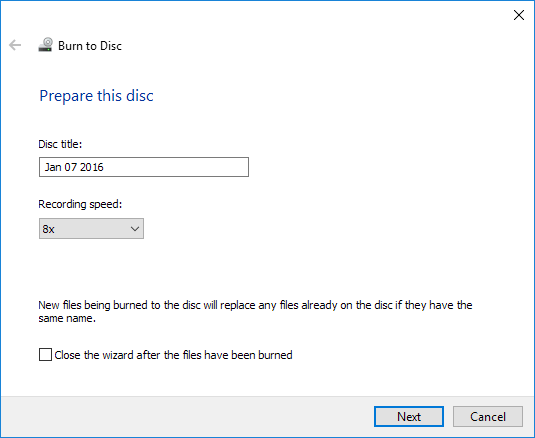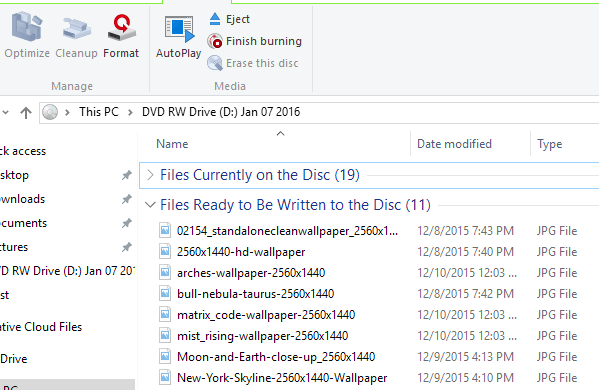Windows 7'den başlayarak Microsoft, CD, DVD ve Blu-ray diskleri doğrudan Windows Gezgini'nden yazma yeteneğini de içeriyor. Eğer PC'niz CD, DVD veya Blu-ray disk brülörüyle geliyorsa, gerçekten herhangi bir üçüncü taraf disk yazma yazılımı 'a ihtiyacınız yoktur.
Bu yazıda size Bir diskin yanması ve yazarken sahip olduğunuz farklı seçenekler. Sürücünüz bunu destekliyorsa, Windows aslında bir USB sürücü gibi davranan bir disk yazabilir, bu da diskten bir şeyler ekleyip silebileceğiniz anlamına gelir.
Windows 7, 8, 10'da Yazma Diskleri
Windows'ta bir diskin yazdırılması işleminin başlatılmasının en kolay yolu sürücünüze bir CD, DVD veya Blu-ray diski yerleştirmektir. Windows, diskle ne yapmak istediğinizi soran bir iletişim kutusunu otomatik olarak açmalıdır.
Bir CD yerleştirirseniz, Ayrıca bir ses CD'si yakmak için ekstra seçeneğe bakın. Bir DVD veya Blu-ray diske koyarsanız, sadece dosyaları diske yazma seçeneği görürsünüz.
Audio CD'yi Yazma
Bir ses CD'si yazmak isterseniz İşi tamamlamak için Windows Media Player'ı kullanacak olan Ses CD'si Yazseçeneğini seçin. Açılan iletişim kutusu görünmüyorsa, Başlat'a tıklayın, açmak için Windows Media Player'ı yazın ve soldaki menüden Boş Disk'e tıklayın.
Sağ tarafta Yazsekmesini tıklayın ve ardından ses dosyalarınızı Öğeleri sürükleyin bölümüne sürükleyip bırakın. buradases CD'nizi oluşturmaya başlayabilirsiniz. Bir Veridiski mi yoksa Sesdisk mi yazdığınızı kontrol etmenin çok önemli olduğunu unutmayın. Bir veri diski yüzlerce ses dosyasını yakmanıza izin verir, ancak normal CD çalarlar tarafından oynatılamayabilir.
Bir ses diski herhangi bir CD çalar tarafından çalınabilir, ancak sadece 80 dakikalık bir sesle sınırlı olacaktır. . Windows Media Player'daki ayarı Yanık Başlatdüğmesinin sağındaki yanma seçenekleri açılır menüsünü tıklayarak değiştirebilirsiniz.
Ayarınızı seçtikten ve tüm dosyalarınızı ekledikten sonra devam edin ve Yakımı başlatdüğmesini tıklayın ve yazma işlemi başlayacaktır.
4
Bu, ses CD'lerini yazmak içindir. Önceki yazımı Windows Media Player'ı kullanarak ses CD'lerini kopyalama olarak da kontrol ettiğinizden emin olun.
Veri Diske Yazma
Dosyaları diske yazdırseçeneğini seçtiyseniz >Ses CD'si Yazdırseçeneği yerine, diski nasıl kullanmak istediğinizi seçmenizi isteyen başka bir pencere açılır: USB flash sürücü gibiveya Bir CD / DVD oynatıcıyla.
İlk seçeneği belirlerseniz, ekleyebilir, düzenleyebilir ve silebilirsiniz. diskteki dosyaları, ancak diski yalnızca Windows XP çalıştıran ve Canlı Dosya Sistemi'ni destekleyen bilgisayarlarda kullanabilirsiniz. Ayrıca, sürücünüzün özelliği destekleyip desteklemediğine bağlıdır. Son olarak, diskin yeniden yazılabilir bir disk olması gerekiyor. Bir CD-R veya DVD-R diskiniz varsa, bu seçeneği kullanamazsınız.
Bir sürücünün özelliği destekleyip desteklemeyeceği konusunda net bir belirti yok gibi görünüyor, bu yüzden temelde sadece denemek ve işe yarayıp yaramadığını görmek zorundasınız. İleri'yi tıkladığınızda, diski biçimlendirecek ve ardından kullanıma hazır olduğunu belirten başka bir pop-up alacaksınız.
Şimdi sadece sürükle ve dosyaları ve klasörleri normal bir USB flash sürücü gibi diske bırakın. Buradaki tek fark, diskte dosya eklerken, silerken veya düzenlerken biraz zaman aldığını göreceksiniz.
Bu noktada diskiniz hazır değil. Çıkartmaya çalışırsanız, Çıkarmaya hazırlanmayı belirten bir mesaj alırsınız - Lütfen bu oturumu kapatırken lütfen bekleyin, böylece disk diğer bilgisayarlarda kullanılabilir
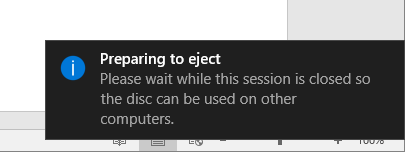
Oturumun kapatılması, Windows'un eklenmiş herhangi bir dosyayı yakması ve sildiğiniz her şeyi kaldırması gerektiği anlamına gelir. Bunun önüne geçmek için, Explorer'a da tıklayabilirsiniz. Bu bilgisayarda ve ardından CD / DVD / Blu-ray sürücüsüne sağ tıklayın ve diskteki içerikte herhangi bir değişiklik yaptıktan sonra Oturumu Kapat'ı seçin.
Bu diski nasıl kullanmak istiyorsunuz?seçeneğiyle CD / DVD oynatıcı ileseçeneğini seçtiyseniziletişim kutusu açıldı, yeni bir Explorer penceresi açılır ve dosyaları diske sürükleyip bırakabilirsiniz.
Eklediğinizde diske istediğiniz tüm veriler, Drive Araçları- Yönet'in altında bulunan Yazmadüğmesini tıklayın. Bunun diski yakacağını ve sonlandırdığını, yani diske yazıldığında verileri silemeyeceğinizi veya düzenleyemeyeceğinizi unutmayın. Bununla birlikte, diske daha sonra da daha fazla veri ekleyebilirsiniz.
Diske Yazsihirbaz diske bir başlık verebileceğiniz ve kayıt hızını seçebileceğiniz açılır. İleri'yi tıklayın ve yanma işlemi başlayacaktır. Zaman, ne kadar veri yaktığınıza ve kayıt hızına bağlı olacaktır.
Diske tekrar girdiğinizde daha fazla dosya ekleyebilir ve Explorer'da iki bölüm göreceksiniz: diskteki geçerli dosyalar ve diske yazılacak dosyalar. Diske yeni dosyalar eklemek için Yazma'yı tıklayın.
Video DVD'sini Yazdır
Son olarak, Windows'da bir video DVD yazmak isteyebilirsiniz, ancak yapabileceğiniz başka bir araç gerektirir. Windows 7 kullanıyorsanız, Windows DVD Maker programını videoları DVD'ye yaz olarak kullanabilirsiniz. Windows 8 ve Windows 10, Windows DVD Maker'ı kaldırmıştır, bu yüzden de bağlantılı makalede yazdığım DVD Flick gibi bir üçüncü taraf programını kullanmalısınız.
Ayrıca, önceki makalemin nasıl okunabileceğini de okuyabilirsiniz. Windows 7 için DVD Maker ve Windows 8/10 için başka bir araç kullanarak DVD'ye fotoğraf slayt gösterileri yakma. Ayrıca, bir Mac kullanıyorsanız, OS X'de DVD'ler nasıl yazılır 'daki makalemi kontrol ettiğinizden emin olun. Herhangi bir sorunuz varsa, yorum göndermekten çekinmeyin. Tadını çıkarın!