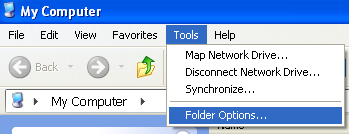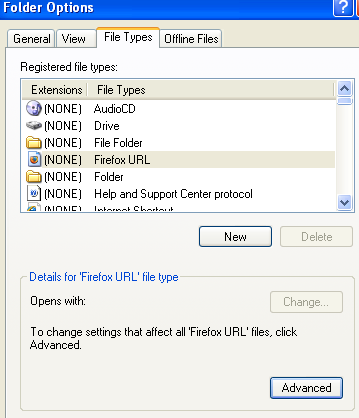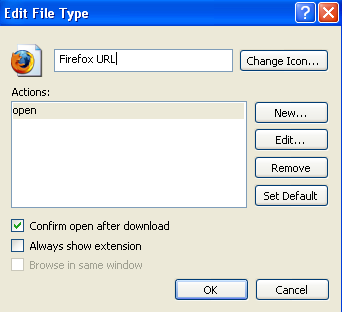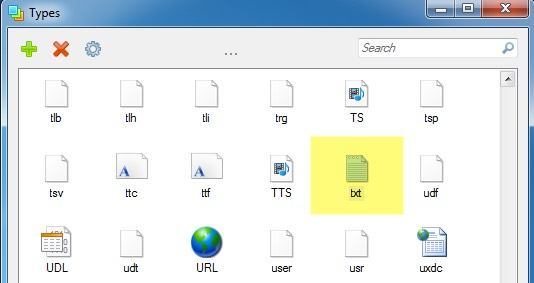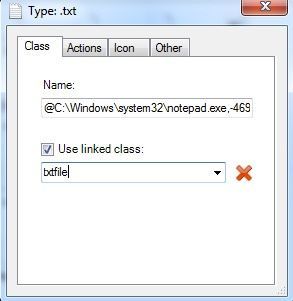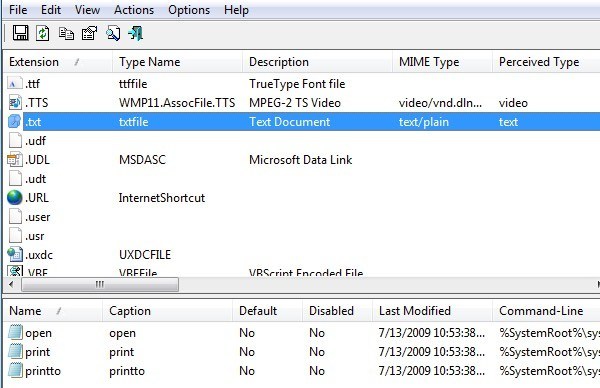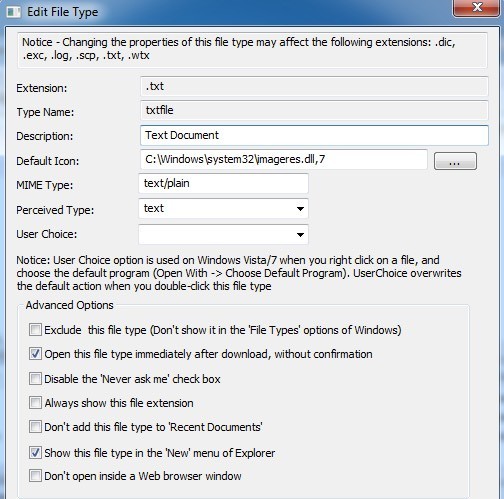Bilgisayarınızda tanınmayan bir uzantıya sahip bir dosyanız varsa, Windows bu dosyaya genel bir dosya simgesi atayacaktır. Bir şirket ortamında çalışıyorsanız, bu, özel biçimleri kullanan özel yazılım uygulamalarıyla her zaman olabilir.
Ev kullanıcısı olsanız bile, varsayılan simgeyi değiştirmek için zaman ayırmaya değer olabilir. Bir metin belgesi veya tüm PDF belgeleri vb. için atanan bu ipucu, Windows görünüm ve hissini beğeninize göre uyarlamak içindir.
Windows XP'de, bir dosya türünün simgesini değiştirmek çok kolaydı ve Windows Gezgini ile yapılabilir. Ne yazık ki, işlem Windows 7 ve Windows 8'de daha karmaşıktır. Orada kayıt defteri girişlerini el ile düzenlemelisiniz, bu da eğlenceli değil. Neyse ki, tüm karışıklık olmadan yapılan işi almak için bir kaç ücretsiz program var.
![]()
Windows XP'de Dosya Türü Simgesini Değiştir
1. Adım: Bilgisayarım'ı açın ve Araçlar' a ve Klasör Seçenekleri'ne gidin.
2. Adım: Dosya Türlerisekmesini tıklayın. uzantı ve simge ile birlikte bilgisayarınızdaki tüm kayıtlı dosya türlerinin bir listesi.
3. Adım: Simgeyi değiştirmek istediğiniz dosya uzantısına ilerleyin ve listeden seçin. Bundan sonra, iletişim kutusunun altındaki Gelişmişdüğmesini tıklayın.
Adım 4 : Sağ üstteki Simgesini Değiştirdüğmesini tıklayın ve yeni simgenizi seçin.
Windows XP'de bir dosya türünün simgesini değiştirmek ne kadar kolay? Windows Vista. Şimdi Windows 7 ve Windows 8 hakkında konuşalım.
Windows 7 / 8'deki Dosya Türü Simgesini Değiştir
Windows 7 ve üstü için, değiştirilebilen birkaç ücretsiz yardımcı program vardır. kayıt defterine dağılmadan sizin için dosya simgeleri. Kullandığım ve iyi çalıştığından bahsedeceğim.
Türler
Türleri, yalnızca tek bir şey yapan çok basit bir uygulamadır. Programın bir yükleme gerektirmeyen bağımsız bir yürütülebilir dosya olması hoş olurdu, ancak ne yazık ki değil. Her neyse, bir kez kurup çalıştırdığınızda, sistemde kayıtlı olan tüm dosya türlerini ve simgelerini içeren bir kutu alırsınız.
Örneğimde, metin dosyalarının varsayılan simgesini değiştirmek istiyorum, bu yüzden TXTuzantısına kaydırdım ve onu seçtim. Üstteki dişli çark simgesini tıklayın ve bu özellik kutularını getirecektir.
Sınıfsekmesinde Bu dosya türü için ilişkili programın yolunu görebilirsiniz. Bu durumda Not Defteri, TXT dosyalarını varsayılan olarak açar. İsterseniz varsayılan programı gerçekten değiştirebilirsiniz, ancak bunu Explorer üzerinden de yapabilirsiniz.
İlgilendiğimiz sekme Simge. Varsayılan olarak, SYSTEM32 dizininde saklanan imageres.dll dosyasında saklanan simgeleri gösterir. Bu DLL dosyası, sistemde kullanılan varsayılan sistem simgelerinin çoğunu içerir.
Kullanılabilir herhangi bir simge bulamadıysanız, önceki yazımı EXE ve DLL dosyaları simgeleri ayıklanıyor adresinden okuyabilir veya kendi görüntüleri ve onları simgelere dönüştürmek ’i alabilirsin. Özel bir simgeye sahip olduğunuzda, küçük sarı klasör düğmesini tıklayıp kullanmak istediğiniz simgeye göz atabilirsiniz.
Simgeyi seçip ardından özellikler penceresinden çıkın. Ayrıca, özellikler penceresinin en üstündeki başlık alanında simge değişikliğini göreceksiniz.
Yukarıda gördüğünüz gibi, TXT dosya türünün simgesini farklı bir şeye dönüştürdü ve şimdi Windows işletim sistemini görüntülediğinde bu simge görünecektir.
FilesTypesMan
Gerçekten beğendiğim ikinci program Ücretsiz araçlar gelince Nirsoft, favori şirketim. Program FileTypesMan olarak adlandırılır ve sistemde herhangi bir kurulum gerektirmediği için Türlerden daha iyidir.
Çalıştırdıktan sonra, ilk sütunu (Uzantı) kullanarak aradığınız dosya uzantısına aşağı doğru ilerleyebilirsiniz. Örneğimde, .TXT dosya uzantısını tekrar buldum ve altta bu uzantıyla ilişkili farklı eylemleri görebilirsiniz. Bu, Türler'deki Eylemlersekmesiyle aynıdır.
Girişi çift tıklattığınızda, bir sürü özellik ve ayar içeren bir açılır iletişim kutusu alırsınız.
Varsayılan Simge'nin yanındaki küçük düğmeye tıklayın ve simge dosyanızı seçin. Ayrıca, dosya uzantısıyla ilgili farklı ayarları göstermek / gizlemek için bir dizi gelişmiş seçenek de yapılandırabilirsiniz. Belirli bir dosya türüyle çok çalışıyorsanız ve varsayılandan daha iyi bir simge istiyorsanız, bu iki program en iyi seçeneklerdir.
Bu konuyla ilgili. Dosya türü için simgeyi güncellerken herhangi bir sorunuz veya sorununuz varsa, yorumlarda bize bildirin. Tadını çıkarın!