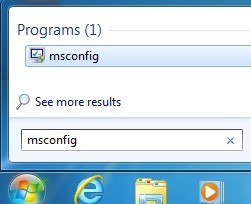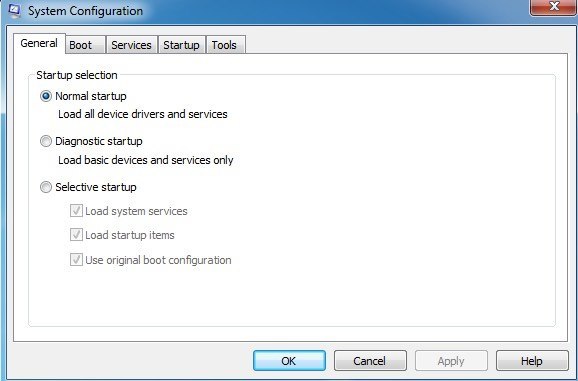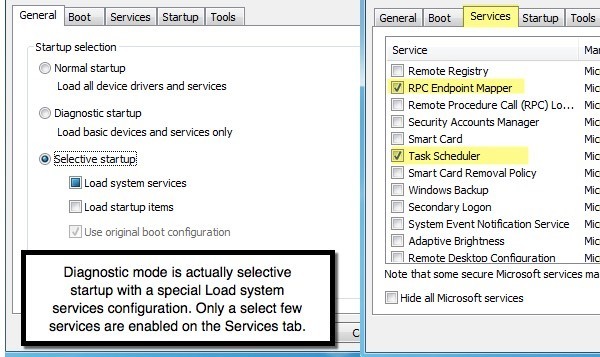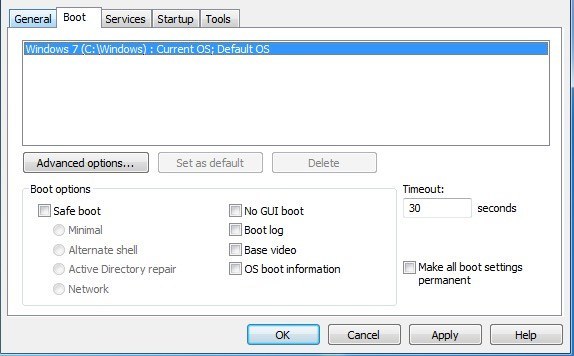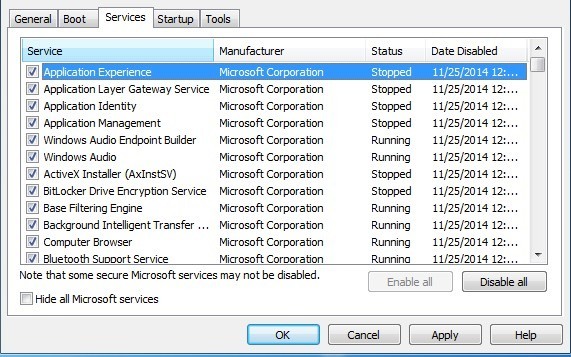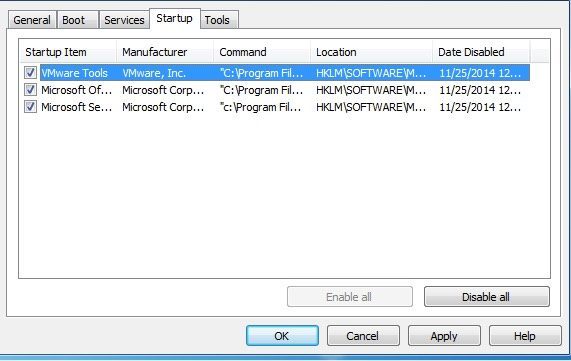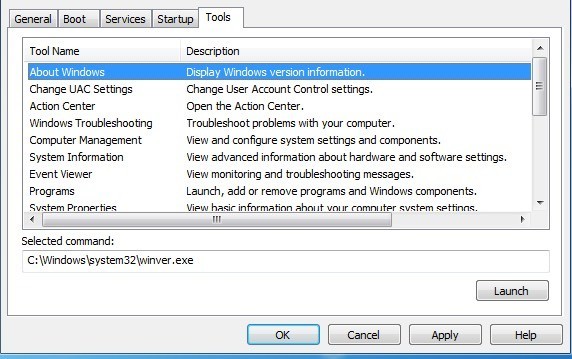Windows, Denetim Masası gibi alanlarda normal olarak görülmeyen sistem ayarlarını yapılandırmanıza ve değiştirmenize izin veren her türlü gizli küçük yardımcı programa sahiptir. Windows 98'den beri bulunan en sevdiğim araçlardan biri MSCONFIG. Temelde Microsoft Sistem Yapılandırması anlamına gelir ve çeşitli ayarları yapılandırmak için açıktır. Bu makalede, MSCONFIG'e nasıl erişileceğini ve nasıl kullanılacağını size göstereceğim.
Windows 7'de MSCONFIG'i açarak başlayalım. Araç, Windows Vista ve üstü ile hemen hemen aynıdır. Windows 8'de daha sonra hakkında konuşacağım küçük bir değişiklik. Devam edin ve Başlat düğmesini tıklayın ve msconfigyazın.
Sistem yapılandırma iletişim kutusu açılır. birkaç sekme. Sekmelerin sayısı, çalıştığınız Windows sürümüne bağlı olarak değişebilir. Windows 7 ve 8'de 5 sekme vardır: Genel, Önyükleme, Hizmetler, Başlangıç ve Araçlar.
MSCONFIG Genel Sekmesi
Varsayılan olarak seçilen ilk sekme normal olarak her zaman Genelsekmesi.
Burada Başlangıç Seçimibaşlığı altında üç seçilebilir radyo düğmesi göreceksiniz. Normal Başlangıç , değiştirilmedikçe varsayılan olarak seçilecektir. Teşhis Başlangıç , Windows'u, Güvenli Modla aynı, ancak aynı modda değil, "kaldırılmış" işlev modunda başlatır. Bu seçeneği belirlerseniz, sorun giderme işlemini tamamladığınızda onu değiştirmeyi unutmayın veya Windows bu şekilde başlatmaya devam edecektir.
Ayrıca Tanılama başlangıcı'nı seçip Uygula'yı tıklattığınızda, yalnızca Sistem hizmetlerini yüklekutusunu doldurulmuş olarak Seçici başlatmayı otomatik olarak seçtiğini görürsünüz. Tanılama modunda, varsayılan olarak başlatılan daha fazla sürücü ve hizmet alırsınız. Aşağıda açıkladığım Güvenli Mod ile. Kontrol Paneli öğesini veya Güvenli Modda çalışmayan bir program kullanmanız gerektiğini tespit ederseniz, normal başlatmadan daha az, ancak Güvenli Mod'dan daha fazla yüklenen tanılama modunu deneyebilirsiniz.
<Teşhis başlangıcı'nı ve Uygula' yı tıkladığınızda Sistem hizmetlerini yüklekutusunu tıklattığınızda işaretlenmediğini, ancak tamamen doldurulur. Bu önemlidir; çünkü Hizmetlersekmesini tıklar ve ilerlerseniz, yalnızca bir avuç dolusu hizmetin kontrol edildiğini görürsünüz. Şimdi Genelsekmesine dönerseniz, tekrar Seçmeli başlangıç 'ı tıklayın ve gerçek bir onay işareti ile Sistem hizmetlerini yüklekutusunu işaretleyin. Tümühizmetlerinin Hizmetlersekmesinin altında yalnızca birkaç tane değil olarak işaretlendiğini göreceksiniz.Başlangıç öğelerini yüklekutusuyla, yalnızca Başlangıç sekmesindeki tüm başlangıç öğelerini etkinleştiren veya tümünü devre dışı bırakan onay işaretiyle kontrol edebilirsiniz. Her zaman etkin olduğundan, hem başlangıç sistemi hizmetleri hem de Başlangıç öğelerini yükle seçeneğinde bir onay işareti ile seçmeli başlatmayı seçtiyseniz, normal başlatma işlemiyle hemen hemen aynı şey olduğu belirtilmelidir.
Seçmeli başlangıç yapmak ve bir veya her iki öğeyi kontrol etmenin tek nedeni, belirli bir hizmet veya başlangıç öğesinin sorunlara neden olup olmadığını anlamaktır. Bunu yapmanın yolu, Genelsekmesindeki uygun kutuyu işaretlemektir ve ardından Hizmetlerveya Başlangıç 'a gidin, Tümünü devre dışı bırak'ı tıklayın.ve ardından yalnızca bir öğeyi kontrol edin. Bilgisayarı yeniden başlatıp, bu hizmet veya başlangıç öğesinin sisteminizle ilgili soruna neden olup olmadığını görün. Yoksa, Hizmetlerveya Başlangıç sekmesine tekrar gidin ve başka bir öğeye bakın. Sorunlu servisinizi veya başlangıç öğenizi bulana kadar bu işleme devam edin.
MSCONFIG Önyükleme Sekmesi
Artık Genel sekmesi ve Hizmetleri ile nasıl bağlantılı olduğunu net olarak anladık. Başlangıç sekmeleri, ikinci sekme hakkında konuşalım: Önyükleme. Bu, Windows'un nasıl başlatılacağı konusunda birçok seçeneğe sahip olduğu için önemli bir sekmedir.
Önyüklemeile başlayalım. Bu sekmenin ana noktası olan seçenekler. Gelişmiş seçeneklerdüğmesi, normalde yalnızca programcıların gerçek donanım için aygıt sürücülerini yazmasıyla kullanılacaktır.
Güvenli Önyükleme'yi seçerseniz, dört seçenek arasından seçim yapabilirsiniz: Minimal, Alternatif kabuk , Active Directory onarımı ve Ağ. Her bir seçeneğe bakalım:
- Minimal- Bu, GUI'yi yalnızca en temel sürücüler ve etkin servislerle yükleyecek standart güvenli moddur. Bu modda ağ devre dışı bırakılacak. Hemen hemen sadece explorer açabilir ve etrafınıza göz atabilirsiniz.
- Alternatif kabuk- Bu yalnızca komut istemiyle güvenli mod yükler. GUI ve ağ iletişimi her ikisi de devre dışı bırakılacak. Yalnızca DOS komutlarını çalıştır 'i istiyorsanız bu modu kullanın.
- Active Directory onayı- Bu yalnızca şirket ortamları için yararlıdır ve muhtemelen ağ yöneticiniz kullanır.
- Ağ- Ağ iletişimi etkin olmak dışında, Minimal gibi olur. Dosyaları indirmek için bir ağ kaynağına veya web sitesine bağlanmanız gerekiyorsa kullanışlıdır.
Sağda, dört onay kutusu göreceksiniz. Bu, gerekirse dört kişiyi de kontrol edebileceğiniz anlamına gelir. Şu seçenekleri gözden geçirelim:
- GUI önyüklemesi yok- Önyükleme sırasında Windows karşılama ekranını göstermez.
- Önyükleme günlüğü - % SystemRoot% Ntbtlog.txt dosyasında bulunan tüm önyükleme işleminin bir günlük dosyasını yapar.
- Temel video- Windows'a, makineye yüklenen video kartına özgü sürücüler yerine standart VGA sürücüleri kullanan minimum VGA modunda yüklenir
- İşletim sistemi önyükleme bilgileri- Sürücüler önyükleme işlemi sırasında yüklenirken, sürücü adlarının çıktısında gösterilmesi gerekir.
Zaman aşımı, önyükleme menüsünün varsayılan seçeneği seçmeden önce gösterilen süredir. Tüm önyükleme ayarlarını kalıcı yapkutusunu işaretlerseniz, Genel sekmesindeki Normal başlangıç'ı tıkladığınızda, orijinal ayarlarınıza geri dönmezsiniz. Herhangi bir önyükleme ayarını manuel olarak değiştirmeniz gerekecektir.
Yine, Windows sistem yapılandırma yardımcı programına geri dönene ve işareti kaldırın veya normal başlatmayı seçene kadar Güvenli Mod'da yüklenmeye devam edecektir.
MSCONFIG Hizmetleri Sekmesi
Sonraki Servisler sekmesi, oldukça açıklayıcıdır. Burada önemli olan, Microsoft sistem hizmetlerini gerçekten devre dışı bırakmak istemediğinizdir. Devre dışı bırakmanız gereken gereksiz Windows hizmetleri hakkında çok sayıda makaleyi çevrimiçi olarak okuyacaksınız, ancak bu gerçekten iyi bir fikir değil.
Devam edin ve Tüm Microsoft hizmetlerini gizlekutusunu işaretleyin ve yalnızca üçüncü taraf hizmetlerinden yararlanacaksınız. Üçüncü taraf hizmetlerini devre dışı bırakmak yararlı olabilir, ancak yalnızca belirli durumlarda kullanılabilir. Çoğunlukla bu sekme, Windows'un donmasına, mavi ekrana veya iyi olmayan başka bir şeye neden olan bir hizmeti devre dışı bırakmak için kullanılır.
MSCONFIG Başlangıç Sekmesi
Başlangıç sekmesi uzaktadır. favori sekmesi ve gerçekten MSCONFIG yardımcı programını ilk başta kullanmamın tek nedeni. Bazı istemci bilgisayarların, çok sayıda başlangıç programı nedeniyle ne kadar yavaş olduğunu beni şaşırtıyor. Çok fazla olsa bile, normalde bunların yüzde 80'ini devre dışı bırakıyorum çünkü gerekli değiller.
Tabii ki Özellikle dizüstü bilgisayarlarda dikkatli olun, çünkü bazı başlangıç öğeleri kablosuz ağ kartınızı veya dokunmatik alanınızı kontrol eder ve her ikisi de işaretini kaldırırsanız çalışmayı durduracaktır. Komutaltında görebileceğiniz başlangıç öğesi adı veya EXE dosyası ile basit bir Google araması yapmak en iyisidir.
Ayrıca zaten ayrıntılı bir makale yazdım Windows'da başlangıç programlarını devre dışı bırakma, size ne ve neyin devre dışı bırakılmayacağı konusunda daha fazla ipucu ve işaretçi verir.
MSCONFIG Araçları Sekmesi
Son olarak,
Bu, hakkında bilgi içeren her şeyi içerir. Windows, UAC ayarları, eylem merkezi, sorun gidericiler, bilgisayar yönetimi, olay görüntüleyici, programlar, sistem özellikleri, Internet seçenekleri, komut istemi, kayıt defteri düzenleyicisi, görev yöneticisi, sistem geri yükleme, vb. ayar, muhtemelen burada listelenir.
Genel olarak, sistem yapılandırma yardımcı programı Windows PC'leri yönetmek için çok kullanışlı bir araçtır ve kesinlikle bir güç kullanıcısı olmak istiyorsanız öğrenmeniz gereken bir şeydir. Herhangi bir sorunuz varsa, yorum gönderin. Tadını çıkarın!