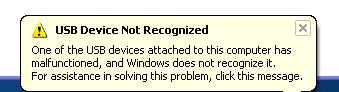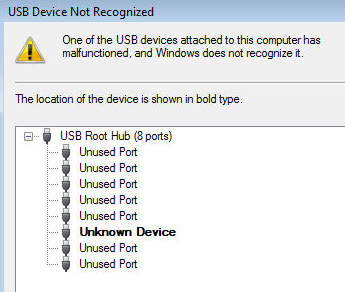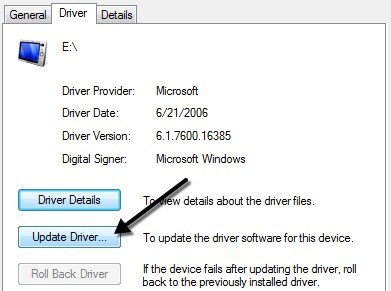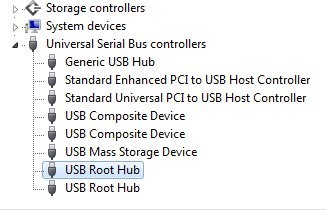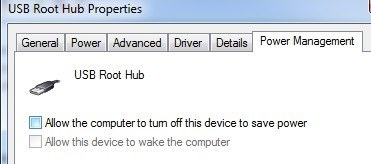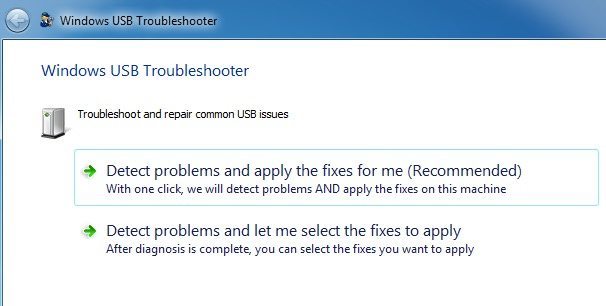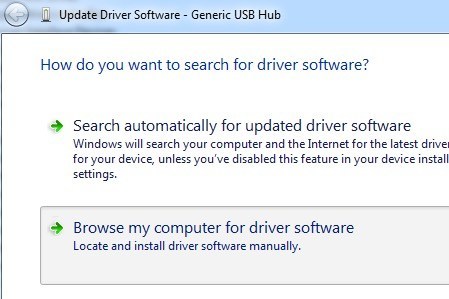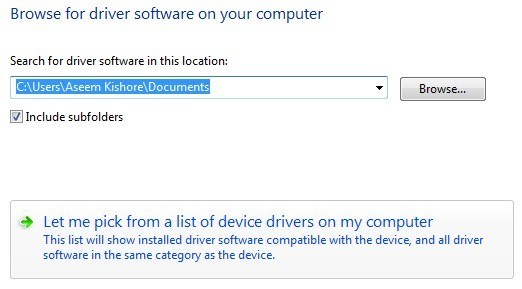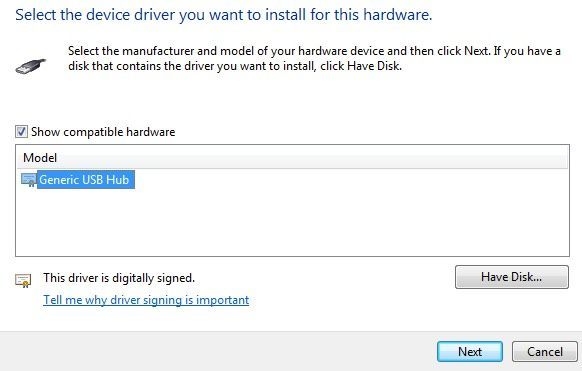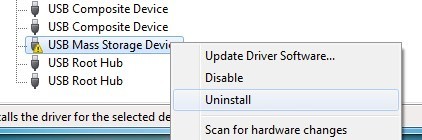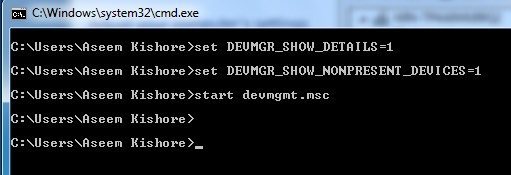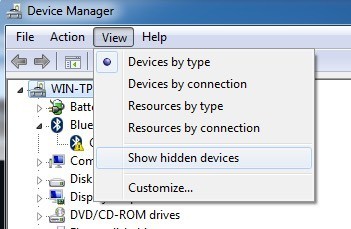Bir USB fareyi, klavyeyi, kamerayı veya başka bir aygıtı taktığınızda "USB aygıtı tanınmayan" hatası mı alıyorsunuz? USB bağlantı noktası olmadan yaşayamıyorum ve şu anda bilgisayarımda 5 bağlantı noktası var, böylece faremi, klavyeyi, kamerayı, telefonu ve yazıcıyı bir kerede bağlayabiliyorum!
Daha da fazla USB aygıtı, büyük olasılıkla daha fazla cihaz bağlayabilmeniz için USB bağlantı noktalarından birine bir USB hub bağlamanız gerekir. Çoğu zaman bu harika çalışır, ancak bazen bilgisayarınız USB aygıtlarını tanımayabilir. Bu hatayla ilgili garip olan şey, cep telefonumun sorunsuz bir şekilde şarj edilmesini sağlayabildiğim gibi, bağlantı noktalarının gayet iyi çalışıyor olması, ancak kameranın aynı bağlantı noktasını kullanarak tanınmasını sağlayamaması.
Çok fazla zaman harcadıktan ve problemi çözmek için bir sürü farklı yol denedikten sonra, tek bir çözüm benim için çalışmaya başladı. İlk önce bu çözümden söz edeceğim, fakat diğer çözümlerden de bahsedeceğim, çünkü ilk çözüm herkes için sorunu çözemeyebilir.
Yöntem 1 - Bilgisayarı Çıkarma
Peki nasıl? Sonunda sorunu düzelttim mi? Şansınız varsa, süper basit bir çözüm! Önce bu yöntemi deneyin ve işe yararsa, çok zaman kazandıracaksınız.
Bilgisayarınızı güç kaynağından çıkarmanız yeterlidir. Evet işte bu! Bunun, sadece modern bilgisayarların çoğu tam olarak kapanmadığı ve anakartın hala güç alacağı için, güç düğmesini kullanarak bilgisayarınızı kapatmanız anlamına gelmez. Bu, bazen bir bilgisayarı uzaktan uyandırmak istiyorsanız kullanışlıdır.
Anakart, USB bağlantı noktaları da dahil olmak üzere bilgisayarın tüm donanımlarının bağlandığı yerdir. Bazen anakartın “yeniden başlatılması” gerekir çünkü işler ters gidebilir, yani tüm USB bağlantı noktaları aniden çalışmayı durdurur. Anakart üzerindeki küçük mikroişlemciler sürücüleri yeniden yükleyecek ve USB bağlantı noktalarınız da aygıtları tekrar tanıyacaktır.
Dolayısıyla, önce Windows'ta Bilgisayarı Kapatseçeneğini kullanarak bilgisayarınızı kapatın veya Güç düğmesine basın ve PC'yi duvar prizinden çıkarın. Birkaç dakika bekletin ve sonra tekrar takın.
Yöntem 2 - Aygıt Sürücüsünü Güncelle
Windows aygıtı tanıyamazsa, Aygıt Yöneticisi'nde de görebilirsiniz. cihazın "Bilinmeyen Cihaz" olarak görünmesi. Aygıt Yöneticisi'ne Başlat'ı tıklayarak ve devmgmt.msc' ye tıklayarak ya da Kontrol Paneli'ne gidip Aygıt Yöneticisi'ni tıklayarak erişebilirsiniz. / p>
Bu durumda, Bilinmeyen Cihaz'ı sağ tıklamalısınız Özellikler, sonra Sürücüsekmesini ve ardından Sürücüyü Güncelle'yi tıklayın.
Eğer bu çalışmazsa, cihazınızın sürücüsünü üreticinin web sitesinden indirmeyi de deneyebilirsiniz. USB aygıtı sadece bir flash sürücü ise, muhtemelen bir sürücü sorunu değildir. Ancak, bir USB yazıcı, çizim pedi vb. Yüklüyorsanız, o aygıt için sürücüyü indirmeye değer olabilir.
Yöntem 3 - Yeniden Başlatma & amp; USB Aygıtlarını Çıkarma
Kullanabileceğiniz bir sonraki şey, tüm USB aygıtlarının bağlantısını kesmek ve ardından makineyi yeniden başlatmaktır. Yeniden başlattıktan sonra, soruna neden olan USB aygıtını bağlamaya çalışın.
Bu USB bağlantı noktası bunu tanımıyorsa, başka bir tane deneyin. Cihaz farklı bir USB portuyla tanınırsa, USB portlarından biriyle bir donanım sorunu olabilir. Hiçbir USB bağlantı noktası aygıtı tanımıyorsa, okumaya devam edin, çünkü muhtemelen başka bir şeydir.
Yöntem 4 - USB Kök Hub
Kullanabileceğiniz başka bir şey, Aygıt Yöneticisi'ni açmak,
Güç Yönetimisekmesini tıklayın ve Bilgisayarın bu cihazı kaydetmek için gücü kapatmasına izin verkutusunun işaretini kaldırın. Birden fazla USB Kök Merkezi listeleniyorsa, her biri için bu adımları tekrarlamanız gerekir.
Tamam'ı tıklatın ve sonra bilgisayarınızı yeniden başlatın. . USB cihazını yeniden bağlamayı deneyin ve tanınıp tanınmadığını görün. Değilse, her biri için güç yönetimi sekmesine geri dönün ve kutuyu tekrar kontrol edin. Cihazı tanırsa, onları işaretlemeden bırakın.
Yöntem 5 - Bilgisayara Doğrudan Bağlanın
Bir arkadaşım bu soruna katlandı ve neden USB hub'ı haline geldi? . Bilgisayarında sadece üç adet USB bağlantı noktası vardı, bu yüzden ek bir 8 USB aygıtı bağlayabildiği bir hub satın aldı.
Bunun bilgisayar için çok fazla olduğunu ve sadece çeşitli aygıtları tanımamasının aralıklı olarak başladığını tahmin ediyorum. . Hub'ı çıkardıktan ve cihazı doğrudan bilgisayara bağladıktan sonra, gayet iyi çalıştı.
Bağlantılı olan öğelerin sayısını azaltmak dışında, bu soruna başka bir çözüm bulamadık. göbek. Aslında, başka bir çözüm işe yaradı, ama bir daha fazla güce sahip yeni USB hub almak zorundaydı.
Eğer Windows 8 veya Windows 8.1 ile bu sorunu yaşıyorsanız, o zaman şansınız olabilir. Microsoft, Windows 8 için USB aygıtlarını doğru şekilde algılamamak için bir düzeltme yayınladı 'ya sahip. Windows 8 çalıştırıyorsanız bu düzeltmeyi yüklediğinizden emin olun.
Yöntem 6 - USB Sorun Giderici
Şimdiye kadar hiçbir şey işe yaramadıysa, Windows USB Sorun Gidericisi Fixit'i indirebilirsiniz. aracı. Windows XP, Vista ve 7 ile çalışan ücretsiz bir araçtır.
Sorun gidericinin sizin için sorunları çözmesini sağlayabilir veya kendini düzeltir. Tercihler bazen acemi kullanıcı için kafa karıştırıcı ve teknik olabileceğinden dolayı size yardımcı olurdum.
Yöntem 7 - Genel USB Hub'ını Güncelle
Genel USB Hubadlı en az bir öğe görmelisiniz. Bazı bilgisayarlarda bunlardan iki, üç veya daha fazlasını görebilirsiniz. İlkini sağ tıklayın ve Sürücü Yazılımını Güncelle'yi seçin.
Güncelleme iletişim kutusu açıldığında, Sürücüm yazılımı için bilgisayarıma göz at'ı seçin.
Ardından Bilgisayarımdaki aygıt sürücüleri listesinden seçmeme izin ver'i tıklayın.
Listeden Genel USB Hub'ı seçin. Normalde, bu seçenek dışında başka bir şey listelenmez. İleri'yi ve ardından yüklemeyi tamamladıktan sonra Kapat' ı tıklayın.
Bu noktada, Aygıt Yöneticisi ekranı yenilenmeli ve bilinmeyen aygıt hala orada ol ya da şimdi tanınabilir. Hala tanınmıyormuş gibi gösteriliyorsa, her Genel USB Hubiçin işlemi tekrarlayın.
Yöntem 8 - USB Aygıtlarını Kaldırma
Son olarak Ayrıca, tüm USB aygıtlarını sisteminizden kaldırmayı ve ardından yeniden başlatmayı deneyebilirsiniz. Son olarak bahsettim çünkü Windows otomatik olarak USB denetleyicileri, hub'ları ve aygıtları otomatik olarak tanıyabiliyor olsa da, bazen başarısız oluyor ve USB bağlantı noktalarının çalışmamasıyla sonuçlanacaksınız.
6 USB portu ve sadece bir port düzgün çalışmayacaktı. Her şeyi USB Seri Veri Yolu Denetleyicileri altında Aygıt Yöneticisi'nde kaldırdım ve yeniden başlattım. Her şeyi yeniden algılamak yerine, hiçbir USB bağlantı noktası kalmamıştı, bu nedenle bu yöntemi kullanırken dikkatli olun.
Aygıt Yöneticisi'ne gidin ve her bir öğeyi USB Seri Veri Yolu Denetleyicileri
Yöntem 9 - Gizli Aygıtları Kaldırma
Varsayılan olarak, Aygıt Yöneticisi sisteme yüklenmiş olan tüm aygıtları göstermez. Temelde sadece şu anda bağlı olanları gösterir. Ancak, bir USB yazıcısını daha önce yüklediyseniz ve şimdi artık kullanmıyorsanız, yine de yüklenecektir, ancak Aygıt Yöneticisi'nde görünmeyecektir.
Bazı gizli veya hayalet USB aygıtları akımla çakışmaya neden olabilir USB aygıtları ve bu nedenle bu hataya yol açar. Aygıt Yöneticisi'nde, önce bir komut istemi açıp aşağıdaki iki komutu yazarak gizli aygıtları görüntüleyebilirsiniz:
set DEVMGR_SHOW_DETAILS = 1
set DEVMGR_SHOW_NONPRESENT_DEVICES = 1
start devmgmt.msc
Aygıt Yöneticisi yüklendikten sonra, Görüntüle'ye tıkladıktan sonra Gizli Cihazları Göster.
Artık Görüntüleme Cihazları’nı genişletmek istiyorsunuz, Evrensel Seri Veri Yolu Denetleyicilerive Bilinmeyen Aygıtlar. Burada grileşen ya da bilinmeyen bir aygıt yazan bir şey görürseniz, devam edin ve sağ tıklayıp Kaldır'ı seçin. Umarım eski cihazların çıkarılması, yeni cihazların düzgün çalışmasını sağlar.
Diğer Olası Çözümler
Bu noktaya kadar hiçbir şey işe yaramadıysa, bir sorun olabileceğini söylemek oldukça güvenlidir. gerçek donanım ile. Yapılacak en iyi şey, aygıtı başka bir bilgisayara bağlamak ve işe yarayıp yaramadığına bakmaktır. Aksi takdirde cihaz ile kesinlikle bir sorun olur.
Olası Çözüm # 1- Diğer olası çözümler, etrafta bir tane varsa, farklı bir USB kablosu denemektir. Değilse, sadece Amazon'dan yeni bir ucuz USB kablosu alın: A'dan B'ye, A'dan B'ye Mikro, A'dan Mini'ye veya A'dan A'ya. Bu oldukça nadir görülen bir sorundur, ancak birkaç yıldır teknik desteğimi gerçekleştirdiğimi gördüm.
Olası Çözüm # 2- Bir başka olası çözüm ise Aygıtı başka bir makineye bağlayın ve aygıtı doğru bir şekilde algılarsa, özgün bilgisayara yeniden bağlamadan önce bu bilgisayardan düzgün şekilde çıkartın. Bu sorunu, düzgün bir şekilde çıkarmadan takılan birkaç flash sürücüde görüyorum. Onları başka bir bilgisayara bağladıktan ve onları oradan düzgün bir şekilde çıkardıktan sonra, aniden orijinal bilgisayarı tanımayacak şekilde tanımaya başladılar.
Olası Çözüm # 3- Birkaç Kullanıcılar BIOS'u güncelleyerek bu problemden kurtulma şansına sahip oldular. Zaten BIOS'u güncellemek ya da düzeltmemek olup olmadığına dair bir yazı yazdım, ancak bu durumda denemeye değer olabilir. Ayrıca BIOS'a girip USB'yi devre dışı bırakabilir, bilgisayarı yeniden başlatıp USB'yi tekrar etkinleştirebilirsiniz. Emin olmanız gereken tek şey, bilgisayarınızda bir PS2 bağlantı noktasına sahip olmanızdır, aksi halde, klavyeniz ve fareniz USB üzerinden bağlanırsa, BIOS'u USB'de devre dışı bıraktığınızda bir şey yapamazsınız.
Umarız, yukarıdaki birçok çözümden biri USB sorununuzu çözecektir. Değilse, yorum gönderin ve yardım etmeye çalışacağım. Tadını çıkarın!