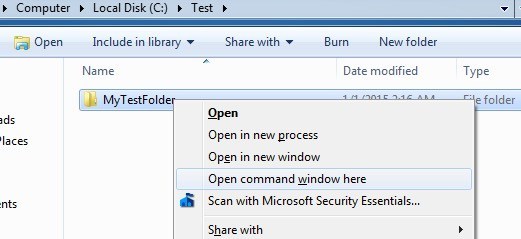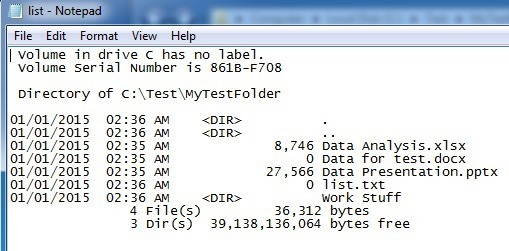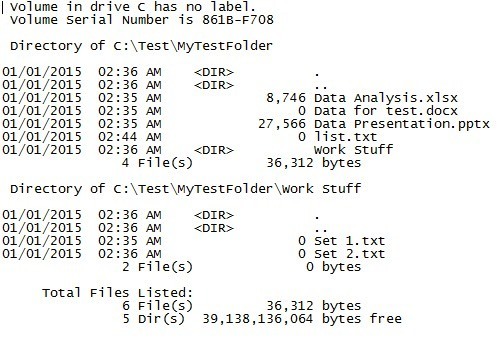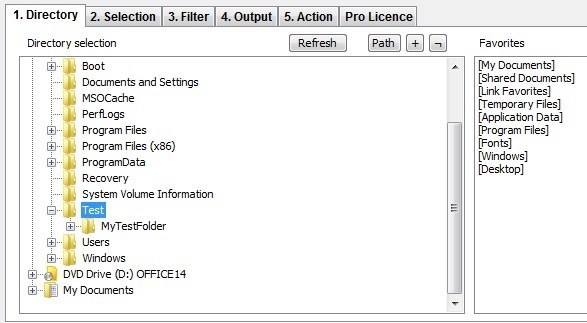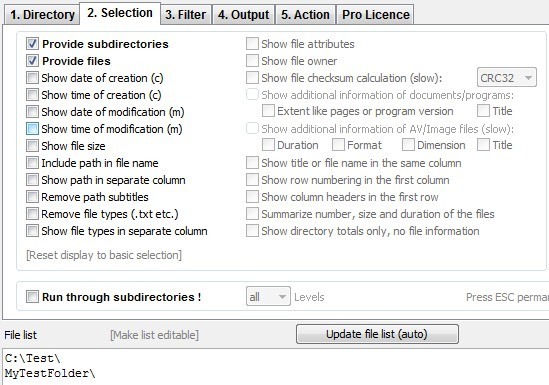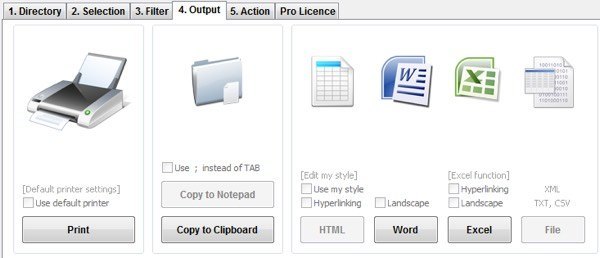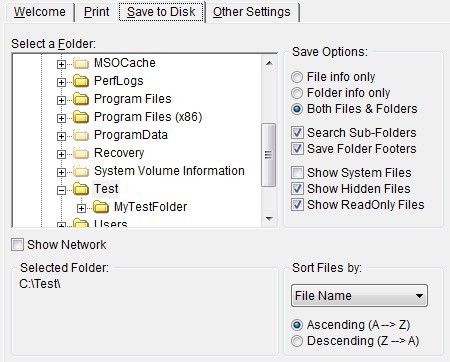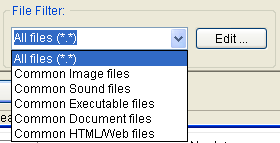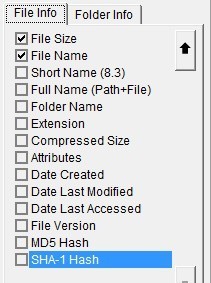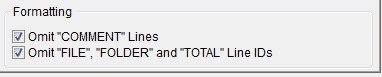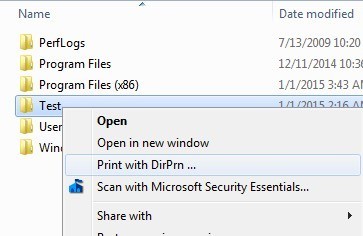Son zamanlarda, bir arkadaşımı bilgisayarımdaki belirli bir dizindeki tüm dosya ve klasörlerin bir listesini göndermem gerekiyordu ve bu konuda gitmenin en iyi yolunu bulmak bana biraz zaman ayırdı. Çeşitli yöntemlerle oynadıktan sonra, dosya ve klasörlerdeki tüm verilerin yanı sıra dosyaların boyutu, son değiştirilme tarihi vb. Gibi ek bilgiler içeren güzel görünümlü bir Excel elektronik tablosu oluşturabiliyordum.
makalede, bir dizin listesi oluşturmanın iki ana yolundan bahsedeceğim: komut satırını kullanarak veya bir üçüncü taraf programını kullanarak. İhtiyaçlarınız çok basitse, komut satırı yöntemi en kolay ve herhangi bir ek araç gerektirmez. Daha süslü bir rapora ihtiyacınız varsa, ücretsiz yardımcı programlara göz atın.
Komut Satırı
Yani, kolay olduğundan ve muhtemelen 90 için yeterli olacağından, komut satırı yöntemiyle başlayalım. Bu makaleyi okuyanların% 'si. Başlamak için, Explorer'ı açın ve dizin listelerini almak istediğiniz klasörün üzerindeki klasör dizinine gidin.
C: \ Test \ MyTestFolder için dosya ve klasör listesini yazdırmak istiyorsanız sonra C: \ Test'e gidin, SHIFT tuşuna basın ve sonra MyTestFolder'a sağ tıklayın. Devam edin ve menüden Burada komut penceresini aç'ı seçin.
Komut isteminde, yazmanız gerekir çok basit bir komut:
dir & gt; filename.txt
Dir komutu, dosya ve klasörlerin bir listesini oluşturur. Geçerli dizin ve sağ açılı ayraç, çıktının ekran yerine bir dosyaya gönderilmesi gerektiğini belirtir. Dosya geçerli klasörde oluşturulacak ve Not Defteri'ni kullanarak açacaksanız şu şekilde görünecektir:
Varsayılan olarak, komut, son değiştirilme tarihi / saati, dosyaların boyutu, dizinlerin listesi ve gerçek dosya adlarını verecektir. Farklı bilgi isterseniz, komuta parametreler ekleyebilirsiniz.
Örneğin, tüm bu ekstra bilgileri istemiyorsanız, aşağıdaki komutu kullanarak sadece dosya ve klasörlerin adlarını yazdırabilirsiniz. :
dir / b & gt; filename.txt
Yukarıdaki örneklerde, bir klasörün olduğunu farkedeceksiniz Word Stuff denir, ancak çıktı bu dizindeki dosyaların hiçbirini listelemez. Geçerli dizinin alt dizinleri dahil olmak üzere tüm dosya ve klasörlerin bir listesini almak isterseniz, bu komutu kullanabilirsiniz:
dir / b / s & gt; filename.txt
Ayrıca, tam dizini ve alt dizin listesini boyut, vb. ek verileri kullanarak isterseniz de / b'den kurtulabileceğinizi unutmayın. İşte çıktısı dir / s & gt; dosyaadı.txt
Dir komutunun, kazandığım bir dizi başka komut satırı parametresi vardır. Burada bahsetmeyin, ancak Microsoft'un web sitesinde bir tam listesi kontrol edebilirsiniz. Ek parametreleri kullanarak dosya özniteliklerini (gizli, sıkıştırılmış, vb.), Dosya sahipliğini ve daha fazlasını gösterebilirsiniz. Daha sonra verileri Excel'e içe aktarabilir ve sekmeyle ayrılmış olanı seçebilir, böylece veriler tek bir gruba ayrılmak yerine tek tek sütunlara ayrılacaktır.
Üçüncü Taraf Freeware
Dizin Listesi & amp; Yazdır
Dizin listelerini yazdırmak için en iyi araçlardan biri Dizin Listesi & amp; baskı. İndirdiğinizde, bazı özelliklerin devre dışı olduğunu fark edeceksiniz. Bunun nedeni, ücretsiz sürümün Pro sürümüne dahil olan tüm seçenekleri içermemesidir. Her şeyin kilidini açmak için 20 ABD doları ödemeniz gerekir.
Ancak, dizin listelerini günlük olarak yazdırmanız gerekmedikçe, ücretsiz sürüm hemen hemen herkes için yeterli olur. Yükledikten sonra, önce yazdırmak istediğiniz dizini seçmelisiniz. Ayrıca sağ taraftaki bir favori listesinden seçim yapabilirsiniz.
Bu noktada, önizlemenin görüntülendiğini unutmayın. Programın alt metin penceresi. Bunu gerçekten çok beğendim çünkü farklı seçeneklerle etrafta oynayabilir ve sonuçları anında güncelleştirebilirsiniz. Şimdi Seçimadlı ikinci sekmeyi tıklayın.
Varsayılan olarak Alt dizinleri sağlave Dosyaları sağlaişaretlenir. Bu, geçerli dizindeki dosyaların listesini yazdırdığı ve geçerli dizindeki tüm klasörleri içereceği anlamına gelir. Alt dizinlerde bulunan dosyaları listelemez. Bunu yapmak isterseniz, Alt dizinleri çalıştırmak için
kutusunu alt kısımda kontrol etmeniz gerekir.Gördüğünüz gibi, oluşturma tarihini, değiştirilme tarihini, dosyayı ekleyebilirsiniz. Boyutu, yol, vb ücretsiz sürümü, ancak dosya sahibi, dosya öznitelikleri vb istiyorsanız, yazılım kilidini açmanız gerekir. Aşağıdaki örnekte, bu çıktıyı almak için Dosya boyutunu gösterve Alt dizinleri çalıştır'ı işaretledim:
Ücretsiz sekmede tamamen devre dışı bırakıldığı için üçüncü sekmeyi (Filtre) atlayacağım. Ücretli sürümü oldukça gelişmiş filtreleme seçeneklerine sahiptir, ancak sadece binlerce veya milyonlarca dosyaya sahipseniz gerçekten gereklidir. Çıktısekmesinde, girişi dışarıya aktarmak istediğiniz yeri seçebilirsiniz.
Yazdırabilirsiniz Bu, panoya kopyalayın veya Word ve Excel'e dışa aktarın. Sinir bozucu olmak için, kopyayı Not Defteri'ne devre dışı bıraktılar ve ücretsiz sürümde dosyaya aktardılar. Eylem sekmesi de tamamen devre dışı bırakıldı, dolayısıyla buraya girmeyelim. Genel olarak, programın ücretsiz sürümü harika bir iş yapar ve bir dizinin eksiksiz ve kapsamlı bir listesini almak için fazlasıyla yeterlidir.
Karen'in Dizin Yazıcısı
Karen’ın Dizin Yazıcısı oldukça eski (2009), ancak yine de dizin listelerini dışa aktarmak için harika bir iş çıkarmaktadır. Dizin Listesi & amp; Pro'yu yazdır, ancak ücretsiz sürüme kıyasla oldukça yakın.
Yazdır'dan birini seçmelisiniz. sekmesini veya önce Diske Kaydetsekmesini tıklayın. Her ikisi de tamamen aynıdır, biri yazıcıya yazdırır ve diğeri çıktıyı diske kaydeder. Muhtemelen bunun için iki ayrı sekme gerekmez, ancak bu eski bir programdır.
Klasörünüzü seçin ve sadece dosya adlarını mı, sadece klasör adlarını mı yoksa her ikisini mi yazdırmak istediğinizi seçin. Ayrıca alt klasörleri aramasını ve yazdırabileceğini de söyleyebilirsiniz. Ayrıca, sistem, gizli ve salt okunur dosyaları dahil edebilir veya hariç tutabilirsiniz.
Ağı Gösteronay kutusunu tıklatarak tüm ağ sürücülerini ve paylaşımları görmenize ve yazdırmanıza olanak tanır. onların yapıları da! Bu, sunucularda klasör paylarına sahip ofis ağları için idealdir.
Ayrıca, dosya adı, dosya uzantısı, dosya boyutu, oluşturulma tarihi, değiştirilme tarihi ve daha fazlası da sıralayabilirsiniz. Ayrıca, sadece görüntü dosyaları, ses dosyaları, yürütülebilir dosyalar, belgeler, vb. Gibi sadece belirli dosya türlerinin yazdırılacağı bir dosya filtresi de ekleyebilirsiniz.
Son olarak, dosya yazdırma listenize eklemek istediğiniz çok sayıda öznitelik arasından seçim yapabilirsiniz. Varsayılan olarak, öznitelikler, son erişilen tarihler vb. Gibi umurumda olmadığım birkaç öğeye sahiptir. Sadece işaretini kaldırın ve Klasör Bilgisisekmesini tıkladığınızdan emin olun ve aynı işlemi yapın.
Dosyayı diske kaydettiğinizde, program bir sürü işe yaramaz yorum ekliyor. >COMMENT Lineskutusunu atlayın. Ayrıca, ikinci kutuyu işaretleyerek satırın dosya veya klasör olup olmadığını gösteren sütundan da kurtulabilirsiniz.
Son olarak, diğeri Programın büyük özelliği, herhangi bir klasöre sağ tıklayabilmeniz ve “DirPrn ile Yazdır" ı seçebilmeniz için Explorer bağlam menüsünüze bir seçenek eklemesidir.
Yazılımda, yukarıda gösterdiğimden çok başka bir şey yok. Windows 7 ve Windows 8'de iyi çalışır, bu harika bir şeydir.
Böylece bunlar, istediğiniz kadar çok veya az bilgi içeren bir dizin listesi oluşturabilmenizin tüm farklı yollarıdır. Herhangi bir sorunuz varsa, yorum gönderin. Tadını çıkarın!