Windows'un eski sürümlerinden farklı olarak, Windows 10 oldukça kararlıdır. Uzun zamandır eski Mavi Ölüm Ekranı (BSOD) hataları var, ancak bu onların iyilik için gittikleri anlamına gelmiyor. Windows, Windows durdurma kodu bellek yönetimi hatası gibi sorunları algıladığında yine de bir BSOD hatası atar.
Bu tür bir hata çok spesifiktir ve karmaşık sondaj adına rağmen BSOD hataları gibi bunlar çoğu durumda kolayca giderilebilir ve çözülebilir. Windows dur kodu bellek yönetimi BSOD, sistem belleğinizle ilgili bir soruna işaret eder, bu nedenle sorunu çözmeyi deneyebileceğiniz birkaç düzeltme.
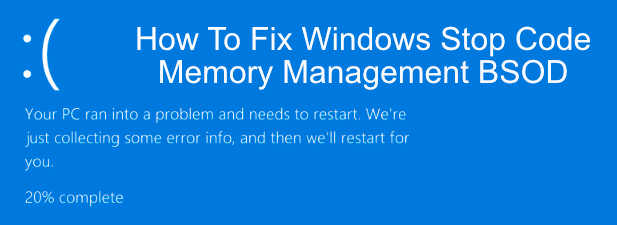
Windows Durak Durmasına Neden Olan Nedir Kod Bellek Yönetimi BSOD?
Bellek yönetimi, adından da anlaşılacağı gibi, Windows kurulumunuzun önemli bir parçasıdır; bilgisayarınızı kullanırken RAM kullanımınızı sabit tutar. Bu işlem başarısız olduğunda ve haydut işlemler kullanılabilir belleğinizin tümünü emdiğinde, sisteminiz çökmelere ve arızalara daha yatkın hale gelir.
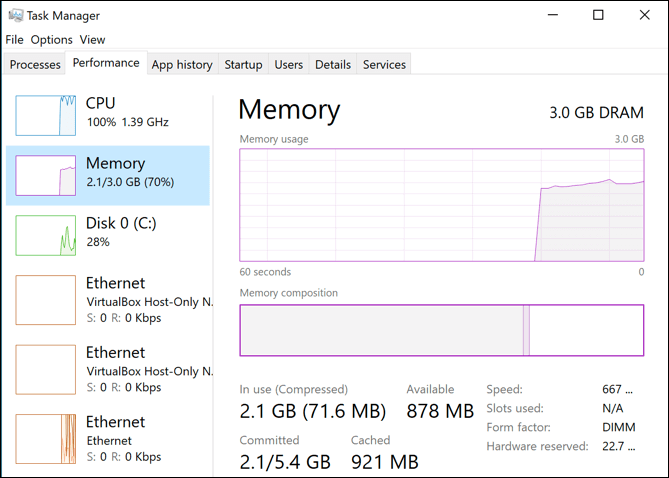
Bu BSOD hatası bunun kaçınılmaz sonuçlarından biridir. Eski yazılım ve sürücüler, bozuk dosyalar ve donanım hatası (özellikle RAM veya sabit sürücünüzle birlikte) dahil bir bellek yönetimi hatasının oluşmasının birçok nedeni vardır.
İlk olarak bilgisayarınızı yeniden başlatın. ve sorunun çözülüp çözülmediğine bakın. Başlamazsa, aşağıdaki adımları izlemeniz gerekir.
Windows Bellek Teşhis Aracını Çalıştır
Sistem belleği ile ilgili bir hata olarak önce yerleşik Windows Bellek Teşhis Aracı'nı denemelisiniz. Bu, hemen önyükleme düzeyinde bir denetim gerçekleştirme veya bilgisayarınızı bir sonraki yeniden başlatmanıza kadar denetimi erteleme özelliğiyle, sistem belleğinizde açık hatalar için hızlı bir denetim gerçekleştirir.
In_content_1 tümü: [300x250] / dfp: [640x360]->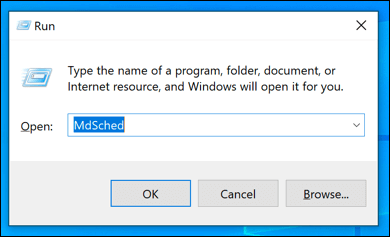
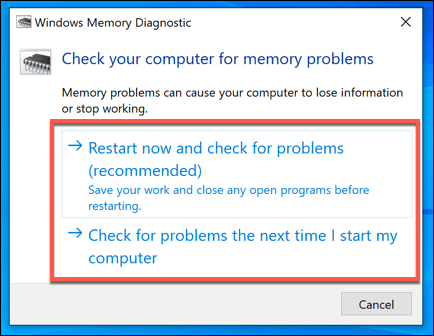
Seçtiğiniz seçeneğe bağlı olarak, Windows Bellek Tanılama Aracı denetimini hemen veya bir sonraki yeniden başlatmanızda çalıştırır. Aracın sisteminize bağlı olarak kontrolünü tamamlaması biraz zaman alacaktır.
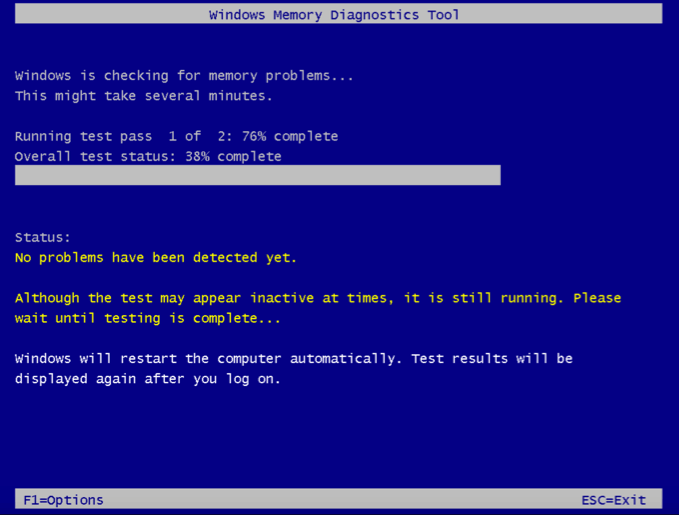
Test tamamlandığında, Olay Görüntüleyicisi'ni açmanız gerekir. günlük raporunu görüntüleyin.
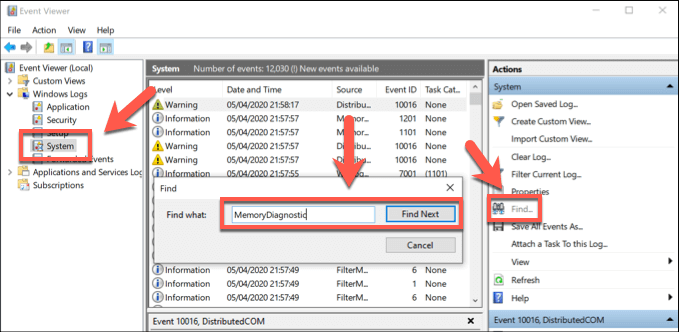
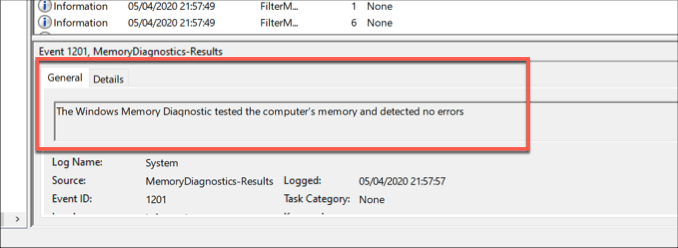
Hata algılanmaz, ancak BSOD hatası oluşmaya devam ederse, ' diğer sorun düzeltmelerini araştırmanız gerekecek.
Sürücülerinizi Kontrol Edin ve Windows'u Güncelleyin
Mucize bir çözüm olmasa da, kolay bir durdurma kodu bellek yönetimi Windows 10 düzeltmesi de bariz bir çözümdür - sürücülerinizi güncelleyin ve kontrol edin önemli hata düzeltmelerini ve cihaz optimizasyonlarını yüklemek için mevcut tüm Windows sistem güncellemeleri için.
Windows 10 güncellemelerini (sürücü güncellemeleri dahil) Windows Ayarlarımenüsünden arayabilirsiniz.
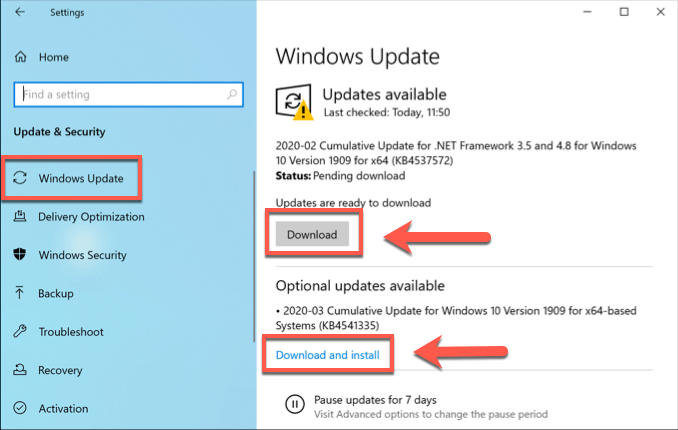
Bazı cihazlar için (grafik kartınız gibi) ), en yeni ve güncel sürücüleri indirmek için üreticinin web sitesini ziyaret etmeniz gerekebilir.
Bozuk Sistem Dosyalarını Kontrol Et
PC güncel, ardından bozuk sistem dosyalarının PC'nizdeki bellek yönetimi ile ilgili sorunlara neden olup olmadığını düşünün. Yükseltilmiş bir komut satırından veya PowerShell terminalinden çalıştırabileceğiniz sfckomutunu kullanarak bilgisayarınızı hızlı bir şekilde bozuk sistem dosyaları için kontrol edebilirsiniz.
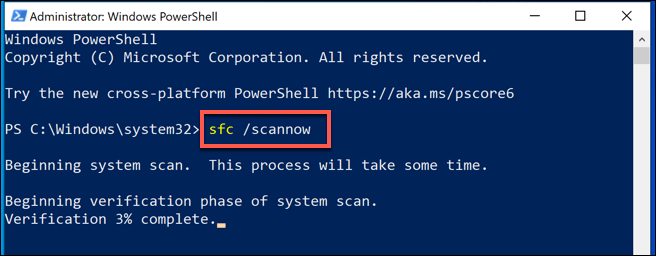
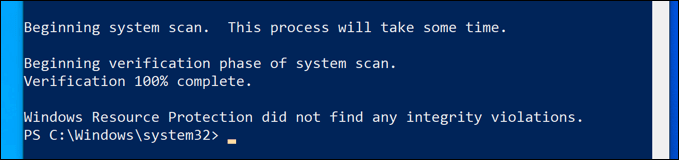
Windows kurulumunuzla ilgili herhangi bir sorun tespit edilmediğinde, sürücüde Disk yardımcı programını (chkdsk) kontrol edin .
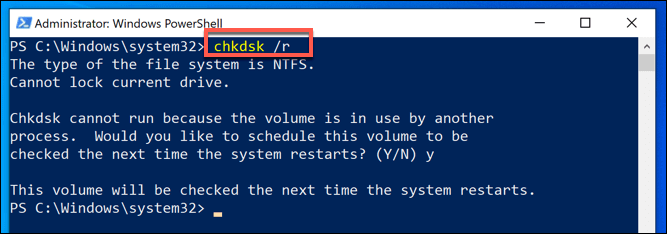
Yeniden başlatıldıktan sonra PC'nizin algıladığı sorunları onararak sabit sürücünüzü kontrol etmeye başlaması gerekir.
Windows 10'u Sıfırla
Yazılım kontrolleri bir yana, Bozuk bir bilgisayar bazen sadece Windows'u sıfırlama veya yeniden yükleme tarafından çözülebilir ve bilinmeyen yazılım sorunlarının silindiği boş bir sayfaya geri dönebilir. Bu son çare, ancak donanımınızı tamamen değiştirmeyi düşünmeden önce son seçeneğiniz olabilir.
Neyse ki, Windows yeniden yüklemeye alternatif olarak yerleşik bir sıfırlama olanağı sunar, ancak yeniden yükleyebilirsiniz. İsterseniz Windows tamamen bir USB sürücü veya DVD kullanıyor.
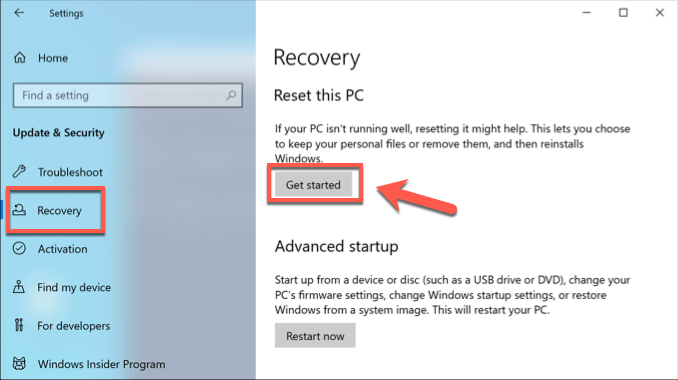
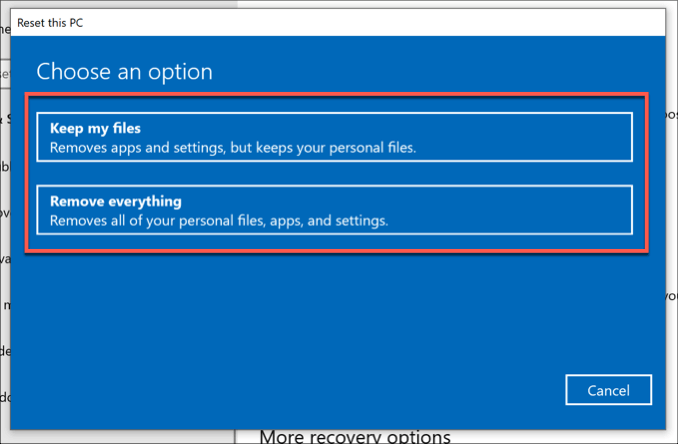
Donanımınızı Değiştirin
Ne yazık ki, bu BSOD hatası hatalı bir donanımdan kaynaklanıyorsa, hiçbir yazılım düzeltmesi veya Windows yeniden yüklenmesi sorunu çözemez. Örneğin, test sırasında RAM'inizle ilgili bir sorun fark ettiyseniz, tek seçeneğiniz onu değiştirmenizdir.

RAM'inizin hatalı olup olmadığından emin değilseniz, ancak Windows Belleği Tanılama Aracı, hataların donanım arızasına düşüp düşmediğini doğrulamak için RAM'inizi daha kapsamlı bir şekilde test etmek üzere MemTest86'yı indirin ve çalıştırın sorunları tespit etti.
Sistem belleğiniz yalnızca bir parçası olabilir Ancak bulmaca. Tüm bu düzeltmeleri denedikten sonra hala bu BSOD hatasını alıyorsanız, sabit sürücünüz de dahil olmak üzere diğer bileşenleri değiştirmeniz gerekebilir.
Windows Dur Kod Bellek Yönetimi BSOD Hatasını Düzeltme
BSOD hataları nadirdir, ancak geldiklerinde bu ipuçları sorunu gidermenize yardımcı olacaktır. Windows durdurma kodu bellek yönetimi BSOD hatası genellikle RAM'inizle ilgili bir sorunun işaretidir, ancak sabit sürücünüzdeki sorunları kontrol etmek için Windows Diski Denetle aracını çalıştırmanız gerekebilir.
Yapabiliyorsanız ' t Bu hatayı düzeltirseniz, yazılım düzeltmeleri biterse (Windows'un kendisini sıfırlama dahil) bilgisayarınızda kötü hafıza testi 'e bakmanız gerekebilir. Aşağıdaki yorumlarda BSOD düzeltmelerinizi bize bildirin.