Windows Gezgini sisteminizin temel öğelerinden biridir ve Windows Gezgini kilitlenmeye devam ederse, bilgisayarınızdaki dosya ve klasörlere erişmekte güçlük çekersiniz. Ara sıra çökmeler sizin için çok fazla sorun teşkil etmese de, Windows Gezgini sık sık çökmeye devam ederse, ciddi bir bakış gerektiren bir sorun.
Soruna neyin neden olduğunu bilmiyorsanız, bazı standart düzeltmeleri uygulayın ve Explorer'ı artık çökmesini düzeltin 'a yardımcı olup olmadıklarına bakın. Aslında bunu Windows bilgisayarınızda denemenin ve düzeltmenin birkaç yolu vardır.
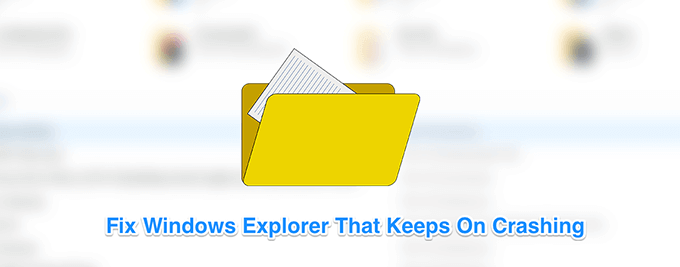
Sisteminizi Güncelleyin
Bilgisayarınız çalışıyorsa işletim sisteminin eski bir sürümü, belki de Windows Gezgini makinenizde çökmeye devam ediyor olabilir. Eski bir sürümde genellikle yeni sürümlerde giderilen hatalar ve sorunlar bulunur.
Bilgisayarınızı en son Windows sürümüne güncelleme sorunu sizin için çözmelidir.
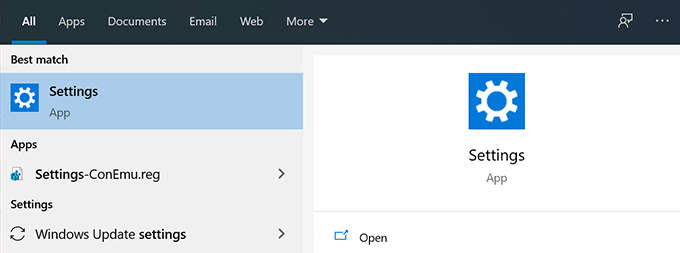
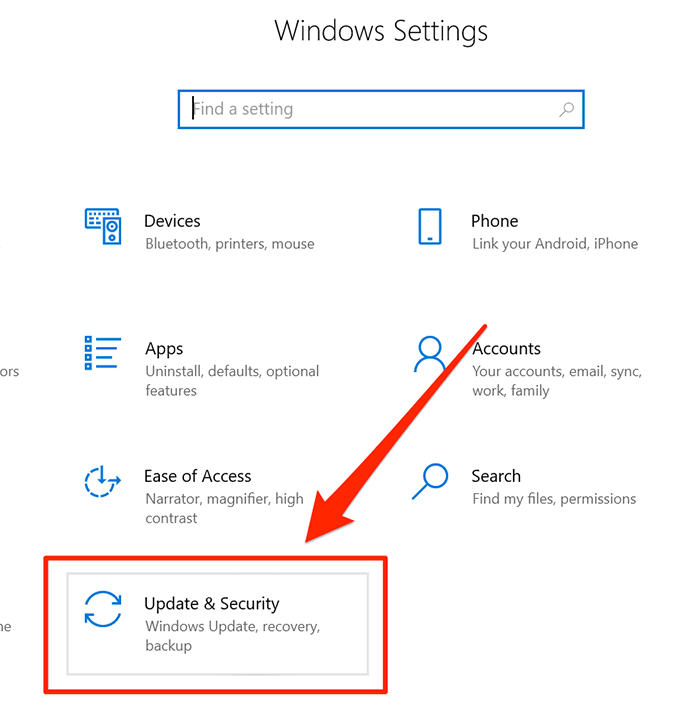
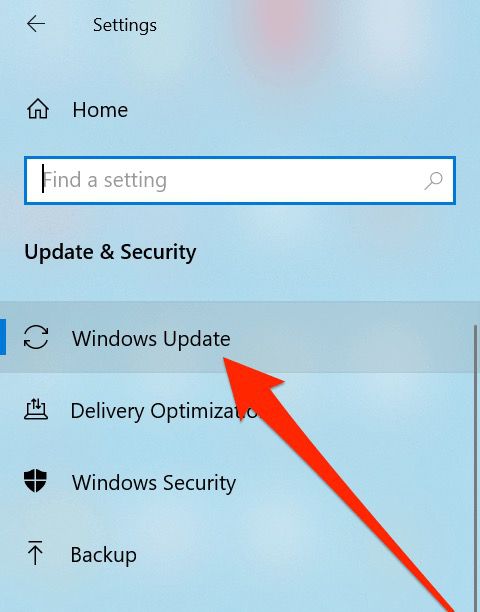
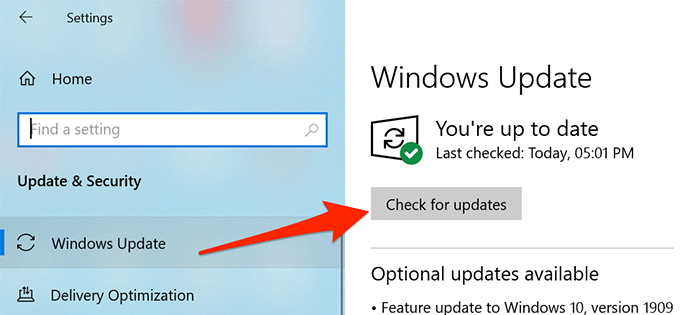
Bilgisayarınızdaki Windows Gezgini Geçmişini Temizle
Tıpkı web tarayıcılarınız gibi Windows Gezgini ve diğer uygulamalar da, içinde gerçekleşen etkinliklerin geçmişini tutar. Explorer'ı kullanmanızdan bu yana çok uzun zaman geçtiyse ve geçmişi gerçekten temizlemediyseniz, dosyalar çok sayıda birikmiş olabilir ve yardımcı programın çökmesine neden olabilir.
Temizleme Windows Gezgini geçmişi sizin için düzeltmelidir.
In_content_1 all: [300x250] / dfp: [640x360]->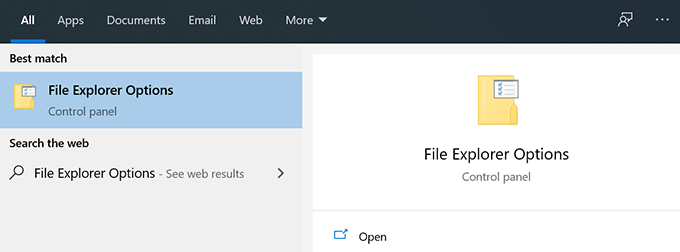
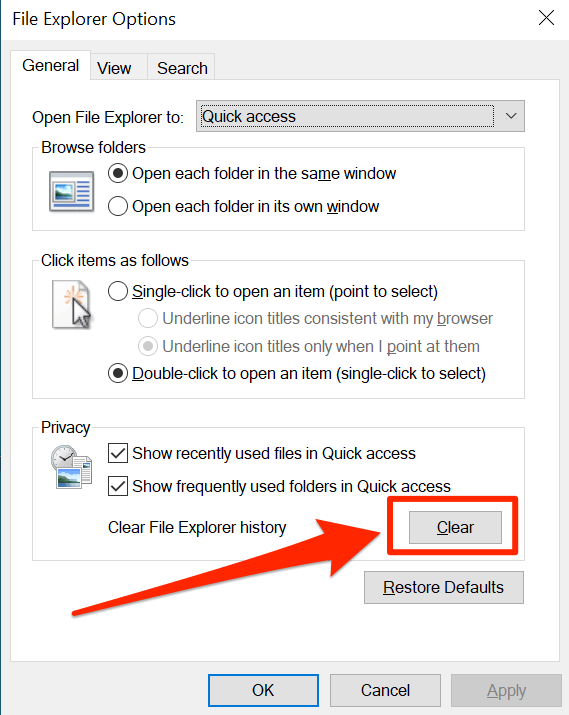
Klasör Pencerelerini Ayrı Bir İşlemde Başlat
Klasör pencerelerinizin her biri için farklı bir işlem yapma seçeneğini etkinleştirmediyseniz, Gezgin, açtığınız tüm klasör pencereleri için tek bir işlem kullanır. Bazen, Explorer'ın beklenmedik bir şekilde çökmesine neden olabilecek çakışmalara ve sorunlara neden olabilir.
Düzeltmek için Gezgin'de açtığınız her klasör 'ye benzersiz bir işlem atayan seçeneği açabilirsiniz.
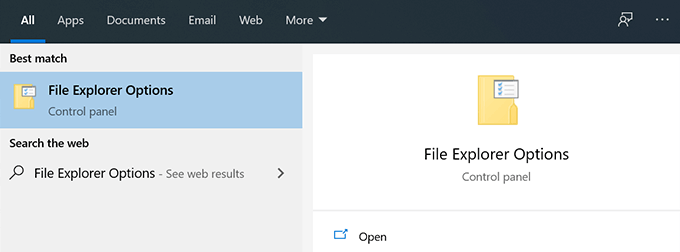
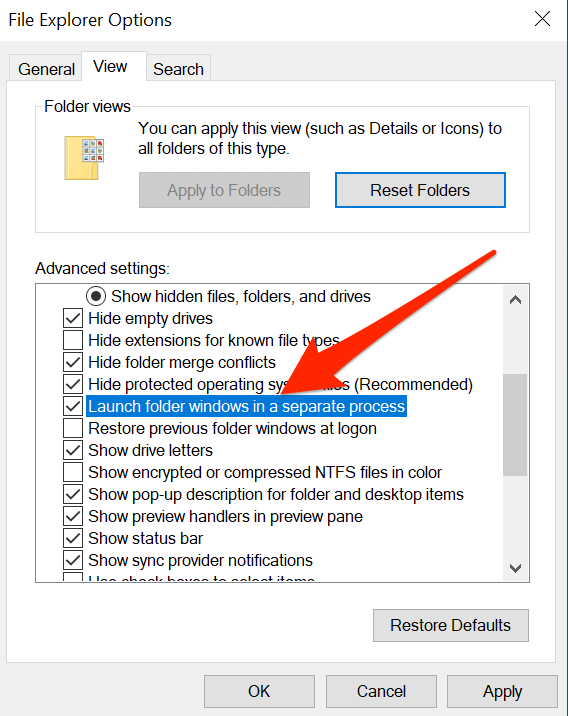
Bilgisayarınızda Çalışan Antivirüs Programlarını Devre Dışı Bırakın PC
Windows Gezgini kilitlenmeye devam eden bir sorun, yardımcı programın çalışmasına müdahale eden üçüncü taraf bir uygulamanın da sonucu olabilir. Çoğu uygulama bunu yapmayacak olsa da, virüsten koruma programları gibi yerleşik Windows araçlarıyla çakışmaya neden olduğu bilinmektedir.
gibi belirli program türleri vardır ve bu durumda sorunu düzeltmek son derece kolaydır. Temel olarak yapmanız gereken tek şey, bilgisayarınızda çalışan tüm antivirüs programlarını kapatmaktır ve gitmekte fayda var. Bu programlar daha sonra Gezgin'in hiçbir bölümüne dokunamaz ve bu sizin için sorunu çözer.
Hızlı Erişim Menüsünden Öğeleri Kaldır
Hızlı erişim menüsü, Windows Gezgini'nde bilgisayarınızdaki son ve sık kullanılan dosyalarınızdan bazılarına hızlı bir şekilde erişmenizi sağlayan bir özelliktir. Yardımcı programın bir parçası olduğundan, Hızlı erişim'deki herhangi bir sorun, Windows Gezgini gibi önemli sorunların bilgisayarınızda çökmesine neden olabilir.
Yukarıda belirtilen dosya türlerini Hızlı erişim'e ekleme seçeneğini devre dışı bırakma sorunu sizin için çözmelidir.
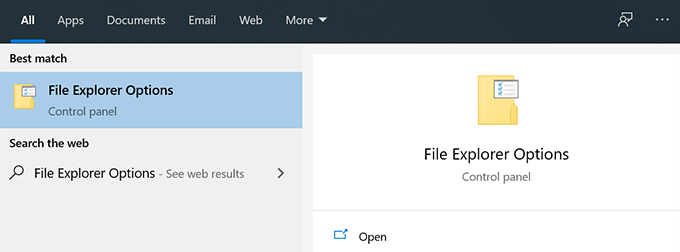
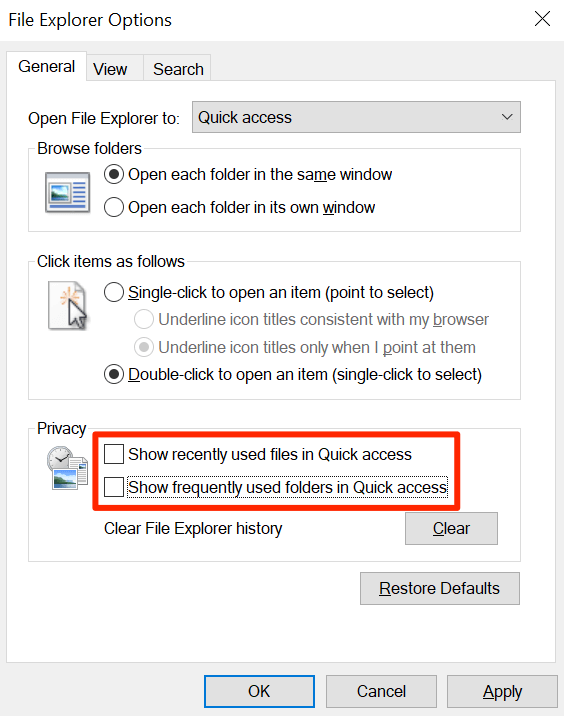
Bozukluğu Düzelt Dosyalar ve Sürücüler
Bazen bozuk dosyalar ve sürücüler de bazı yardımcı programların makinenizde beklenmedik şekilde kapanmasının nedenidir. Bozuk dosyaları manuel olarak bulmak ve düzeltmek ideal bir çözüm olmayabilir ve gerçekten de geeky şeylerine girmiyorsanız, daha basit bir yöntemi tercih edebilirsiniz.
Windows aslında bozuk dosyalar ve sürücülerle ilgili sorunları bulmanıza ve düzeltmenize olanak tanıyan yerleşik yöntemlere sahiptir. Bu sorunlardan kurtulmak için PC'nizdeki Komut İstemi yardımcı programında kullanabileceğiniz komutlar vardır.
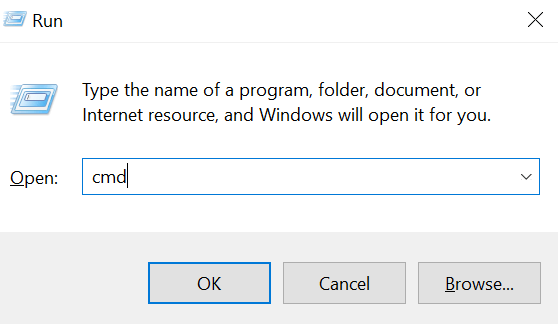
sfc / scannow
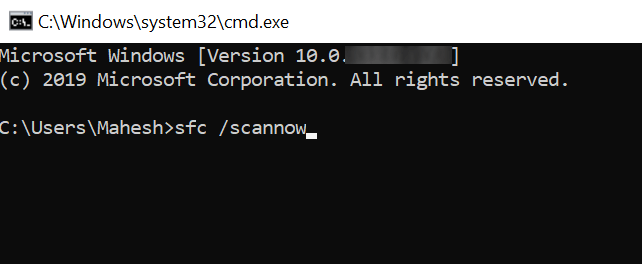
chkdsk
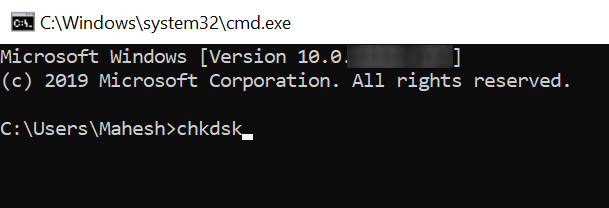
Üçüncü Taraf Uzantılarını Devre Dışı Bırak
Bilgisayarınıza üçüncü taraf bir uygulama yüklediğinizde, bazen Windows Gezgini'ne entegrasyonları. Herhangi bir nedenle bu entegrasyonlardan herhangi biri bozulduğunda, Explorer'ın bozuk bir uygulama entegrasyonunu işleyemediği için çökmesine neden olurlar.
Bu uzantıları bilgisayarınızda bulup devre dışı bırakmanızı sağlayan ücretsiz bir uygulama var. PC.
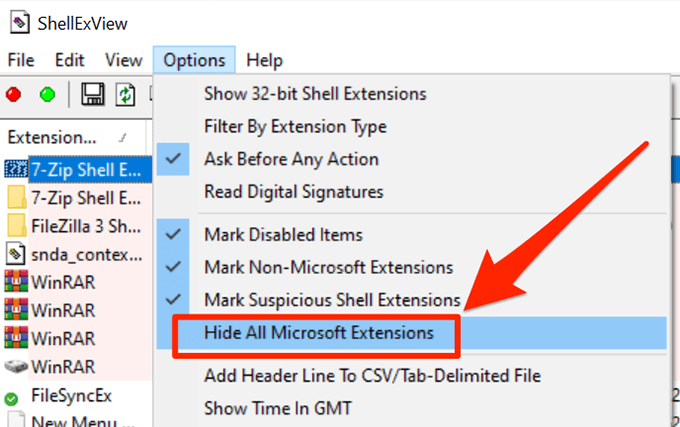
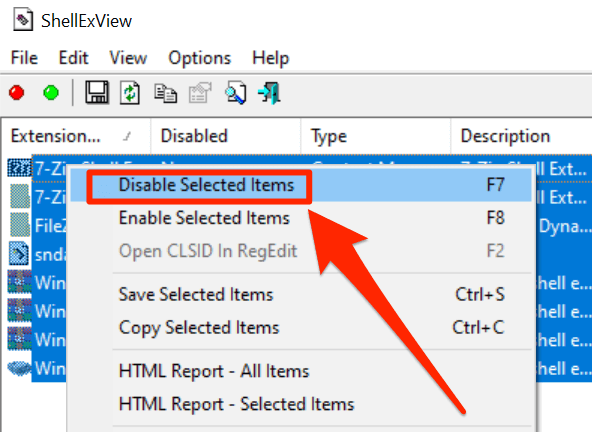
Hiç Windows Gezgini ile ilgili herhangi bir sorunla karşılaştınız mı? Yukarıdaki yöntemlerimiz sorunları gidermenize yardımcı oldu mu? Yanıtınızı aşağıdaki yorumlarda dinlemek istiyoruz.