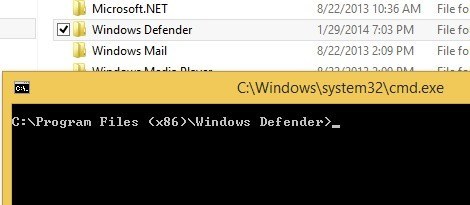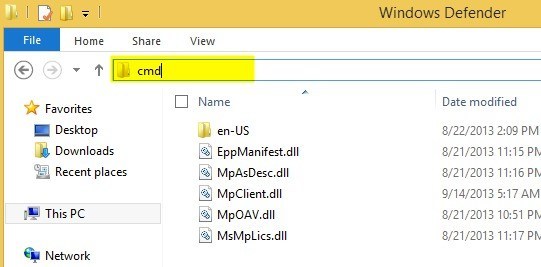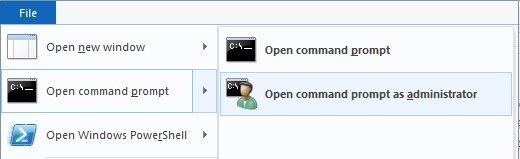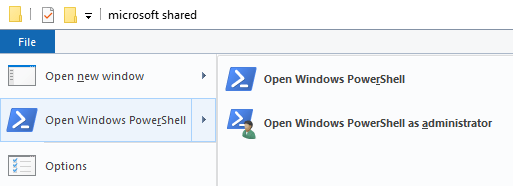BT’de iseniz, komut istemini muhtemelen sık sık kullanmanız gerekir. Muhtemelen belirli klasörlere gitmeli ve bu konumdan belirli komutları veya çalıştırılabilir dosyaları çalıştırmalısınız. Seni bilmiyorum ama on kez CD foldernameyazmak zorunda kalmak oldukça can sıkıcı. Tabii ki, kısayollar var ve gerçekten istediğiniz herhangi bir klasöre ulaşmak için sadece bir komut yazabilirsiniz, ancak gerçekten tam yolunu yazmak isteyen, özellikle de uzunsa.
Bunun yerine, Seçtiğiniz klasörden başlayarak doğrudan Explorer'dan bir komut istemi açabilirsiniz. Artık bu ekstra seçenekleri sağ tıklama içerik menüsüne eklemenize yardımcı olacak tonlarca ton kayıt defteri ve programı var, ancak bu aslında Windows'un tüm sürümlerinde gerekli değildir. Windows 7, Windows 8 veya Windows 10 çalıştırıyorsanız, seçenek zaten yerleşiktir, sadece sağ tıklamadan önce bir tuşa basmanız yeterlidir. Daha ayrıntılı bir şekilde açıklayacağım.
Windows XP veya Windows Vista kullanıyorsanız, önce makalemi neden okuduğunuzu artık Windows XP kullanmamalıdır. Vista'da iseniz, neden kendinize sorun? Sonra Windows 8'den nefret ederseniz, Windows 10'a yükseltin. Aksi takdirde, bağlam menünüze seçenekler ekleyen bu kayıt defteri bilgisayar korsanlarından birini veya sıkıcı programları kullanmanız gerekir.
Not:Microsoft, Windows 10 ile gerçekten de PowerShell'i Komut İstemi üzerine zorluyor. Şimdi Power User (Güç Kullanıcı) menüsünden (Windows tuşu + X) ve Explorer'daki Dosya menüsünden PowerShell ile değiştirilmiştir. Windows 8'de vardı, ama şimdi gitti.
İçerik Menüsüne Komut İstemi Ekle
Windows 7 ve 8’de, yapmanız gereken tek şey SHIFTtuşunu basılı tutmaktır. sonra bir klasöre sağ tıklayın:
Burada komut penceresini açadlı bir seçenek görürsünüz. Bu size, başlangıç noktası olarak ayarlanan klasörün yolunu içeren bir komut istemi alacaktır.
Maalesef, daha önce de belirtildiği gibi, bu yok ' Windows 10 üzerinde çalışıyorum. Bunun yerine, şimdi açık Windows PowerShell penceresininolduğunu söylüyor. PowerShell'deki tüm komut istemi komutlarını çalıştırabileceğinizden bahsetmeye değer, ancak bazılarının sözdizimini biraz değiştirmesi gerekiyor. Nasıl yapabildiğinizi açıklayan bu makaleye göz atın PowerShell'de komut istemi komutlarını çalıştırma.
Ancak, Explorer'da bir klasöre bir komut istemini açmanın tek yolu bu değil. Gezinme yaptığınızı ve hızlı bir şekilde görüntülemekte olduğunuz klasör için bir komut istemi açmak istediğinizi varsayalım. Yukarıdaki yöntemi kullanarak, üst klasöre gitmek için geri tıklatmanız, ardından SHIFT tuşunu basılı tutmanız, sağ tıklatıp komut istemini açmanız gerekir.
Bunu yapmak istemiyorsanız veya klasörden uzaklaşın, sadece adres çubuğuna tıklayın, her şeyi silin ve CMD'ye yazın. BAM! Bu klasöre ayarlanmış bir komut istemi alırsınız!
CMD yazdıktan sonra Enter'a basmayı unutmayın. Çok tatlısın ha? Bir PowerShell kullanıcısıysanız, CMD yazmak yerine, sadece powershellyazarsınız ve bu klasöre ayarlanmış bir PowerShell penceresi alırsınız. Bu, Windows 10, 8 ve 7'de çalışır.
Tek sorun, normal bir komut istemi yerine yükseltilmiş bir komut isteminin nasıl açılacağıdır. Şimdi bu ne yazık ki kolay değil. Windows 8'de, Dosya menüsünü tıklayıp Komut istemini açveya Windows PowerShell'i Aç'ı seçerek bunu Explorer'dan yapabilirsiniz. Burada normal veya yükseltilmiş bir komut istemi seçeneğiniz olacaktır.
Bu, hâlâ şu anda bulunduğunuz klasöre komut istemini açacaktır. içinde, bu iyi bir şey. Ne yazık ki, bu sadece Windows 8'de var. Bunu Windows 7 veya Windows 10'da yapamazsınız. Aslında Windows 10, Windows PowerShell'de açma seçeneğine sahiptir, ancak Komut İstemi seçeneğini kaldırmıştır.
Neyse ki, Windows 7/10 ve daha önceki sürümlerde bu sorunu çözecek basit bir numara var. Yapılması en güvenli şey değil, bu yüzden ne yaptığınızı bilmedikçe tavsiye etmiyorum. Bu nedenle, Windows'un bir komut istemini DEFAULT tarafından Yönetici olarak açmasını isterseniz, bunu UAC'yi kapatarak yapabilirsiniz.
Ayrıca Windows 8/10'da UAC'yi devre dışı bırakın de yapabilirsiniz, ancak gerçekten önermiyorum çünkü çok fazla sistem sorununa neden olabilir. Windows 7 ve önceki sürümlerde, sisteminizi daha az güvenli hale getirir.
Windows 7/10'da UAC'yi devre dışı bırakmak istemiyorsanız, ancak yine de bir yönetim komut istemi açmak istiyorsanız, devam etmek ve kayıt defteri hack yapmak ve sağ tıklama bağlam menüsünde bir seçenek eklemek zorunda. Bu makaleyi kayıt defteri anahtarı nasıl eklenir 'de okuyabilirsiniz. Yine, Windows 10 kullanıyorsanız, geleceğe dair PowerShell'e geçmeye çalışın ve eski sözdizimini, bazı sözdizimi ayarlaması yaparak yine de çalıştırabilirsiniz. Tadını çıkarın!