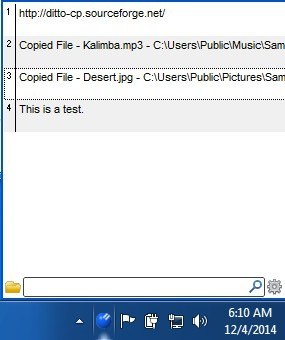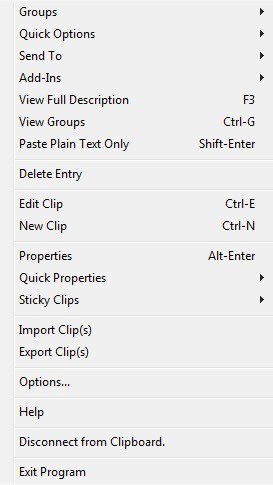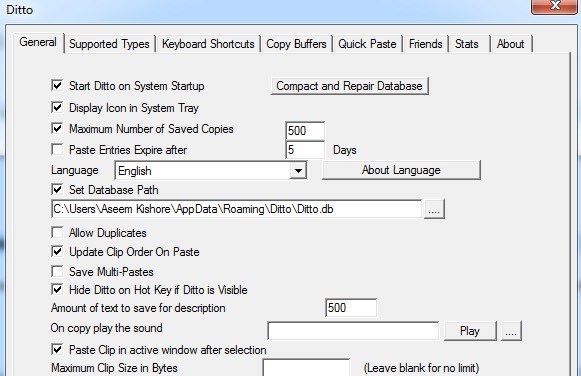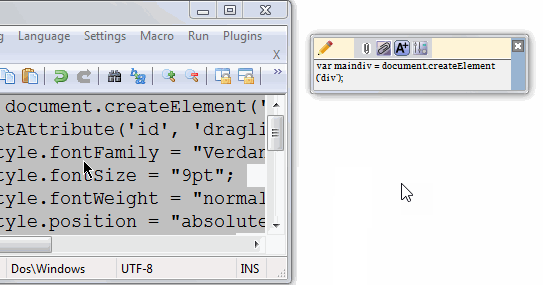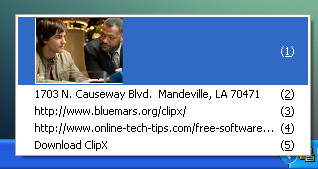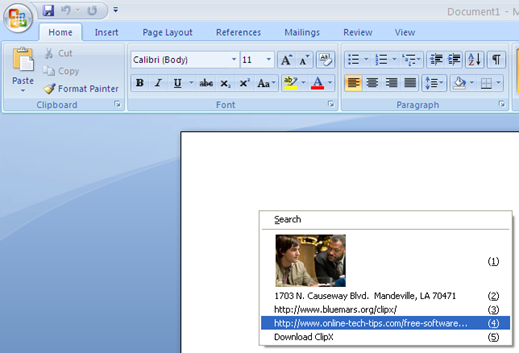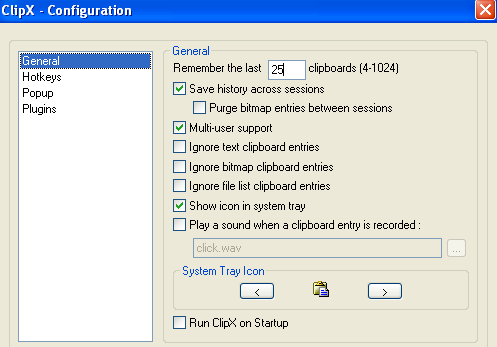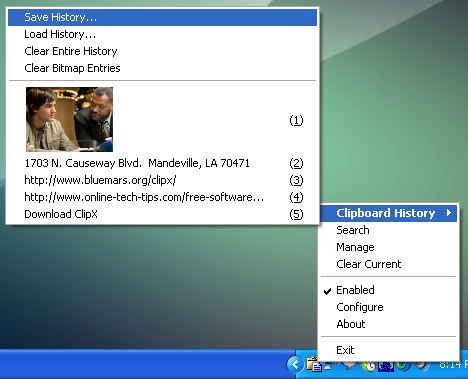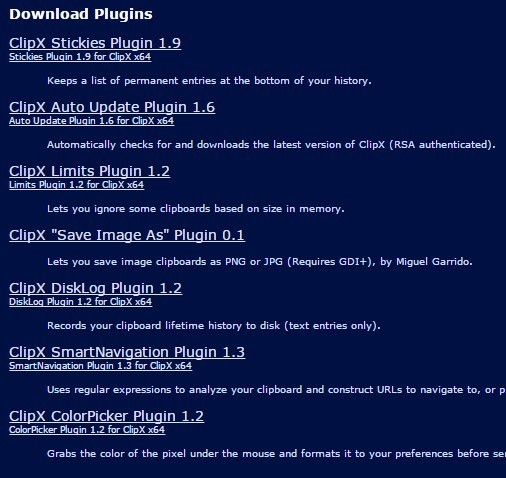Muhtemelen Windows'un en çok kullanılan özelliklerinden biri Windows panosudur: metin, resim ve dosyaları farklı program ve klasörler arasında kopyalamanıza ve yapıştırmanıza olanak veren özellik. Ancak, tüm kullanımları ile birlikte, pano sadece bir kerede öğeyi tutabilir.
Neyse ki, panoyu önemli ölçüde artırabilen çok sayıda ücretsiz pano yöneticisi var. biçimlendirme veya metni değiştirmek, klipleri aramak, kalıcı klipler oluşturmak, birlikte iki klipleri birleştirmek, bilgisayarlar arasında panoları senkronize etmek vb. Bu makalede, Windows için benim favori panoya değiştirme yardımcı programlarından bahsedeceğim.
Ditto
aynen, bir şekilde düzenli olarak güncellenen ve ücretsiz 64-bit desteği ile gelen harika bir pano yöneticisidir. Kullanmak için küçük bir ücret ödeyebilirim, ama bedava olduğu için daha da mutlu oluyorum. Aynı zamanda dışarıda çok basit görünen bu programlardan biri, ama gerçekten içine kazandığınızda çok sayıda özellik ve seçenek içeriyor.
Bunun harika tarafı herkesin kolayca başlayabilmesidir. ve sonra yavaşça seçenekler ve özellikler ile daha sonra öğrenmek veya oynamak. Kullanırken profesyonel olursanız, onsuz ne kadar sürdüğünü merak edeceksiniz.
Ditto, depolamak için arka uçta bir veritabanı kullanarak panoya sınırsız sayıda öğe depolamanıza izin verir. herşey. Bu, bir şeyi kopyalayıp ardından kopyalanan öğeyi 5 gün sonra kopyalayıp arayabileceğiniz anlamına gelir. Bazı temel özellikleri nasıl kullanacağınızı görelim.
Yükledikten sonra, Windows görev çubuğunda küçük bir mavi simge görünecektir. Devam edin ve dosya veya metin gibi birkaç şeyi kopyalayın ve ardından simgesine tıklayın.
Gördüğünüz gibi, arayüz aldatıcı basit. Bunu iyi buluyorum çünkü temel seçeneklerin hepsini ana GUI arayüzünde görmeye gerek yok. Bu nedenle, panoya öğe ekledikten sonra içeriği yapıştırabileceğiniz birden çok yol var, bu yüzden onlardan bahsedelim.
Öncelikle, her zaman istediğiniz zaman görev çubuğu simgesine tıklamanız gerekmiyor Bir şeyi yapıştırmak için küresel kısayol tuşunu öğrenmek iyi bir fikirdir: CTRL + ~ (tilda). Tilda anahtarı normalde ESC tuşunun altında veya 1 (!) Tuşunun hemen solundadır. CTRL tuşunu basılı tutun ve sonra tilda tuşuna basın ve küçük pano yöneticisi, imleciniz bulunduğu her yerde açılır.
Şimdi listeden bir şey yapıştırmak için üç şeyden birini yapabilirsiniz:
1) Sondaki öğeye çift tıklayın ve şu anda etkin olan pencereye veya metin kutusuna yapıştırılacak
2) Öğeyi listeden sürükleyip istediğiniz konuma sürükleyin. yapıştırın
3) CTRL + numarasına basın, burada sayı 1'den 10'a kadar olabilir.
Benim için en hızlı seçenek, yalnızca klavyeyi kullanması gerektiğinden, yöntem 3'ü kullanmaktır. . Bir sürü klipiniz olduğunda, CTRL + tilda kısayolunu kullanarak pano yöneticisini açabilir ve sonra yazmaya başlayabilirsiniz. Uygun olan arama kutusuna tıklamanız gerekmez. Sonuçlar hemen filtrelenecek ve ardından yapıştırmak için öğeye çift tıklayabilirsiniz.
Bu makalede ilerlemek için çok fazla seçenek var, ancak listedeki herhangi bir yeri sağ tıklayıp Seçenekler'i seçerek her şeyle oynayabilirsiniz.
Seçeneklere ek olarak, bir klibe sağ tıklandığında, menüden ayarlayabileceğiniz bir dizi başka seçenek görürsünüz. Bunlar, klibi düzenleyebilmeyi, oluşturulduğunda ve en son kullanıldığı zamanki gibi klibin ayrıntılarını görmeyi, klibi her zaman en üstte veya altta olacak şekilde yapabilmeyi, bir klibi silip, bir metni yapıştırabilmeyi içerir. sadece düz metin olarak klip, vb.
Seçenekler iletişim kutusunda, temelde ayrıntılı bir şekilde açıklanması gereken çok fazla ayar ve seçenek içeren 5 sekme vardır. Neyse ki, her bir seçeneği ayrıntılı olarak açıklayan bir yardım sayfası var, böylece ne yaptığını anlamaya çalışmak zorunda kalmazsınız.
Unutulmaması gereken tek şey, bazen yapıştırmayı denediğinizde hiçbir şey olmuyor. Gerçekte, Ditto öğenin nereye yapıştırılacağını anlayamadı, böylece kopyalarını panoya kopyaladı. CTRL + V tuşlarına basarsanız, Ditto'da seçtiğiniz öğe düzgün bir şekilde yapıştırılmalıdır.
ArsClip
ArsClip düzenli güncelleştirmeler alan ücretsiz bir pano yöneticisidir. . Uzun zamandır var ve çok sayıda kullanışlı özelliğe sahip. Buna makrolar, bulut senkronizasyonu, çoklu dosya türü desteği, pano düzenleme vb. Dahildir.
Ya da Ctrl'yi kullanarak açılır menüyü açabilirsiniz. + Shift + Z, aşağıda gösterildiği gibi veya kliplerinizi yönetmek için yukarıda gösterildiği gibi Clipboard Çubuğunu kullanın.
ArsClip ayrıca özelleştirilebilir ve yapılandırılabilir. Tepsi simgesine sağ tıklayın ve Yapılandır'ı seçin.
Buradan ilgili tüm ayarları kontrol edebilirsiniz. panoya nasıl yönetileceği için açılır. Genel olarak, bu programı ClipX üzerinden tavsiye ederim çünkü ClipX bir on yıl önce sürekli güncellenmektedir.
ClipX
ClipX , diğer araçlarla aynı şeyi yapan ancak daha az özellik içeren küçük bir programdır. Maalesef, 2008'den beri güncellenmedi, ancak Windows 7 ve Windows 8/10 64-bit'te gayet iyi çalışıyor. Önek aynıdır: öğeleri normal olarak kopyalayın ve ardından bu öğelere erişmek için bir kısayol tuşu kullanın.
Yüklendikten sonra, ClipX'i test etmek için metin veya resimler kopyalamaya başlayabilirsiniz. Örneğin, dört adet metin ve bir resim kopyaladım. ClipX bunu kaydetti ve sistem tepsisi simgesine tıklarsam kopyalanan tüm öğeleri göreceğim, daha sonra herhangi bir öğeye tıklayarak veya klibin yanında listelenen numaraya basarak seçebileceğim.
Harika olan şey, panodaki resimlerin gerçekten görebildiğim, ki bu da istediğim öğeyi hızlıca seçebilmeyi çok kolay hale getiriyor. Zaten programda iseniz, Word diyelim, aynı görüntüyü yukarı taşıyabilir ve Windows Tuşu + V'e basıp öğeye karşılık gelen sayıya basarak herhangi bir öğeyi belgeye yapıştırabilirsiniz. panoya.
Özetle, bunun dışında ClipX'in yaptığı pek bir şey yok. Bir klibi kolayca bulmanızı sağlayan bir arama özelliğine sahiptir, ancak varsayılan olarak yalnızca son 25 klibi saklar. Bunu 1024'e kadar artırabilir, ancak bundan daha yüksek olamaz. Ayrıca, kullanışlı olabilecek metin kliplerini düzenleme yeteneğine de sahiptir.
Tepsi simgesini sağ tıklayıp Yapılandır'a giderseniz, tümünü görürsünüz. Program için ayarlayabileceğiniz farklı seçenekler.
Saklanacak öğelerin sayısını ve otomatik olarak başlatılmasını isteyip istemediğinizi ayarlayabilirsiniz. Windows ile. Ayrıca, geçmişe oturumları (bilgisayar yeniden başlatma) kaydetmenize izin verir, ki bu benim düşüncemde önemli bir özelliktir.
ClipX'in bir diğer özelliği, tüm panonuzu bir dosyaya kaydedip yeniden yükleyebilmenizdir. Daha sonra aynı bilgisayarda veya farklı bir bilgisayarda. Tepsi simgesini sağ tıklayıp Pano Geçmişi'ne gidin ve ardından Geçmişi Kaydet' i seçin. Ditto, kesinlikle daha güzel bir ağ senkronizasyon seçeneğine sahiptir, ancak bu, panoları nadiren senkronize ederseniz de çalışır.
Son olarak, ClipX'in kendisi eklentiler yoluyla geliştirilmiştir. ClipX ana sayfasında, ClipX programının işlevselliğini artıran Eklentileri İndir adlı bir bölüm göreceksiniz.
Çok fazla programdan bahsetmek istiyorum çünkü bunun tamamen işe yaramaz olduğunu görüyorum. Pek çok test yaptım, ancak bu üç işe yarar, iyi özelliklere sahip ve herhangi bir önemsiz yazılım / kötü amaçlı yazılım içermiyor. Ditto, benim favorim, ama seçim yapmaktan hoşlananlar için birkaç alternatiften bahsetme ihtiyacını hissettim. Tadını çıkarın!