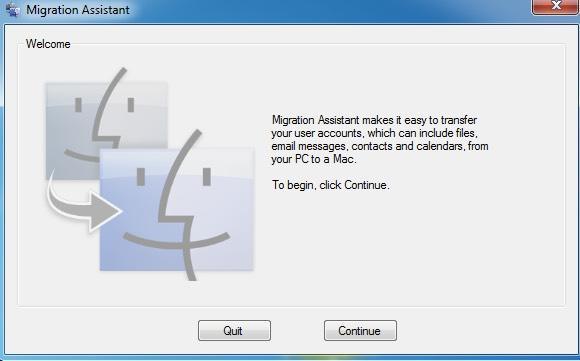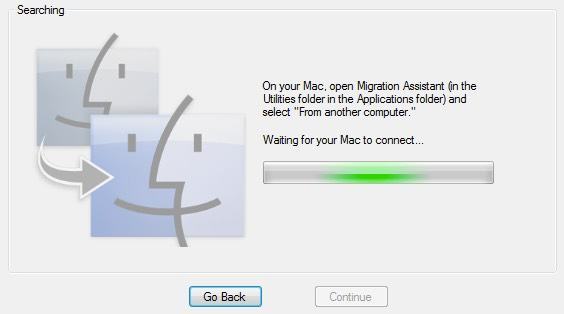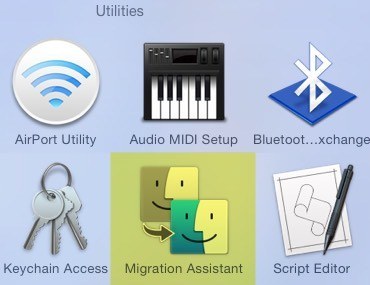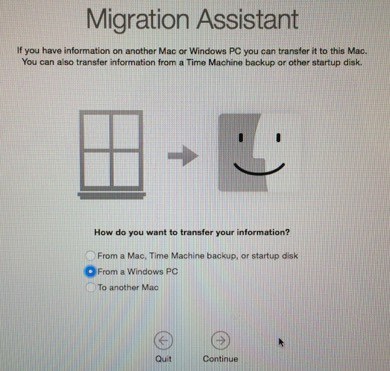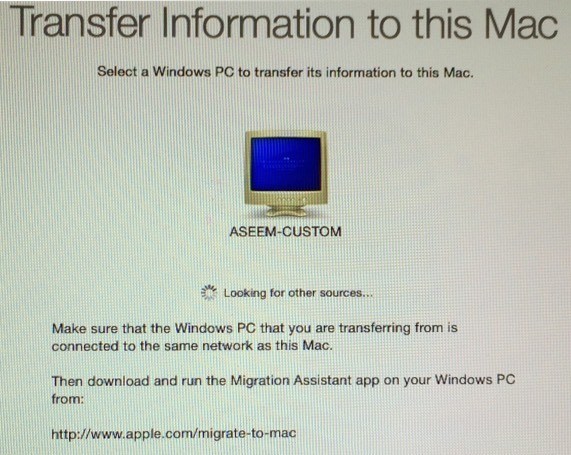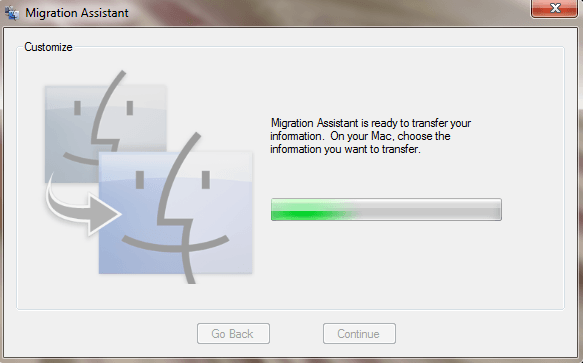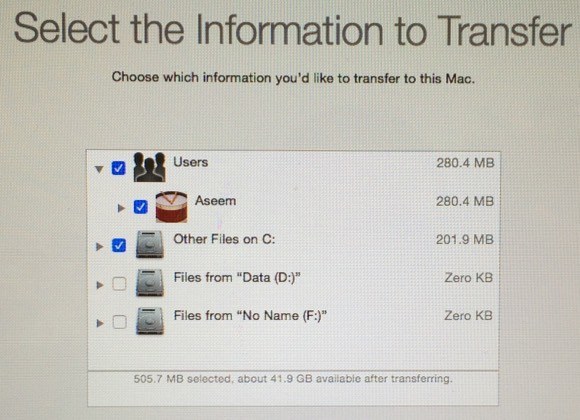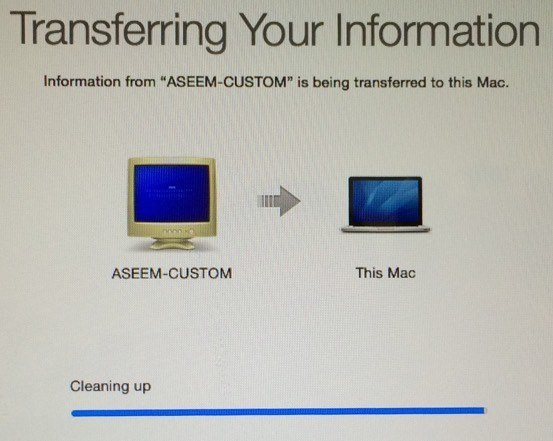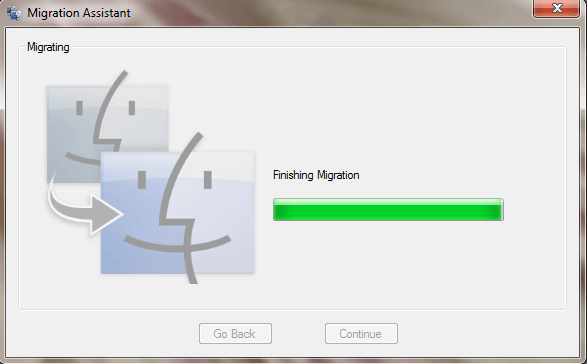Kısa bir süre önce yeni bir Mac bilgisayarı satın aldıysanız ve verilerinizi ve ayarlarınızı PC'nizden Mac'e aktarmak istiyorsanız, bu görevi gerçekleştirmenin birkaç yolu vardır. Bu makalede, kullandığım farklı yöntemlerden en kolayından en teknik olanına değineceğim.
Ayrıca, Apple'ın perakende mağazalarında ücretsiz olarak bir transfer hizmeti sunduğunu da belirtmek gerekir. seni çok zamandan tasarruf etmek. Hangi verilerin aktarılabileceğine dair net bir kılavuz yoktur, ancak mümkün olduğunca fazla taşınmak için ellerinden geleni yapacaklardır. Genius Bar'la randevu alın ve bilgisayarlarınızın her ikisini de getirin.
Neyse ki Apple, yeni Mac kullanıcılarının verilerini bir bilgisayardan geçirmelerine yardımcı olmak ve süreci kolaylaştırmak için Migration Assistant adlı bir program oluşturmak istiyor. . Önce bu yöntemle başlayalım.
Apple Migration Assistant
Bu program, OS X Lion veya daha sonraki sürümlerini çalıştıran tüm Mac'lerde varsayılan olarak yüklenir. PC'nizden veri kopyalamak için, programın Windows sürümünü PC'nize yüklemeniz gerekir.
Önce Windows Geçiş Yardımcısı programını indirin. Devam edin ve yükleyin ve bu programın bilgisayarınızda değişiklik yapmasına izin vermek isteyip istemediğinizi soran bir soru sorulduğunda Evet'i tıklayın.
Asistan otomatik olarak yüklenmelidir. öyle değil, Başlat'a tıklayabilir ve program Tüm Programlar veya Tüm Uygulamalar’da listelenmelidir.
'ı tıklayın. Devam etve otomatik Windows güncellemelerini devre dışı bırakmanız gerektiğini belirten bir mesaj alacaksınız. Bu, aktarım sürecinin güncellemeler nedeniyle aniden yeniden başlatılmasıyla kesintiye uğramamasını sağlamaktır. Önceki yazıma nasıl ulaşılacağına güncellemeleri yükledikten sonra Windows'un yeniden başlatılmasını engelle göz atın. Denetim Masası ayarları bölümüne gidin ve bu talimatları uygulayın.
Devam Et'i tıklayın ve geçiş asistanı aynı programı Mac bilgisayarınızda açmanızı isteyecektir.
Mac'inizde, Uygulamalarklasörünü tıklayın ve ardından Yardımcı Programlar'a gidin. Gülen yüzlerle Göçmen Yardımcısı'nı görmelisiniz.
Açıldığında, devam edip Devam Et'i tıklayın. Güvenlik duvarının açık olduğunu ve kapatmanız gerektiğini belirten bir mesaj alabilirsiniz. Mac'inizdeki güvenlik duvarını kapatmak için talimatları izleyin.
Bunu yaptıktan sonra Devam Et'i tıklattığınızda Mac'iniz tüm uygulamaları kapatır ve yeniden başlatılır. Önyüklemede özel bir program yükler ve aşağıdakine benzer bir iletişim kutusu görürsünüz. Lütfen harici bir kamera tarafından çekilmeleri gerektiğinden kötü ekran görüntülerini bağışlayın.
Windows PC'dentıklayın. >ve ardından Devam Et'i tıklayın. Bilgisayarınızın ve Mac'inizin aynı ağa bağlı olduğundan emin olun, aksi halde iki bilgisayar birbirini bulamayabilir. Ayrıca Windows güvenlik duvarını kapatmaya da değer olabilir.
Birkaç dakika sürdü, ama sonunda Windows bilgisayarımı göster. Bu gösterildikten sonra Devam'a tıklayabilir ve size bir güvenlik kodu gösterecektir. Windows PC'ye gitmeli ve kodun aynı olduğundan emin olmalısınız.
Burada birkaç sorun giderme ipucu. Öncelikle, burada Devam Et'i tıkladığınızda, Mac’te size kodu gösterebilir, ancak PC’deki kod hiçbir zaman görünmeyebilir. Bunun yerine, Mac’in bağlanmasını beklemekifadesini kullanmaya devam edebilir. Bu durumda, PC'deki asistandan çıkın ve yeniden başlatın.
İkinci olarak, bazı garip nedenlerden dolayı, kurulumumda PC'de Mac’ten farklı bir kod gösterdi. Yine de PC'imde Devam Et'i tıklattım ve gayet iyi çalıştı, ancak bunun neden olduğundan emin değil. Bilgisayardaki asistan programını yeniden başlattığım için olabilirdi. Her iki durumda da, farklı kodlarla çalıştı.
Son olarak, burada Devam'ı tıkladığınızda, kod ekranını bir saniyeliğine yanıp sönebilir ve ardından yukarıda gösterilen ekrana anında geri dönebilir. Durum buysa, PC'deki asistan uygulamasını yeniden başlatın ve sorunu çözmelisiniz.
PC'de Devam'a tıkladıktan sonra, programın veri aktarmaya hazır olduğunu ve Mac'inizdeki verileri seçmelisiniz.
Mac'inize geri dönerseniz, kod ekranı gitmeli ve şimdi görmelisiniz Aktarılacak verileri seçebileceğiniz bir iletişim kutusu.
Varsayılan olarak, Resimler, Belgeler, Videolar vb. gibi ortak klasörleri seçer. Ayrıca kişiler, postalar, takvimler ve yer imleri gibi potansiyel olarak yararlı olabilecek diğer içerikleri bulmaya çalışır. Şaşırtıcı bir şekilde, PC'nizde yüklü olan diğer sabit diskleri de listeler ve verileri oradan da kolayca kopyalayabilirsiniz. Altta, ne kadar veri seçtiğinizi ve ne kadarının aktarılabileceğini size söyler.
Devam Et'i tıklayın. >ve veri aktarımı başlayacaktır. Mac'in yeni bir kullanıcı hesabı oluşturacağını ve oradaki tüm verileri içe aktaracağını bilmelisiniz. Geçerli kullanıcı hesabınız için herhangi bir ayar değiştirmez, bu da güzel. Tamamlandığında, Temizlememesajını ve ardından Çıkdüğmesini görürsünüz.
Windows tarafında göreceksiniz >Göndermeyi bitirmemesajının ardından aktarımın başarıyla tamamlandığını belirten bir mesaj.
Mac'inizi yeniden başlattığınızda, ' Yeni kullanıcı hesabını göreceksiniz ve o kullanıcı profilinde bulunan tüm verileri görmelisiniz. Bunun için her şey var!
Ayrıca, Göçmen Asistanının PC'den Mac'e herhangi bir uygulamayı açık nedenlerle aktarmanıza yardımcı olamayacağını da unutmayın. Çoğu uygulamanın Office ve Adobe gibi bir PC ve Mac sürümü vardır. Mac'inizde sadece bir Windows uygulaması çalıştırmanız gerekiyorsa, önceki yazımı Mac'te Windows çalıştırmak için kullanabileceğiniz farklı programlar 'da okuyabilirsiniz.
Verileri El İle Aktarma
İsterseniz Göçmen Yardımcısı olmadan verileri manuel olarak aktarırsanız, bunu yapabilirsiniz, ancak biraz daha fazla çalışma gerektirir. Windows makinenizde bir paylaşımlı klasör oluşturmanız ve daha sonra Mac'inizden bağlanmanız gerekir.
Aktarmanız gereken büyük miktarda veriye sahipseniz, taşınabilir bir cihaz kullanmak daha kolay olabilir. sabit sürücü, flash sürücü veya ağa bağlı depolama aygıtı.
Paylaşmak ve bağlanmak için gereken tüm adımları incelemek bu yayını çok uzun sürebilir, ancak neyse ki zaten OS X'ten bir Windows paylaşımlı klasöre bağlanma 'de bir öğretici yazdım.
Kişiler, e-posta, yer imleri, vb. öğeleri el ile dışa aktarmanız ve ardından Mac'inizdeki uygun programa aktarmanız gerekir. Herhangi bir sorunuz varsa yorum yapmaktan çekinmeyin. Tadını çıkarın!