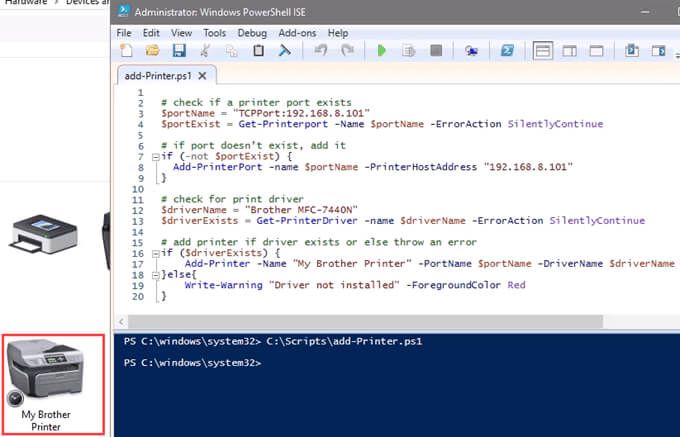Zaman değişiyor ve Windows da değişiyor. Yakın zamanda Windows Sunucusu 2012 ve Windows 7 veya 8 ortamlarından Windows Sunucusu 2019 ve Windows 10 ortamlarına geçtiyseniz, işler biraz farklıdır .
Bir ağ yazıcısına bağlanmanın eski yolları hala mevcuttur. Onlar da biraz farklı görünebilirler. Bu yüzden size Windows'ta ağ yazıcısı 10 veya Sunucu 2019'a nasıl bağlanacağınızı göstereceğiz. En sevdiğimiz yöntem son yöntemdir.

Yazıcı ve Tarayıcı Ekleme Kullanın
Yeni Windows Ayarları dünyası Kontrol Paneli ile aynı şekilde çalışır, ancak bazıları için kafa karışıklığına neden olacak kadar farklı görünüyor. Bu işteyse ve yönetici değilseniz, yazıcının ağda olması ve sürücünün zaten yüklü olması gerektiğini unutmayın. Yüklü değilse, yönetici hesap adını ve şifresini girmeniz istenir.
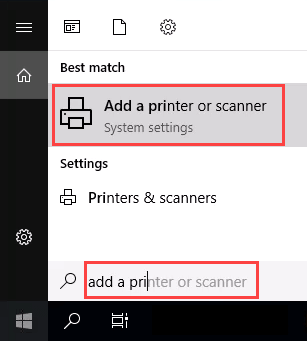
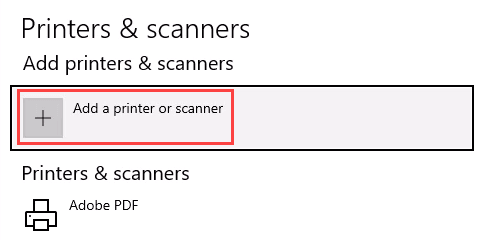
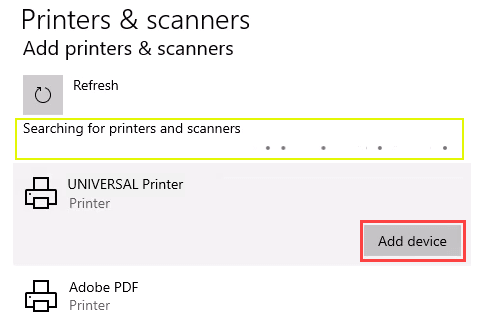
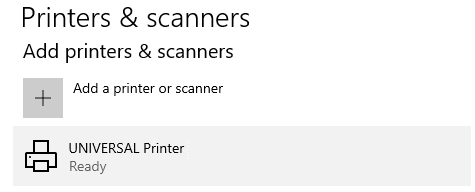
Bir Ağ Paylaşımı Üzerinden Bir Ağ Yazıcısına Bağlanma
İşte bir alışkın olabileceğinizden farklı bir yazıcı kurmanın yolu. yazıcı paylaşılıyor ve ağda olmasını gerektirir. Yönetici değilseniz, sürücünün yerel makinenize veya sunucunuza yüklenmesi gerekir. Paylaşıma giden yolu da bilmeniz gerekir. \\ Print-Server-Namegibi bir şeye benzeyecektir, burada Print-Server-name sunucunun adıdır.
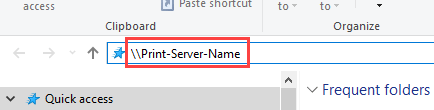
Tüm paylaşılan yazıcılar gösterilecek.
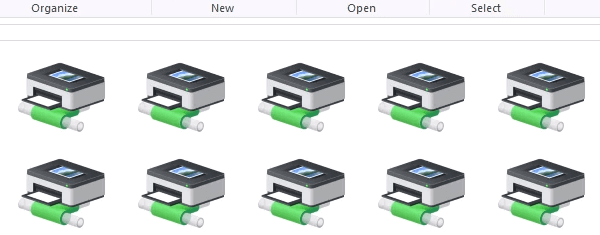
Tek bir yazıcı kurmak için üzerine çift tıklayın.
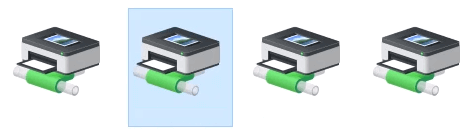
Kurulum bittiğinde, yeni kurulan yazıcının yazdırma kuyruğu penceresini göreceksiniz.
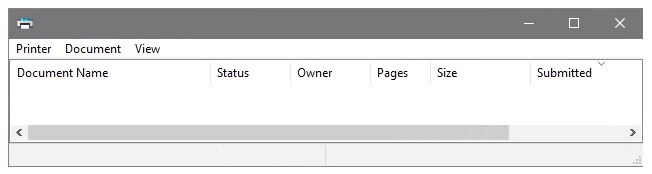
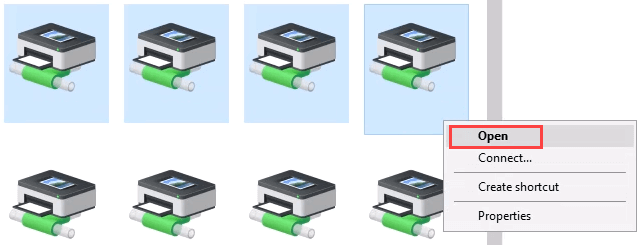
Kontrol Paneli Üzerinden Ağ Yazıcısına Bağlanın
eski güzel kontrol paneli hala orada. Daha önce kullandıysanız, ne yapacağınızı bilirsiniz. Değilse, Ayarlar aracılığıyla bir yazıcı eklemeyle neredeyse aynıdır.
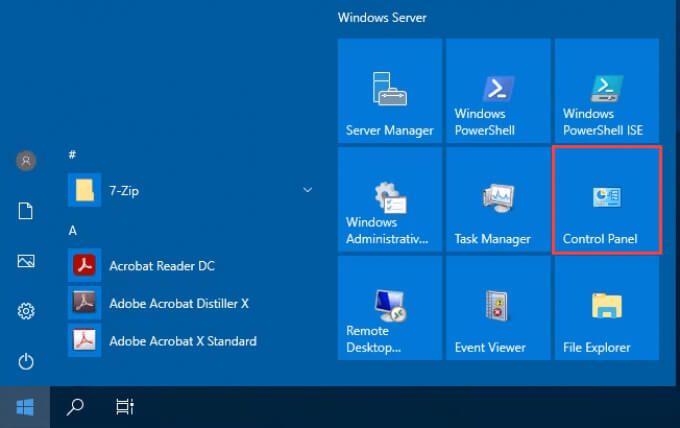
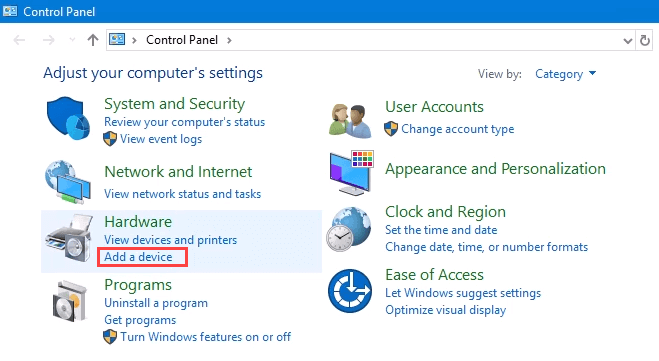
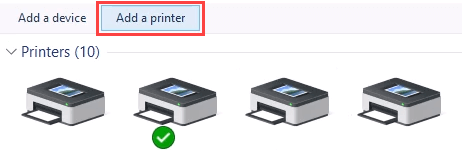
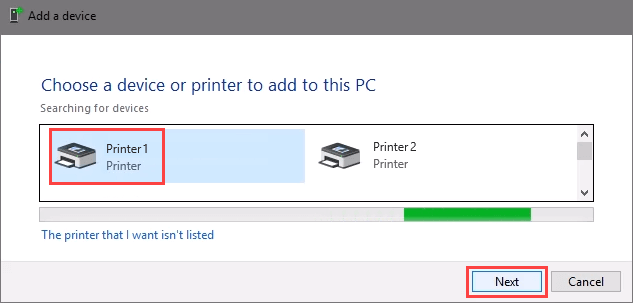
Yazıcı kurulmaya başlayacaktır. Birkaç saniye veya dakika sürebilir.
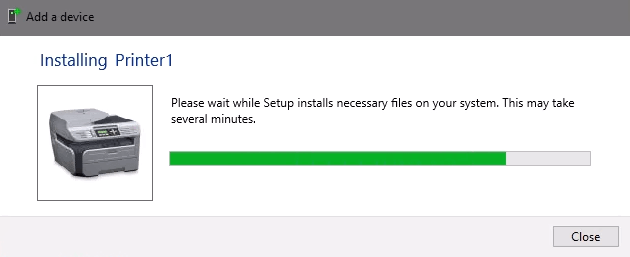
'ı seçin .
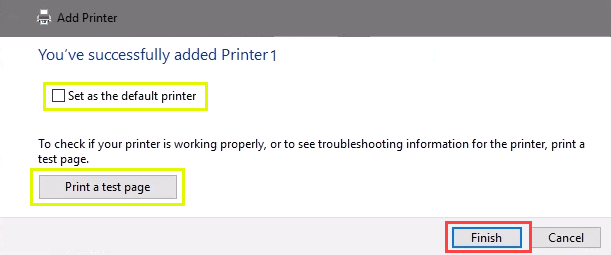
Ağ Yazıcısına IP Adresiyle Bağlanın
Kurmak istediğiniz yazıcı kolayca görünmeyebilir, ancak eğer varsa bunun için IP adresini yazıcıya bağlanmak için kullanabilirsiniz. Yönetici hakları gerekli olabilir. İlk bölüm, yazıcıyı seçme adımına gelene kadar Kontrol Panelinden bir yazıcı eklemeyle aynıdır. Oradan alalım.
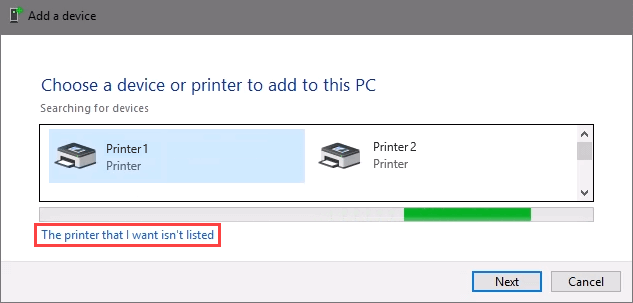

Aksi takdirde, aşağıdaki pencere gösterilecektir. TCP / IP adresini veya ana bilgisayar adını kullanarak bir yazıcı ekle'yi ve ardından İleri' yi seçin.
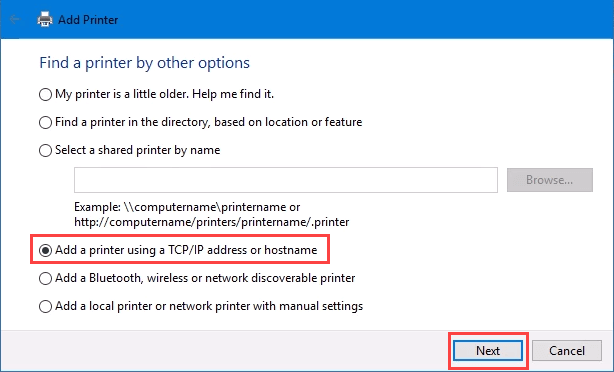
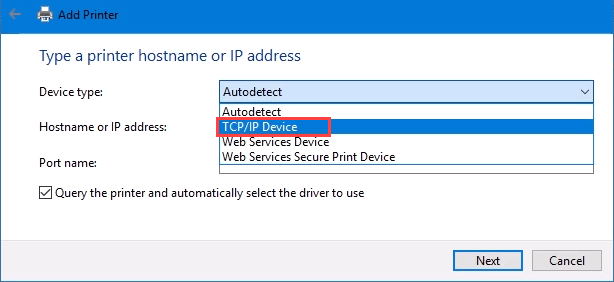
Ana bilgisayar adı veya IP adresi:alanına IP adresini girin. Bağlantı noktası adı:alanına ne girilirse girilsin otomatik olarak nasıl doldurulduğuna dikkat edin. Bağlantı noktası adı olduğu gibi bırakılabilir veya değiştirilebilir. Çoğu durumda, Yazıcıyı sorgulayın ve kullanılacak sürücüyü otomatik olarak seçinişaretli kalır.
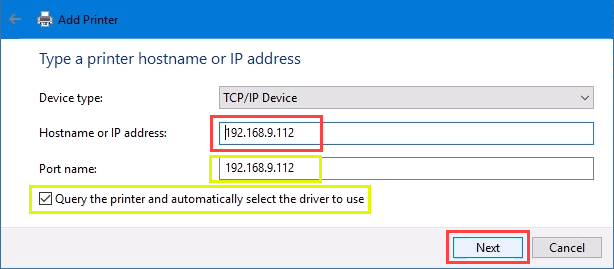
Bazen bir kuruluş, işleri daha basit hale getirmek ve daha az depolama alanı kullanmak için evrensel bir yazıcı sürücüsü kullanın. Ayrıca kayıt defterini küçük tutar ve oturum açma sürelerini daha hızlı tutar. HP Evrensel Baskı Sürücüsü, HP ve diğer birçok yazıcıda iyi çalışır. İleri'yi seçin .
Var olup olmadığını görmek için TCP / IP bağlantı noktasını algılar.
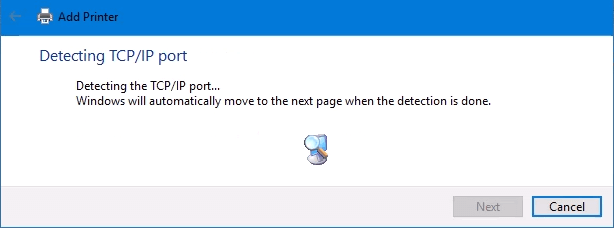
Ardından, gereken sürücü modelini algılar.
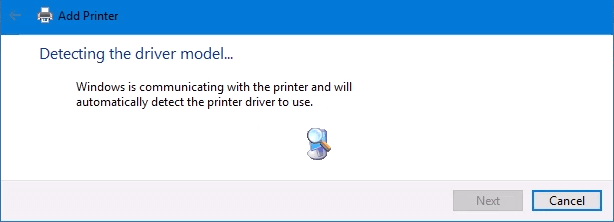
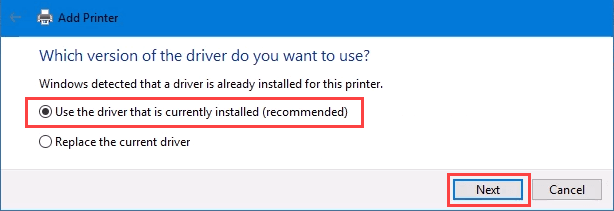

Gerçek kurulum başlıyor.
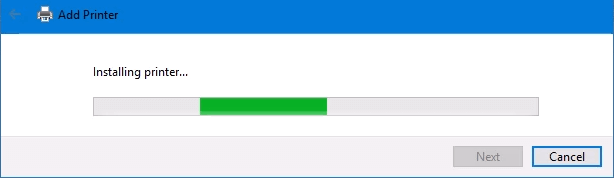
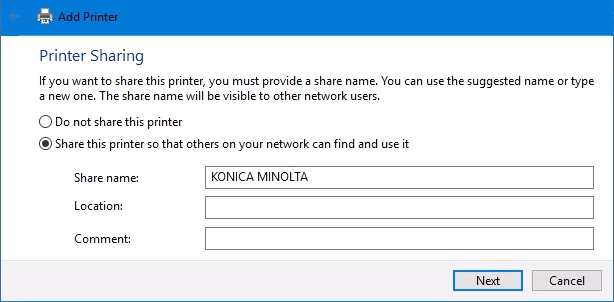
Yazıcıyı başarıyla kurdu. Varsayılan olarak ayarlayın veya gerektiği gibi değil. Her zaman olduğu gibi, Bir test sayfası yazdırmakiyi bir fikirdir. Bitir'i seçin, pencereyi kapatır.
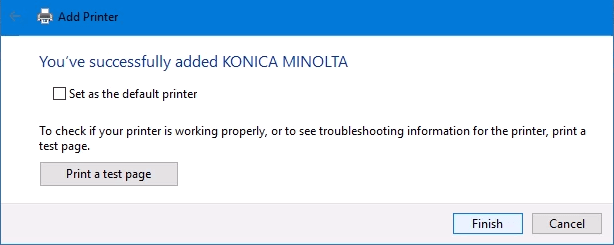
PowerShell aracılığıyla bir Ağ Yazıcısına Bağlanma
Son olarak, ağ yazıcılarını bağlamanın son ve muhtemelen en iyi yolu Güç kalkanı kullanmaktır. Bu neden en iyisidir? Bir Sistem yöneticisi iseniz ve bağlanacak düzinelerce yazıcınız varsa veya sunucu her başladığında veya birisi oturum açtığında yazıcının bağlı olduğundan emin olmanız gerekiyorsa, bir PowerShell betiği en iyisidir. Hızlıdır, bir kez yapılır ve birçok kez aramak kolaydır.
Şunları bilmeniz gerekir:
Aşağıda örnek bir komut dosyası verilmiştir. Bir seferde birkaç yazıcı yüklemek için bunu döngüsel bir komut dosyası haline getirin veya diğer işlemlerden çağırmak için bir işlev haline getirin.
# bir yazıcı bağlantı noktasının olup olmadığını kontrol edin
$ portName = "TCPPort: 192.168.8.101"
$ portExist = Get-Printerport -Name $ portName -ErrorAction Sessizce Devam Et
# bağlantı noktası yoksa ekleyin
if (-not $ portExists) {
Add-PrinterPort -name $ portName -PrinterHostAddress “192.168.8.101”
}
# yazıcı sürücüsünü kontrol et
$ driverName = "Brother MFC-7440N"
$ driverExists = Get-PrinterDriver -name $ driverName -ErrorAction SilentlyContinue
# sürücü varsa yazıcı ekleyin veya bir hata verin
if ($ driverExists) {
Add-Printer -Name "Brother Printer" -PortName $ portName -DriverName $ driverName
} else {
Write-Warning "Sürücü yüklü değil" -ForegroundColor Red
}