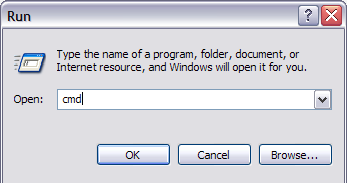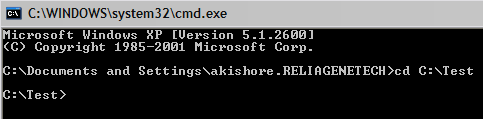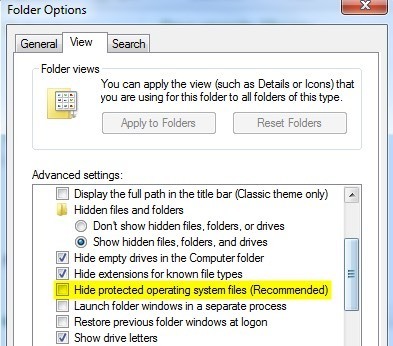Kullanıcılar, Windows'da gizli klasörler veya kilitli klasörler oluşturmaya yönelik kılavuzların yeterli bölümünü alamıyor gibi görünüyor. Zaten bir klasörü gizle 'ın nasıl yapılacağı üzerine iki tane daha yazdım, biri çok basit bir yerleşik Windows özelliği ve bir diğeriyle bazı Windows komut dosyalarını kullanarak. İkinci makalede, bir klasörün görünürlükten tamamen kaldırılması için Folder Hide adında kullanabileceğiniz ücretsiz bir programdan da bahsetmiştim. Son olarak, Windows'da tüm bir sürücü harfini gizleme hakkında da yazdım.
Ancak, bir dosya ve klasörleri gizleyebilmeniz için ANOTHERdaha var. Yukarıda bahsettiğim post, ama biraz daha güvenli. Aslında bir dosya veya klasörün belirli niteliklerini değiştirmek için komut istemini ve yerleşik bir Windows işlevini kullanmayı içerir. Nitelikler değiştirildikten sonra, dosyalar sistem tarafından görülemez.
Bu yöntemi sevmemin nedeni, insanların fark edebileceği herhangi bir üçüncü taraf yazılımı içermemesi ve basitçe dosya veya klasörün özelliklerini gizli olarak değiştirdiğiniz ilk yöntem olarak basittir ve herkes Windows Explorer ayarını “Gizli Dosyaları ve Klasörleri Göster” olarak yapılandırarak klasörü kolayca gizlemez..
Windows'ta, ücretsiz olarak güvenli bir şekilde nasıl gizli bir klasör oluşturabileceğinizi buradan öğrenebilirsiniz:
1. Başlat, Çalıştır'a gidin ve komut istemi penceresini açmak için CMDyazın
2. Şimdi gizlemek istediğiniz klasörün ana klasörüne gidin. Bir dosyayı gizlemek istiyorsanız, dosyanın bulunduğu klasöre gidin. Örneğin, C: \ Test'teki bir dosyayı gizlemek istiyorum, bu yüzden aşağıdakileri yazarım:
CD C: \ Test
3. Şimdi, dosya adısözcüğünü, gizlemek istediğiniz dosyanın adıyla değiştirerek aşağıdaki komutu yazın.
attrib filename + s + h
İşte bu! Dosyanız veya klasörünüz artık tamamen gizli! Bilgisayarımda görünmez, komut istemine göz atarsanız görünmez ve “Tüm Gizli Dosyaları ve Klasörleri Göster'i seçerseniz bile görünmez.
Klasörü kaldırmak istemiyorsanız, sadece aynı adımları takip edersiniz, şu anda bu komutu çalıştırmanızı beklersiniz:
attrib filename -s -h
Bu komutu hem dosyalar hem de klasörler için kullanabilirsiniz. Örneğimizde, C: \ Test'i gizlemek istediğimde C: \ 'ye bir seviye aştım ve sonra şunu yazarım:
attrib Test + s + h.
Öyleyse, bu prosedürün yukarıda "oldukça güvenli" olduğunu söylemiş olduğumu fark ettiniz ve bunun sebebi yine de Gizli dosyaları veya klasörleri çok basit bir şekilde gizleyin. Yukarıdaki yöntemde dosya / klasörün niteliklerini değiştirdiğimizde, aslında onu sadece gizli korumalı bir sistem dosyası yapıyoruz. Korumalı sistem dosyalarını göstermek için tek yapmanız gereken Klasör Seçenekleri, Görünümsekmesine gitmek ve Korumalı işletim sistemi dosyalarını gizleseçeneğinin işaretini kaldırmaktır. kutu.
Artık bu dizine gizli dosya veya klasörle göz atıyor olsaydınız, orada grileşmiş bir simgeyle listelendiğini görürsünüz. Daha önce de belirtildiği gibi, bunların tümü Windows'taki verileri gizlemek için çok basit bir yoldur, ancak kısa süreli durumlar için veya çocuklardaki içeriği gizlemek için kullanışlı olabilirler. Aynı zamanda, insanların sistem korumalı dosyaları gizlemelerinin kaldırılması da nadirdir. Pek çok kişi Windows'ta Gizli Dosyaları ve Klasörleri Gösterseçeneğini etkinleştirir.
Artık Windows'da bir dosyayı, klasörü veya sürücüyü gizlemenin dört farklı yolu var! Herhangi bir sorunuz varsa, yorum gönderin. Tadını çıkarın!