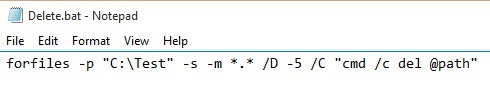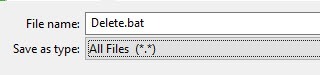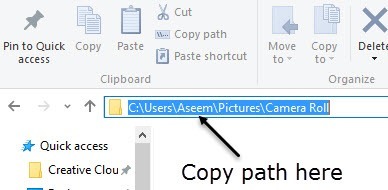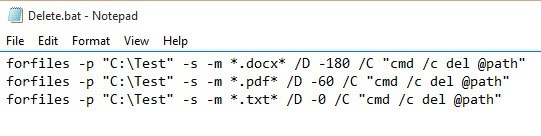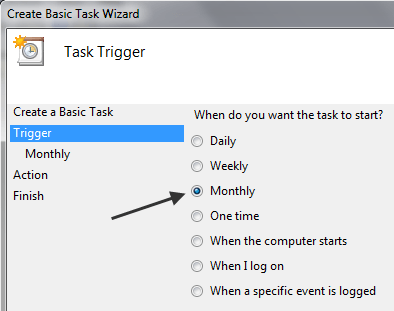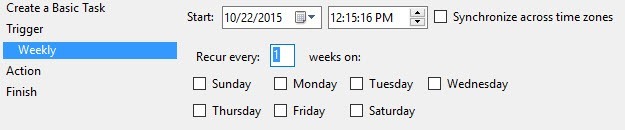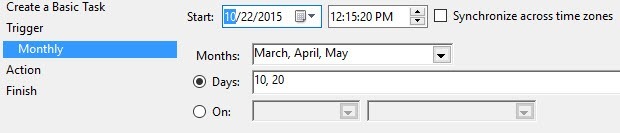Daha önce bir klasör içinde yeni dosyalar görüntülendiğinde sizin için dosyaları otomatik olarak taşır veya kopyalar olan DropIt adlı bir program hakkında yazdım. Bu, örneğin, yerel bir sabit diskte sınırlı alanınız varsa ve tüm indirmelerinizi harici bir depolama aygıtına taşımak istiyorsanız yararlı olabilir.
Dosyaları otomatik olarak silmek istiyorsanız, iki Windows'da bu konuda gidebileceğiniz yollar. İlk yöntem, belirli bir klasördeki dosyaları silmek için bir program yapılandırmanıza izin veren AutoDelete adlı ücretsiz bir uygulamayı indirmeyi içerir. Programı (İşte ve İşte ) kullanmak için iki tane ayrıntılı kılavuz yazmıştım, bu yüzden işi bitirmek için ücretsiz bir program tercih ediyorsanız, bunları kontrol edin.
Dosyaları silmenin ikinci yöntemi, bir toplu iş dosyası oluşturmak ve sonra bu toplu iş dosyasını çalışacak şekilde zamanlamaktır. Tüm bunları üçüncü taraf yazılımlarını yüklemeden yapabilirsiniz. Bu makalede, bir toplu iş dosyası oluşturma adımlarını ve ardından komut dosyasının yeniden oluşturulmasını sağlamak için Görev Zamanlayıcısı'nı kullanacağım.
1. Adım - Toplu İş Dosyasını Oluştur
Eğer bir toplu iş dosyası oluşturmak biraz korkutucu veya çok teknik geliyorsa, endişelenmeyin çünkü bunun ne anlama geldiğini bilmek zorunda değilsiniz. Neleri kopyalayıp yapıştırmanız gerektiğini, nerede ve hangi seçenekleri değiştirebileceğinizi açıklayacağım. İlk olarak, Not Defteri'ni açın ve aşağıdaki metin satırını kopyalayıp yapıştırın:
Yukarıdaki satır muhtemelen bir anlam ifade etmiyor. Temel olarak, Windows'a C: \ Test klasöründeki tüm dosyaları ve 5 günden eski alt klasörleri silmesini söyler. Not Defteri dosyanızın nasıl görünmesi gerektiği aşağıda açıklanmıştır.
Komut hakkında daha fazla ayrıntıya girmeden önce, dosyayı kaydedip test sürüşü. Öncelikle, C sürücüsünün kökünde Testadlı bilgisayarınızda bir klasör oluşturun. Ardından, Dosya- Kaydet'i tıklayın ve dosyayı toplu iş dosyası olarak kaydedin. Bunu yapmak için, .bat'ın ardından bir ad yazıp Tümünü kaydetaçılır menüsünü Tüm Dosyalarolarak değiştirin.
Dosyayı hoşunuza giden sabit diskte hangi konuma kaydedebileceğinizi unutmayın, gerçekten önemli değil. Şimdi Testklasöründe kukla dosyalar oluşturun ve ardından çalıştırmak için Delete.batdosyasını çift tıklayın. Herhangi bir şey silinir mi? Muhtemelen hayır!
Hiçbir şeyin silinmemesinin nedeni, komutun / D -5olduğundan, 5 gün veya daha eski dosyalar anlamına gelir. Oluşturulduğu zamandan bağımsız olarak herhangi bir dosyayı silmek için -5'i -0olarak değiştirebilir veya / D -5
Komutu özelleştirmek için, yapabileceğiniz ilk şey dizini C: \ Test dışında bir şeye değiştirmektir. Bu, Windows Gezgini'nden istediğiniz dizinin yolunu kopyalamak ve Not Defteri komutuna yapıştırmak kadar basittir.
Sonraki, dizin yolundan sonra gördüğünüz -sparametresidir. Bu, komutun tüm alt klasörlere de bakması gerektiğini gösterir. Alt klasörlerden dosyaları silmek istemiyorsanız, devam edin ve -s parametresini kaldırın.
Sonraki -mardından *. *Bu, komutun her türdeki dosyaları değerlendirmesi gerektiği anlamına gelir. Sadece bir dosyadaki belirli bir dosya türünü silmek istiyorsanız, PDF dosyaları veya JPG görüntüleri gibi, sadece *. *yerine * .pdfveya * değiştirin. jpegve bu dosyaları yalnızca kaldıracaktır.
Önceden dosyaların ne kadar eski olması gerektiğine dair konuştuğumuz / D -Xbölümü silinmeye hak kazanın. Onu 1'den büyük bir değerle saklayabilir, 0 olarak ayarlayabilir veya tamamen kaldırabilirsiniz. Bu, komut hakkında bilmemiz gereken her şeyle ilgili.
Bu komutu çalıştırma konusunda dikkat edilmesi gereken birkaç nokta var. Öncelikle, dosyalar silindiğinde, Geri Dönüşüm Kutusuna gitmezler, bunun yerine kalıcı olarak silinir, bu yüzden kullanırken dikkatli olun. İkincisi, komut sadece klasörleri değil dosyaları siler.
Bu bir toplu iş dosyası olduğundan, aynı komutta bu komutun çoğul hallerini de ekleyebilirsiniz. Örneğin, burada 180 günden eski tüm DOCX dosyalarını, 60 günden eski tüm PDF dosyalarını ve dosyaların ne kadar eski olduğuna bakılmaksızın tüm TXT dosyalarını silecek bir toplu iş dosyası oluşturuyorum.
Adım 2 - Toplu İş Dosyasını Programla
Artık toplu iş dosyanızı oluşturup kaydettiğinize göre, devam edip tekrar tekrar çalışacak şekilde programlayalım. Bunu yapmak için Görev Zamanlayıcı'yı açmamız gerekiyor.
Neyse ki, zaten toplu iş dosyası nasıl zamanlanır ile ilgili bir makale yazdım. PC Başlangıçta Toplu İş Dosyasını Programlabölümüne ilerleyin ve takip edin.
Yapmanız gereken tek şey değişiklik tetikleyicidir. Günlük, Haftalık, Aylık, Bilgisayar başlatıldığında, Oturum açtığımda seçim yapabilirsiniz.veya Belirli bir etkinlik günlüğe kaydedildiğinde.
Haftalıkveya Aylıkgibi bir şey seçtiğinizde İleri, komut dosyasının çalıştırılmasını istediğiniz zamanı ve günleri yapılandırabileceğiniz yeni bir ekran alacaksınız.
Şüphesiz, bu, bilgisayarlarında dosyaları silmek için bazı basit otomatik görevleri yerine getirmesi gereken çoğu insan için iyi bir çözümdür. Herhangi bir sorunuz varsa, yorum göndermekten çekinmeyin. Tadını çıkarın!