Daha önce, Windows'ta dosya yönetimi görevlerini otomatikleştirmek için bir program hakkında yazmıştım, ancak maalesef program çok basitti ve en son 2005'te güncellendi! Çeşitli dosya yönetimi görevlerini üstlenebilecek bir program arıyorsanız, o zaman Limagito FileMover 'ı kontrol etmelisiniz.
Temel olarak kısıtlayan FileMover Lite adlı ücretsiz bir sürümü var. hareket eden bir kural. Farklı klasörler veya farklı programlar ve farklı dosya türleri, vb için birden fazla hareket kurallarına sahip olmak istiyorsanız, tek bir PC sürümü için 200 $ + dışlamak zorunda kalacaksınız! Bu fiyat tüketiciler için çok saçmadır, ancak bunu şirketiniz veya BT departmanınız için kullanıyorsanız, kesinlikle buna değer. Bugüne kadar gördüğüm en gelişmiş dosya fotokopi / taşıyıcı programı.
Bunu yükledikten sonra, çok sayıda özellik ve seçenek tarafından bunalmış olacaksınız. Dosyaları otomatik olarak taşıma, silme ve kopyalama açısından bu program ile istediğiniz her şeyi yapabilirsiniz. Ayrıca, HTTP, AWS, SQL veritabanları, vb. Gibi diğer yerel olmayan konumlarla da çalışır.
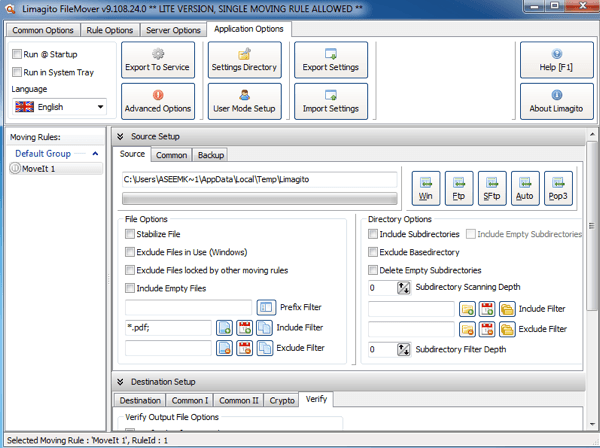
İlk önce ikiyi kontrol edebilirsiniz. Hizmeti yüklemek istemiyorsanız @Startupve Sistem Tepsisinde Çalıştır'ı çalıştırmak için sol üstteki kutular. Sistem tepsisinde çalışmasını gerektirecek bir Pencere hizmeti olarak çalışmasını istiyorsanız, üstte Uygulama Seçeneklerisekmesini tıklayabilir ve Hizmete Aktar seçeneğini belirleyebilirsiniz.. Elbette, hareket kuralını tüm seçenekleriyle yapılandırdıktan sonra bunu yapmak istersiniz.
Sonraki, anlamak için önemli bir şey var. Genel Seçenekler, tüm kurallara uygulanacak seçenekler (ücretsiz sürümü kullanıyorsanız sadece 1) ve Kural Seçenekleri, oluşturduğunuz her bir kural için uygulanır. Şimdi anladığınıza göre, şimdi başlayalım.
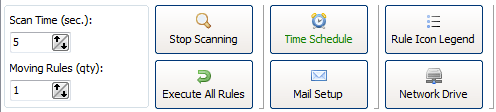
Ortak Seçenekler altında, tarama süresini 5 saniyeye ayarlı olarak ayarlayabilirsiniz. varsayılan. Bu, kaynak dizininin her 5 saniyede bir taranacağı anlamına gelir. Zaman Çizelgesi, her zaman taranan dizine gerek duymazsanız bir zamanlama ayarlamanıza izin verir. Mail Setup, e-posta hesabınızı Gmail gibi ekleyebilmenizi, böylece hatalar veya başarı vb. Gibi belirli etkinliklerde bildirim gönderebilmenizi sağlar. Ağ Sürücüsü düğmesini tıklatarak ve klasörleri ekleyerek de bir ağ sürücüsünü tarayabilirsiniz.
Aşağıda bu programın etidir. Burada hayal edebileceğiniz kaynak, hedef ve tüm filtreleri ve ayarları yapılandırabilirsiniz. En baştan, Kaynak Kurulumuve üç sekmesi var ortak ve yedek). Win düğmesini tıklatarak bir Windows dizini seçebilir veya hatta FTP, SFTP ve POP3 gibi bir kaynağa sahip olabilirsiniz. Dosya Seçenekleri altında, kullanılan dosyaları dışarıda bırakmak ve dosya adı, dosya boyutu ve dosya tarihine filtre uygulamak gibi işlemleri yapabilirsiniz. Örneğin, sadece PDF dosyasını taşımak istiyorsanız, Filtreyi Dahil Et
'in yanındaki en soldaki düğme olan DosyaAdı düğmesinden hoşlanabilirsiniz.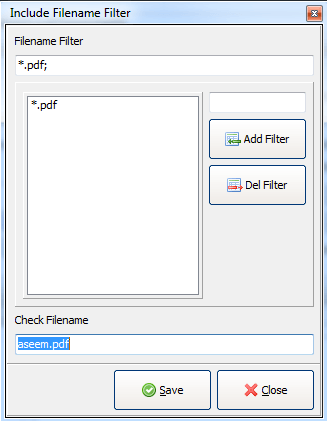
Dosya uzantısına göre filtrelemek için *. ext;'yi ve ardından Filtre Ekle' yi tıklayın. Check Filename altındaki kutu, eğer yazdığınız filtre ile eşleşirse ve kırmızı değilse, yeşil olur. FileDate filtresi için, belirli bir tarihten daha eski dosyaları seçebilir ve Değiştirilmiş Tarih, Oluşturma Tarihi, Son Erişim veya Son Yazma tarihinden bir filtre türü seçebilirsiniz. Belirli bir tarihten daha eski dosyaları otomatik olarak silmek istiyorsanız bu harikadır.
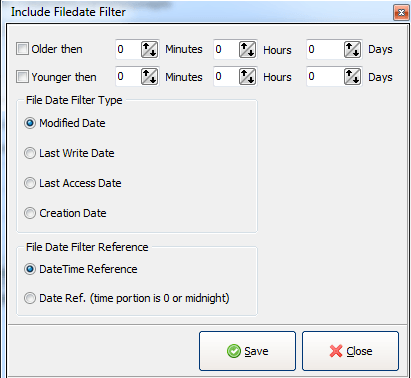
Son olarak, FileSize filtresi dosyaları filtrelemenize izin verir. boyut. Böylece, yalnızca büyük dosyaları taşımak veya 100 KB'den küçük dosyaları, vb. Silmek için ayarlayabilirsiniz.
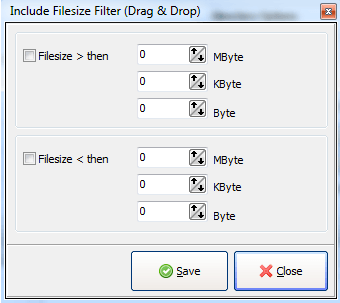
altında Dizin Seçenekleri, alt dizinleri dahil etmeyi seçebilir, temel dizini hariç tutabilir veya hatta bir alt dizin tarama derinliği seçebilir (0 sonsuz olarak tarar). Ayrıca, dizinlerde filtreleri dahil etmeyi ve hariç tutmayı da ayarlayabilir ve hatta filtreleri uygulamak istediğiniz alt dizin seviyesini seçebilirsiniz! Wow!
Kaynak Ayarı altındaki Ortak sekmesini tıklarsanız, kopyalama veya taşıma sırasında dosyaları yeniden adlandırmak gibi başka şeyler de yapabilirsiniz. Bu düğmeye tıklayın ve dosyaları istediğiniz gibi yeniden adlandırmak için karmaşık normal ifadeler oluşturabilirsiniz. Ayrıca, daha sonra görüntülemek üzere taşınan veya kopyalanan veya silinmiş olan her dosyanın kaydını tutmak istiyorsanız, Dosya Bellek Veritabanınıseçeneğine de başvurabilirsiniz. Bir dosyanın ne zaman taşındığını bilmeniz gerekiyorsa bu yararlı olabilir.
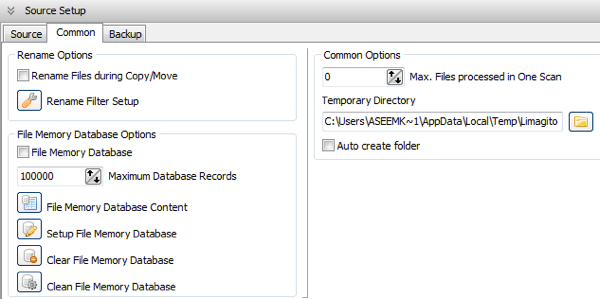
Yedekleme sekmesi temel olarak tümünün bir yedeğini oluşturmanızı sağlar. dosyalar taşınır / kopyalanır / silinir. İhtiyacınız varsa bunu kendiniz kontrol edebilirsiniz. Şimdi Hedef Ayarıiçin.
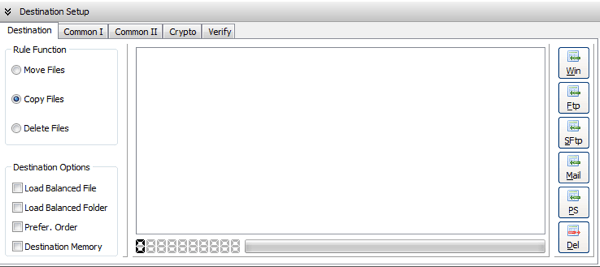
Buradan, dosyaları taşıyacağınız, kopyalayabileceğiniz veya silip onların saklanmasını istiyorsun. Yine, hedef için bir Windows dizini, bir FTP / SFTP sunucusu veya hatta bir posta sunucusu seçebilirsiniz! Ortak I'i tıklarsanız, dosya uzantılarını silmeyi, dosya adını değiştirmeyi ve yeniden adlandırma filtrelerini ayarlama gibi işlemleri yapabilirsiniz.
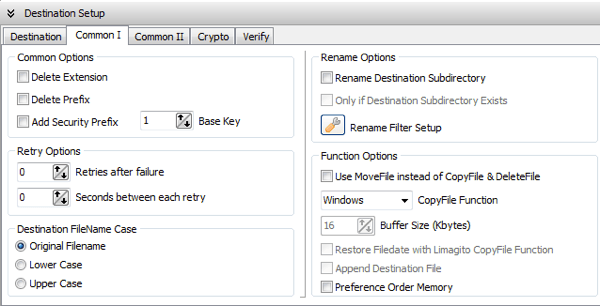
Ortak II sadece yük dengeleme ve eylemleri bir veritabanına depolamak için bir seçeneğe sahiptir. Kripto'nun altında dosyaları hedef dizine aktarıldıkça şifrelemeyi seçebilirsiniz.
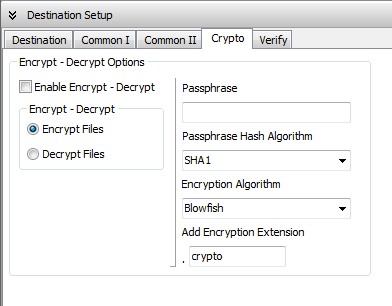
Doğrulama sekmesi izin vereceğinden Transferlerin düzgün yapıldığından emin ol. Ayrıca bir günlük dosyasına yazabilir veya doğrulama başarısız olursa dosyayı silebilirsiniz.
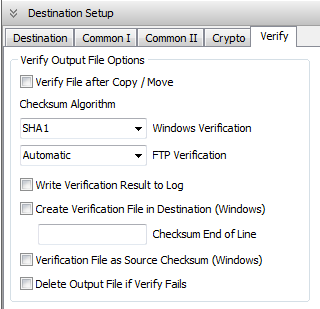
Daha fazla gelişmiş seçenek var. Bu program, ama bu yazı genel bir fikirle başlamanızı sağlamaktı. Bu harika bir küçük uygulama ve eğer çok fazla dosya taşıma / silme / kopyalama yapıyorsanız, tam sürümü satın alma maliyetine değer olabilir, böylece istediğiniz kadar çok kural oluşturabilirsiniz. Tadını çıkarın!