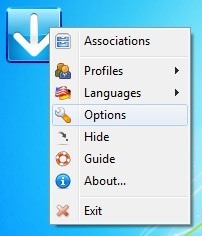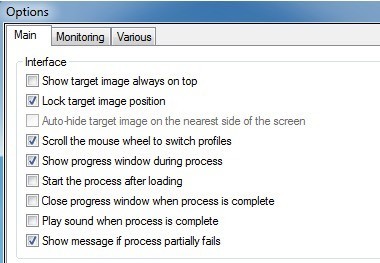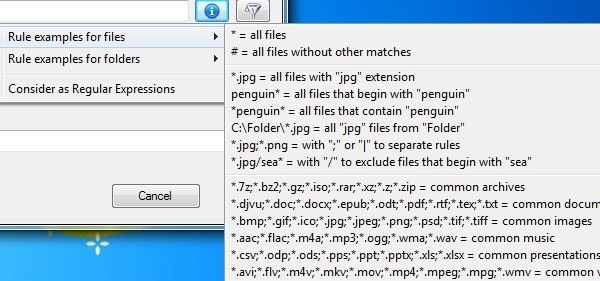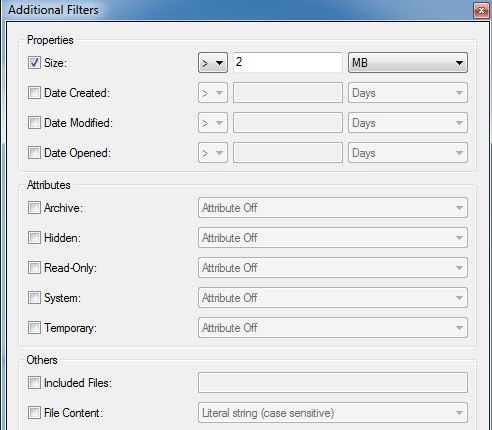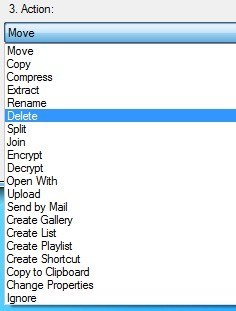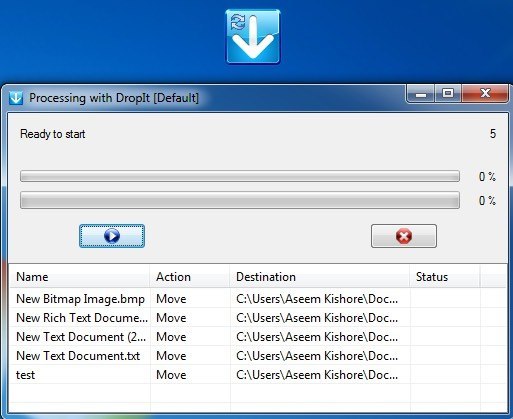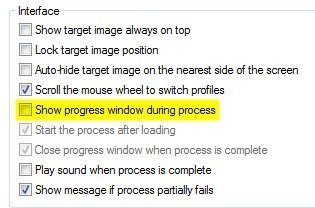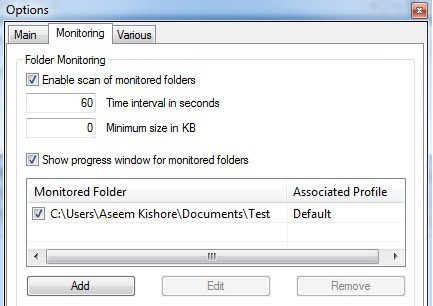Her zaman Windows, dosyalarımı otomatik olarak düzenlemek için özelliklerin gelmesini isterdim: dosya adını, boyutunu, uzantısını vb. temel alarak dosyaları otomatik olarak taşıyabilir veya kopyalayabilirler. Ne yazık ki, üçüncü taraf programlarına güvenmek zorundayız. iş bitti.
Bu makalede, dosyaları otomatik olarak düzenlemek için en sevdiğim programlardan birine gideceğim. Peki böyle bir program için bazı kullanım durumları nelerdir? Benim durumumda, HD video kameramda AVCHD formatında kaydedilmiş birçok ev videosu var. Videolarımı bilgisayarımda ve akıllı telefonumda oynatmak için MP4 formatında ihtiyacım var.
Videoları dönüştürdüğümde bunları NAS'ıma kopyalayıp videoların yerel kopyalarını silerim. Bir düzenleme programı kullanarak, dönüştürülen dosyalar belirtilen bir klasörde görüntülendiğinde, bunlar otomatik olarak NAS'ımla kopyalanır ve yerel bilgisayardan silinir. Hayatımı kolaylaştırıyor ve harika çalışıyor. Öyleyse, gerçek program hakkında konuşalım.
DropIt
Bırak kişisel olarak en sevdiğim aracıdır çünkü birçok yararlı seçeneği vardır ve gerçekten tam olarak kontrol etmenizi sağlar örneklerini kullanarak veya normal ifadeler kullanarak işlemek istediğiniz dosya / klasörleri. Dosyaları düzenlemek için oldukça karmaşık bir kural kümeniz varsa, bu program tam size göre. Ayrıca açık kaynak kodlu ve taşınabilir bir sürümde geliyor, böylece istemiyorsanız sisteminize herhangi bir şey yüklemeniz gerekmez.
Programı yükleyip programı çalıştırdıktan sonra Diğer tüm pencerelerin üstünde beyaz aşağı işaret eden bir ok içeren mavi bir blokun göründüğünü fark edin. Bu program için oldukça fazla arayüz! Tam olarak istediğim kadar sezgisel değil, ama öğrenmesi çok kolay. Öncelikle, her zaman yolumuza girmeyecek şekilde yapılandırın.
Simgeyi sağ tıklayın ve bir menü açılır. Bu, program için kuralları ve seçenekleri yapılandırmak için kullanacağınız menüdür. Devam edin ve şimdilik Seçenekler'i tıklayın.
İlk üç öğe düzeni ve konumlandırmasıyla ilgilenir. küçük simge Bilgisayarımda yaptığım şey, diğer masaüstü simgelerini kullanarak bir konuma taşıyor ve ardından Hedef resmi her zaman en üstte gösterseçeneğinin işaretini kaldırın ve Hedef resmi konumunu kilitle'yi işaretleyin.
Simge, diğer tüm programların üzerine masaüstünün her yerine yayılmak yerine başka bir masaüstü simgesine benziyor. Dosyaları el ile işlemek için istediğiniz zaman dosya / klasörleri istediğiniz simgeye sürükleyip bırakabilirsiniz. Daha sonra izlemeyi nasıl kuracağınızı göstereceğim, böylece bir işleme işini manuel olarak başlatmak zorunda kalmayacaksınız.
Sonra, profilleri anlayalım . Simgeyi sağ tıklarsanız, Archiver, Default, Erasor, Extractor vb. Içeren Profiller adlı bir seçenek görürsünüz. Varsayılan dışında başka bir profil seçerseniz, dosya veya klasörleri simgeye bıraktığınızda mevcut profil kuralları geçerli olacaktır. Örneğin, Archiver'ı seçerseniz, simgenin değiştiğini görürsünüz ve bir kaç dosyayı simgeye bırakırsanız, masaüstünüzde sıkıştırılmış bir zip dosyası oluşturacaktır!
Simgeye sağ tıklayarak ve İlişkilendirme'yi seçerek herhangi bir profille ilişkilendirilmiş kuralları görebilirsiniz. Dernekler'deki öğelerin listesi, şu anda hangi profilde çalıştığınıza bağlı olarak değişir. Örneğimizde Arşivleyici profilini kullanıyoruz, bu yüzden Arşivleyici kuralını göreceğiz.
Açmak için kuralı çift tıklayın. Her kural için dört bölüm vardır: ad, filtre veya kurallar, eylem ve seçtiğiniz eyleme bağlı olarak değişen ilişkili son seçenek. Normalde, bu sadece bir varış noktasıdır.
Burada en önemli kısım kurallardır. Küçük mavi bilgi simgesine tıklayabilir ve hızlı bir şekilde dosyalar için dosya ve kurallar için bazı kural örnekleri verebilirsiniz.
İkincisi mavi simgenin sağındaki düğme filtre düğmedir. Bunu tıklamak, eklemiş olabileceğiniz herhangi bir dosya veya klasör filtresinin üzerine ekleyebileceğiniz ek filtreler listesi getirecektir. Bu nedenle, .JPG uzantılı tüm dosyaları seçip kuralı yalnızca 2 MB’den büyük olan dosyalara uygulayabilmeniz için ayarlayabilirsiniz.
Diğer önemli kısım, kural için Eylem. Dropit'in çok sayıda eylemi var, bu yüzden bu kadar yararlı buluyorum. Bir program ile yükleme, kopyalama, kopyalama, sıkıştırma, çıkarma, yeniden adlandırma, silme, bölme, birleştirme, şifreleme, şifrelemeyi açma, gönderme, posta ile gönderme ve daha pek çok şey yapabilirsiniz. Oldukça kapsamlı.
Artık kuralların nasıl oluşturulacağını biliyorsunuz, Varsayılan profile tekrar gidin ve ardından Dernekler'e gidin. Orada henüz listelenen kuralların olmadığını göreceksiniz. Kendi kurallarınızı eklemeniz gereken yer burası. Bir kural oluşturduktan sonra, dosyalarınızı veya klasörleri Explorer'dan küçük simgeye sürükleyerek dosyalarınızı kurallara göre iletebilirsiniz.
Ayarlara bağlı olarak, dosyalara hangi işlemlerin yapılacağını listeleyen bir iletişim kutusu açılır ve ekranda kalır. Başlamak için küçük mavi oynat düğmesine tıklayın. Dosyaları sürükleyip bırakmanız ve işlemi manuel olarak başlatmanız gerekiyorsa, bu çok otomatik değil. Bunu düzeltmek için simgeye sağ tıklayın ve tekrar Seçenekler'e gidin. Bu sefer İşlem sırasında ilerleme penceresini gösterkutusunun işaretini kaldırın.
Son olarak, izleme sekmesine gidin. İzlenen klasörlerin taramasını etkinleştirkutusunu işaretleyin. Ardından alttaki Ekle düğmesine tıklayın ve izlemek istediğiniz klasörü seçin. Ayrıca, tarama için zaman aralığını ve dosyaların minimum boyutunu da değiştirebilirsiniz.
Şimdi sadece arkanıza yaslanın, bazı dosyaları izlenenlerinize dökün. klasör ve birkaç saniye sonra dosyalarınızı otomatik olarak hiç bir şey yapmanıza gerek kalmadan işleneceğini izleyin. Program oldukça güçlüdür ve ben sadece onunla yapabileceğiniz şeylerin yüzeyine dokundum, ama umarım bu, onu kullanarak kendini güvende hissetmenizi sağlar. Herhangi bir sorunuz varsa, yorum gönderin. Tadını çıkarın!