Windows Dosya Gezgini'nde bir klasörü açtığınızda, tüm dosyalar, tüm alt klasörler olmak üzere tüm içeriği görmeyi beklersiniz. Ancak bu mutlaka doğru değildir. Aradığınız klasörde gizli dosyalar veya klasörler varsa, Dosya Gezgini'nde gizli dosya görünümünü etkinleştirdi yapmadığınız sürece Windows bunları göstermez.
Windows 10'da gizli klasörleri ve içerdiği tüm gizli dosyaları nasıl bulacağınızı öğrenmek istiyorsanız, aşağıda listelediğimiz yöntemlerden bazılarını kullanmanız gerekecektir. Bu, Dosya Gezgini'nde gizli arama araçlarını ve Windows PowerShell bunları bulmak için kullanmayı ve FreeCommander gibi üçüncü taraf alternatiflerini kullanmayı içerir.
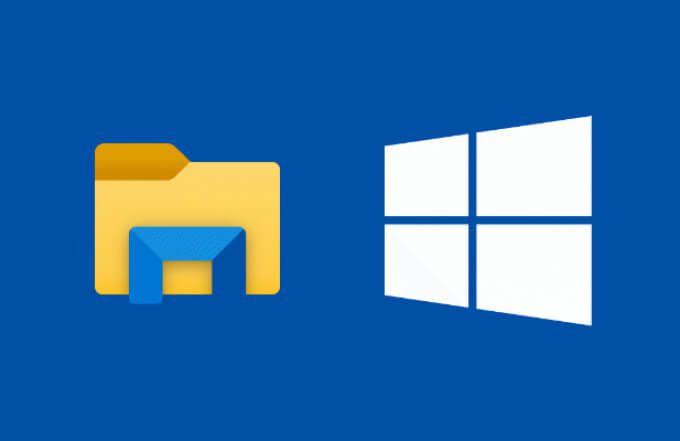
Dosya Gezgini Kullanılarak Windows 10'da Gizli Dosyaları ve Klasörleri Bulma
Eksik bir dosya veya klasörü bulmaya çalışıyorsanız, bunu yapmanın en iyi yolu Dosya Gezgini'nin arama aracını kullanmaktır. Gelişmiş arama parametrelerini kullanarak, açık bir Dosya Gezgini penceresini kullanarak görünüme göre gizlenmiş (otomatik veya manuel) tüm klasörleri veya dosyaları bulabilirsiniz.
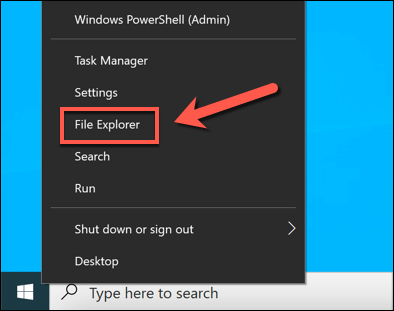
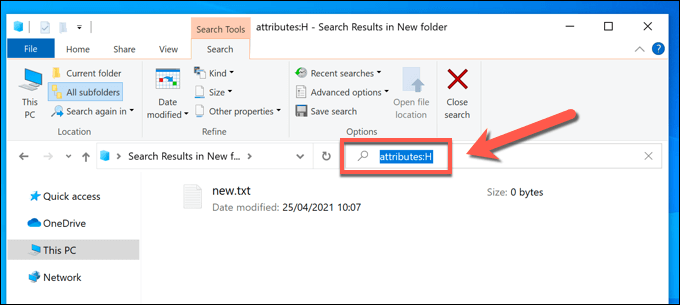
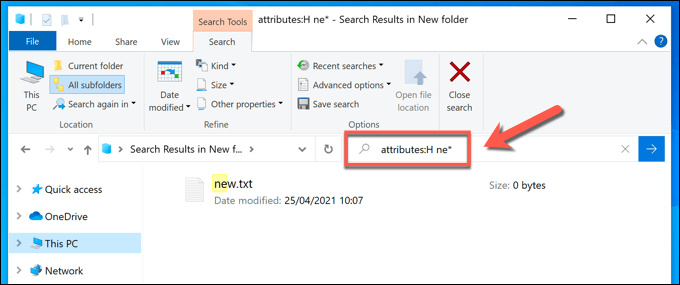
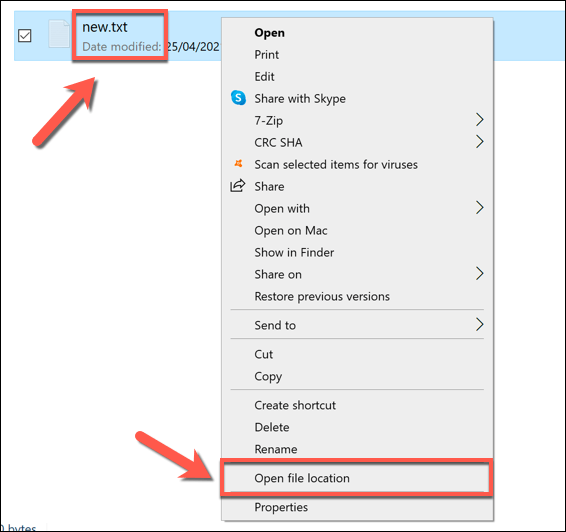
Windows Powershell Kullanarak Gizli Dosyaları ve Klasörleri Arama
Yukarıdaki Dosya Gezgini yöntemi, Windows 10'da gizli dosya ve klasörleri bulmanın en kolay yolunu sunsa da, mutlaka en hızlı yöntem değildir. Atladığınız herhangi bir dosya için bilgisayarınızda hızlı bir şekilde arama yapmak istiyorsanız, bunun için Windows PowerShell'i kullanmak iyi bir alternatiftir.
daha yeni Windows Terminali 'yi de kullanabilirsiniz, ancak PowerShell, Windows 10 kullanıcıları için varsayılan seçenek olmaya devam etmektedir. Aşağıdaki komutlar PowerShell'e özeldir ve eski Komut satırı ile çalışmaz .
Başlamak için, Başlat menüsünü sağ tıklayıp öğesini seçerek yeni bir PowerShell penceresi açın. Windows PowerShell (Yönetici).
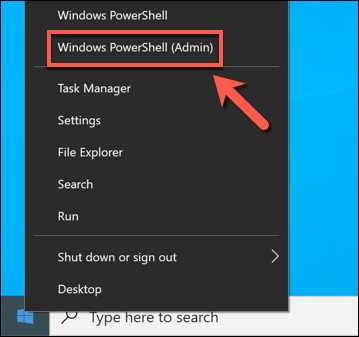
Yeni PowerShell penceresinde, aramak istediğiniz klasöre veya sürücüye gidin. Örneğin, cd C: \yazmak sizi ana sistem sürücüsündeki kök (ilk) klasöre götürür ve tüm sürücüyü aramanıza olanak tanır.
cd C: \ Program Filesyazmak, gerçekleştireceğiniz aramanın yalnızca Program Filesklasöründe bulunan tüm dosyalar ve alt klasörler üzerinde çalışacağı anlamına gelir. . Klasörleri taşıdıktan sonra, içinde bulunan dosya ve klasörlerin bir listesini (tüm gizli dosyalar veya klasörler dahil) görüntülemek için ls -Forceyazın.
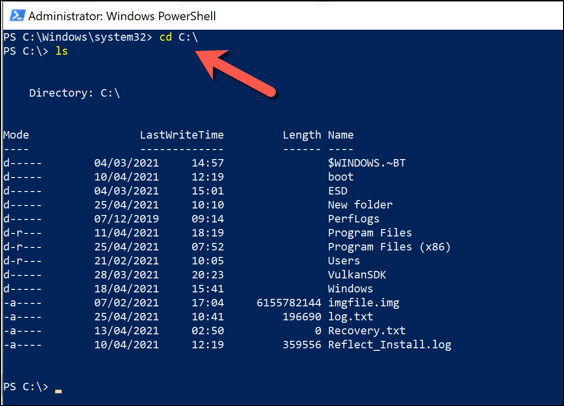
Aramanıza başlamak için klasöre taşındıktan sonra, aşağıdaki komutu yazın PowerShell penceresine girin ve çalıştırmak için Enter tuşunabasın: Get-ChildItem -Filter *. * -Recurse -Force -ErrorAction SilentlyContinue | burada {$ _. Öznitelikler-"Gizli" ile eşleşir}.
Bu, geçerli klasör konumunuzdaki tüm gizli dosyaları ve alt klasörleri arayacak ve bunları PowerShell penceresinde listeleyecektir.
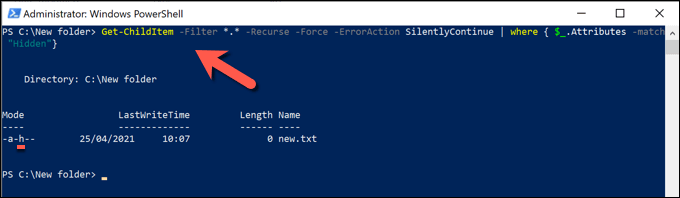
Aramaya başlamak için bir klasör dizini listelemeyi tercih ederseniz, -Yol konumu öğesini Get-ChildItem'den sonra komutunuza ekleyin, konumuuygun bir dosya yolu ile değiştirin.
Örneğin, Get-ChildItem -Path C: \ Folder -Filter *. * -Recurse -Force -ErrorAction Sessiz Devam Et | burada {$ _. Öznitelikler-eşleşme "Gizli"}, C: \ Klasördizinindeki tüm gizli dosyaları ve alt klasörleri arayacaktır. Dosya yolu boşluklar veya başka özel karakterler içeriyorsa, bunları tırnak işaretleri arasında tutmanız gerekir (ör. Get-ChildItem -Path "C: \ Yeni Klasör"vb.).
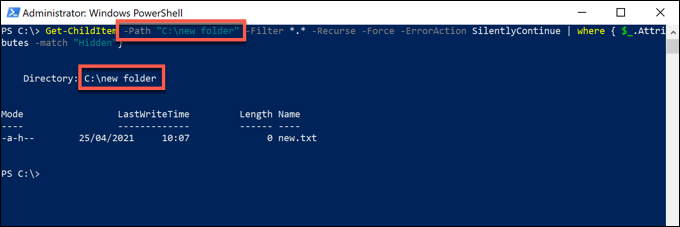
PowerShell çok sayıda gizli öğe bulursa dosya ve klasörler, PowerShell terminal çıktısı girdiler arasında hızlı bir şekilde gezinerek analiz etmeyi zorlaştırır. Bunu kolaylaştırmak için, Get-ChildItemkomutunun çıktısını bir metin dosyasına kaydedebilir ve boş zamanlarınızda arama yapmanıza ve gözden geçirmenize olanak tanır.
Bunu yapmak için komutunuzun sonuna >log.txtekleyin (ör. Get-ChildItem -Path “C: \ Yeni Klasör” -Filter * . * -Recurse -Force -ErrorAction SilentlyContinue | burada {$ _. Attributes -match “Hidden”}>log.txt). Bu, şu anda etkin olan klasörünüzde Get-ChildItemkomutunun terminal çıktısını içeren log.txtadlı bir dosya oluşturur.
Gerektiği şekilde alternatif bir dosya yolu (örn. >C: \ Klasör \ log.txt) veya dosya adı (örn. hiddenlog.txt) ayarlayabilirsiniz.
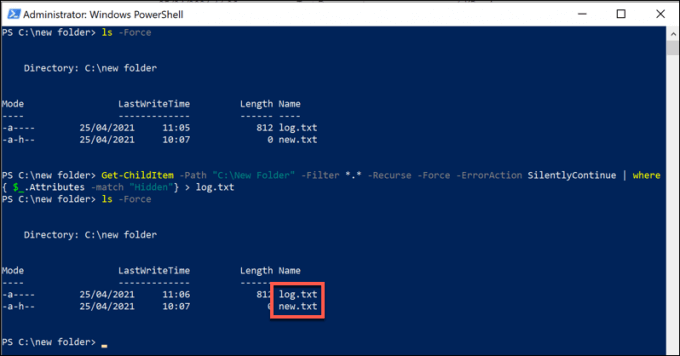
bir günlük dosyası oluşturduğunuzda, PowerShell penceresindeki içeriği doğrudan cat log.txtyazarak (log.txt'yi doğru dosya yolu ve dosya adıyla değiştirerek) görüntüleyebilirsiniz. Ayrıca, Dosya Gezgini ve Not Defteri'ni kullanarak dosyayı normal şekilde açabilirsiniz.
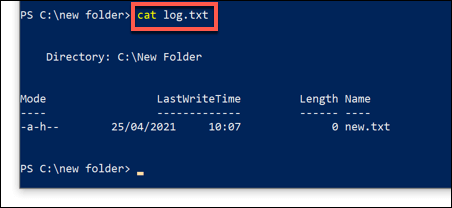
Üçüncü Taraf Uygulamaları Kullanarak Gizli Dosyaları ve Klasörleri Bulma
Windows'ta gizli dosya ve klasörleri bulmanın en iyi yöntemleri Dosya Gezgini'ni kullanmaktır veya yukarıda açıklandığı gibi Windows PowerShell. Bu yöntemler çok yavaşsa veya ihtiyacınız olan karmaşık arama kriterlerini sunmuyorsa, alternatif olarak bilgisayarınızda gizli dosyaları aramak için üçüncü taraf uygulamaları kullanabilirsiniz.
Destekleyen çeşitli araçlar varken Bu, iyi bir seçenek, ücretsiz FreeCommanderaracını kullanmaktır. Bu Dosya Gezgini değişimi, bilgisayarınızdaki gizli dosya ve klasörleri bulmanıza olanak sağlayan güçlü bir arama aracı içerir.
Başlamak için, bilgisayarınızda FreeCommander'ı indirin ve yükleyin ve yükleme tamamlandığında başlatın tamamlayınız. FreeCommander penceresinde bir arama başlatmak için klavyenizde Ctrl + F'yi seçin veya yeni bir arama penceresi açmak için Dosya>Ara' yı seçin.
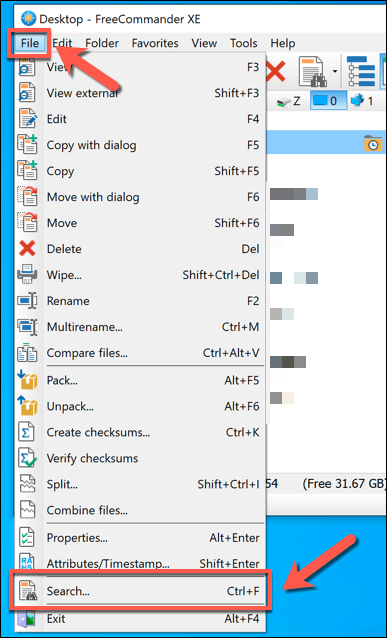
Dosyaları / klasörleri arapenceresinde, Konumsekmesinde bulunan Dosya adıkutusuna dosya veya klasör adları için arama kriterlerini girin. Tam dosya adlarını kullanabilir veya bir joker karakter kullanarak kısmi eşleşmeleri bulabilirsiniz (ör. dosyaveya fil*”) .
İçinde Arakutusunun altında, aramaya başlamak için klasörü seçin. Bunu manuel olarak yazabilir (örneğin, tüm sistem sürücüsünü aramak için C: \) veya ayrı ayrı tanımlamak için ekle düğmesi>Gözat'ı seçebilirsiniz. .
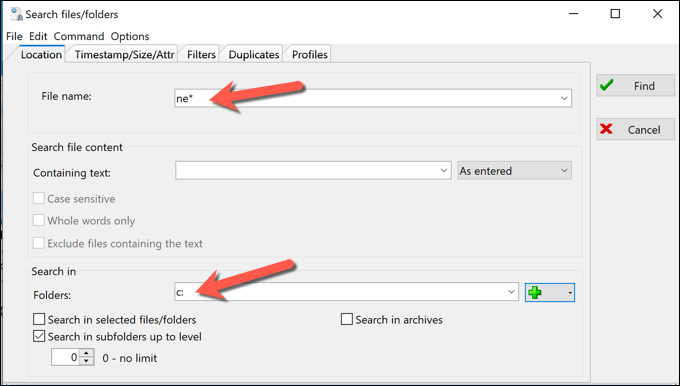
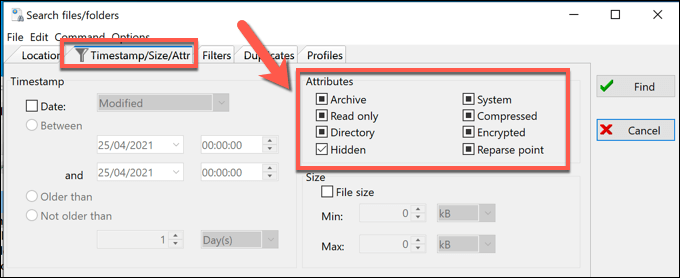
Tüm mevcut arama sekmelerinde ihtiyaç duyduğunuz diğer arama kriterlerini seçin. Aramanıza başlamaya hazır olduğunuzda, başlamak için Bul'u seçin.
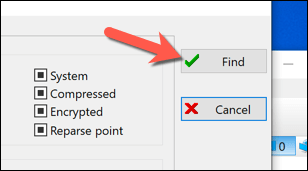
Arama sonuçları, arama penceresinin altındaki Arama sonucusekmesinde görünecektir. FreeCommander'ın bulduğu gizli dosya veya klasörlerden herhangi birini açmak için, girişleri sağ tıklayın ve Aç'ı seçin.
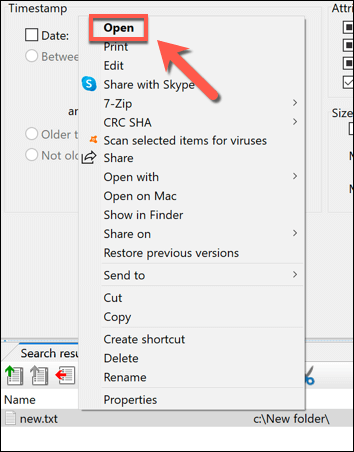
Windows 10'da Dosyalarınızı Yönetme
Gizlenenleri nasıl bulacağınızı bilmek Windows 10'daki dosyalar kolaydır - nereye bakacağınızı öğrendikten sonra. İşi yapmak için Dosya Gezgini, Windows PowerShell veya FileCommander gibi üçüncü taraf uygulamaları kullanıyor olun, yukarıdaki adımlar önceden gizlenmiş dosya ve klasörlerinizi bulmanıza yardımcı olacaktır.
Sonraki adım, dosyaları düzgün. Eksik dosyaları bulmak için pek çok gelişmiş arama ipuçları vardır, ancak uzun vadede bunlara erişimi kolaylaştırmak için önemli dosyalarınızı yedekleme 'yi de göz önünde bulundurmanız gerekebilir. Diğer dosyalar ve uygulamalar için disk alanını boşalt 'e yardımcı olmak için de Windows'ta büyük dosyaları ara yapabilirsiniz.