Facebook veya Twitter’a bağlanma konusunda sorun mu yaşıyorsunuz? İnternet bağlantınız kullanılamaz hale gelene kadar yavaşladı mı?
Henüz İnternet servis sağlayıcınızı suçlamayın. Bunun nedeni, arka planda tüketilen bir program bant genişliği olabilir.
Bu yayında, uygulamalarınızın bant genişliği kullanımını nasıl izleyeceğinizi ve bunun nasıl bir sonuç alacağını öğreneceksiniz.

Yöntem1: Görev Yöneticisi
Ağ etkinliğinizi izlemenin en kolay yolu
Ctrl+ Shift+ Esc. Başlat'ı sağ tıklayıp Görev Yöneticisi' ni de seçebilirsiniz.
Çoğu kullanıcı için Görev Yöneticisi yalnızca şu anda çalışmakta olan programları görüntüler. Daha fazla bilgi edinmek için Daha Fazla Ayrıntı'yı tıklayın.
In_content_1 tümü: [300x250] / dfp: [640x360]->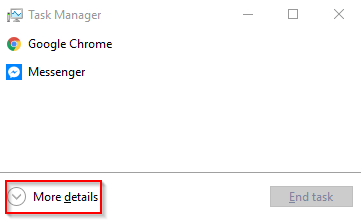
Genişletilmiş görünüm yalnızca çalışan uygulamaların listesini gösterir, ancak aynı zamanda ağ etkinliği de dahil olmak üzere en fazla kaynak tüketen hangisi olduğunu gösterir.
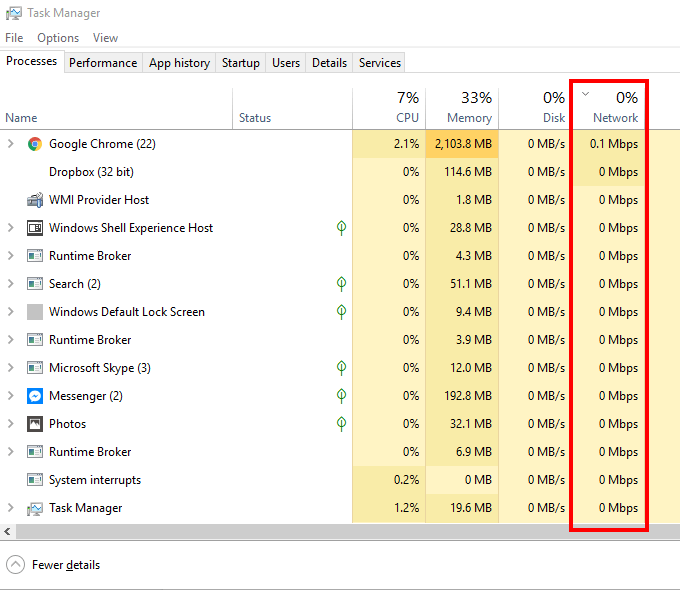
Ağ'ı tıklamak sütunu artan veya azalan düzende düzenler. Listeyi azalan sıraya koymak, hangi programların en fazla ağ kullanımına sahip olduğunu görmenizi sağlar.
Uygulamaların durmasını zorunlu tutabilirsiniz. Programı sağ tıklayın ve Görevi Sonlandır'ı seçin.
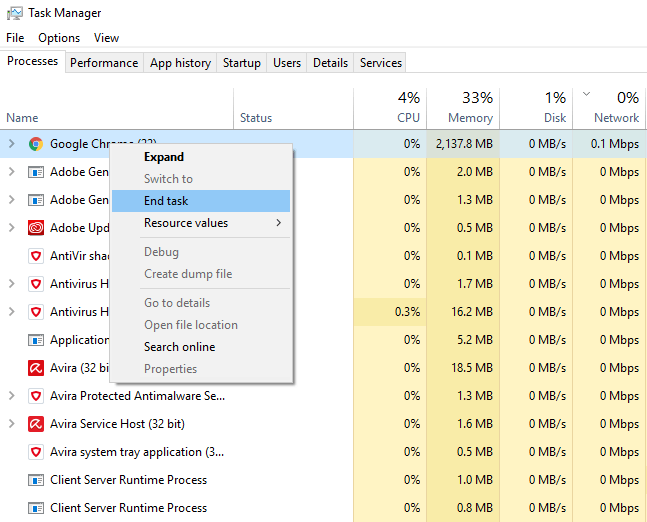
Not:Çalışan bazı uygulamalar, Windows'un çalışmaya devam etmesi için çok önemlidir. Bu tür görevlerin sona ermesi, bilgisayarınızın kapanmasına neden olur.
Yöntem2: Kaynak İzleyicisi
Whichapp'lerin bağlantı kurdukları kişileri bulmak için Kaynak İzleyicisi'ni kullanabilirsiniz. internet. Kaynak İzleyicisi, ayrıntılara daha derine dalmak istiyorsanız, daha iyi bir araçtır.
Çalıştır'ı açın ve RESMONyazın. Windows 8 kullanıcılarının bunun yerine RESMON.EXEyazması gerekebilir.
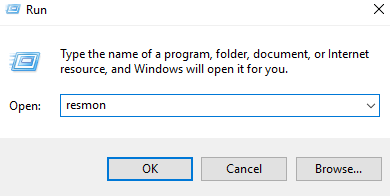
Bu Kaynak İzleyicisi'ni açar. Ağ sekmesine tıklayın. Bu, bilgisayarınızdaki tüm ağ etkinliğini gösterir.
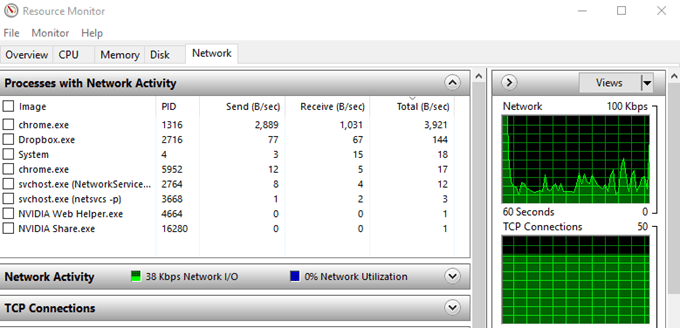
Ağ Etkinliği Olan İşlemlerpenceresi beş sütundan oluşur.
Listede tanıdık programlar görüyorsanız, üzerine sağ tıklayın ve Çevrimiçi Ara'yı seçin.
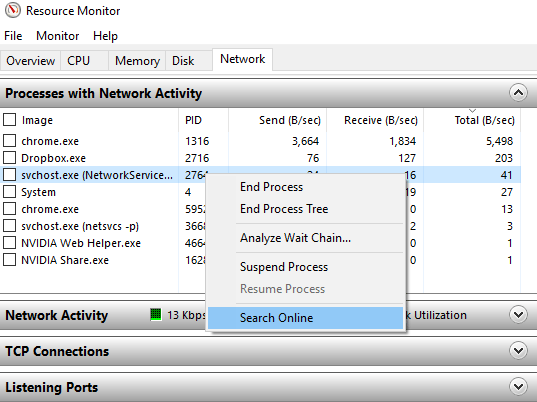
SearchOnline tıklamak Windows’a yönlendirir Söz konusu uygulamada bir web araması yapmak için.
Çok fazla bant genişliği kullanan bir uygulama bulmanız gerekiyorsa, sağ tıklayın ve İşlemi Sonlandır'ı seçin.
Yöntem3: Üçüncü Taraf Araçları
Bant genişliği kullanımınızı izlemenize yardımcı olmak için çevrimiçi olarak üçüncü taraf programlarının bir listesini bulabilirsiniz. Bu, öğrenciler veya internet kullanımı konusunda herhangi bir yetkisi olan kişiler için mükemmeldir. >
Bu uygulamalar bant genişliği tahsisatınız üzerinde daha fazla kontrol sahibi olmanızı sağlarken, pahalı olabilirler. Başkaları serbest bir modelde çalışırken, onlar özgür değiller.
Ama yine de, ağ kullanımını izlemek sizin için önemliyse, o zaman bir çözüm için harcamaya değer olabilir. Çoğu insan için, ilk iki yöntemleri
olmalıdır