Kendimizi oyunlara kaptırmak ve dikkatiniz dağılmadan odaklanmak eğlencelidir. Tam ekran modu, dikkat dağıtıcı unsurların azaltılmasına yardımcı olur. Bu makalede, oyunlarda olduğu kadar uygulamalarda da tam ekrana nasıl geçileceğini göstereceğiz.
Bazı oyunlar ve uygulamalar çeşitli nedenlerle tam ekran çalışmayı reddediyor. Umarım bu makale her şeyi netleştirir ve Windows 10 deneyiminizi geliştirin.
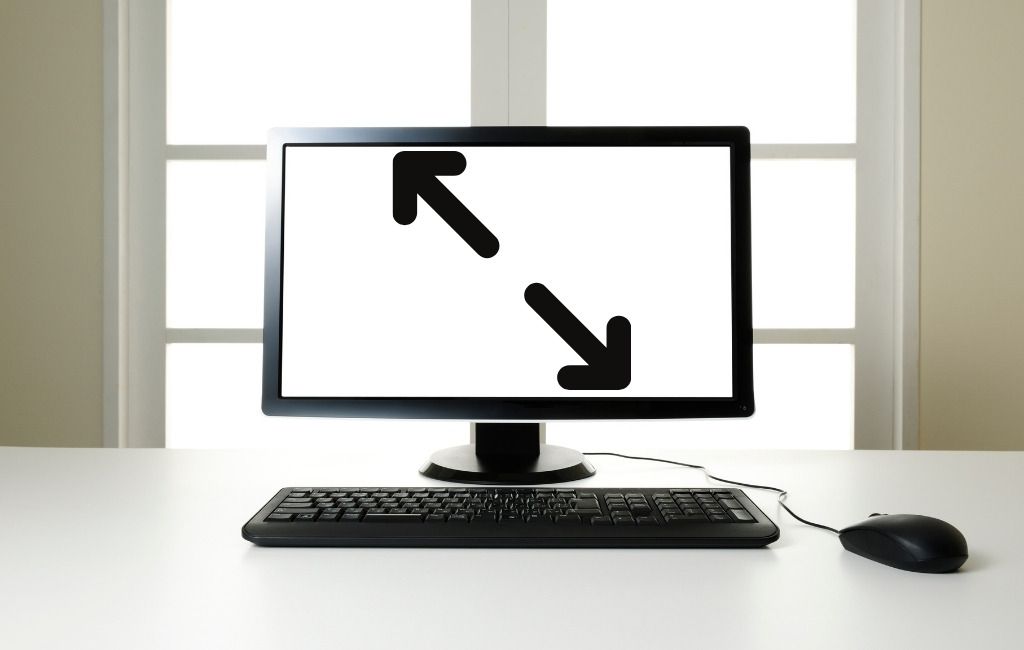
Windows Kısayollarını Kullanan Tam Ekran Modu
Bir uygulamada veya oyunda tam ekrana geçmenin en kolay yolu Alt + Enterklavye kısayolunu kullanmaktır. Bu yöntem, diğer özellikleri etkinleştirmek için kullanmadıkları sürece çoğu oyun ve uygulama için çalışır. Kısayol aynı zamanda tam ekran modundan pencereli moda geçmek için de kullanılır.
Alt + Enter kısayolunun web tarayıcılarında çalışmadığını unutmayın. Bir tarayıcıyı tam ekran yapmak için F11tuşuna basın.
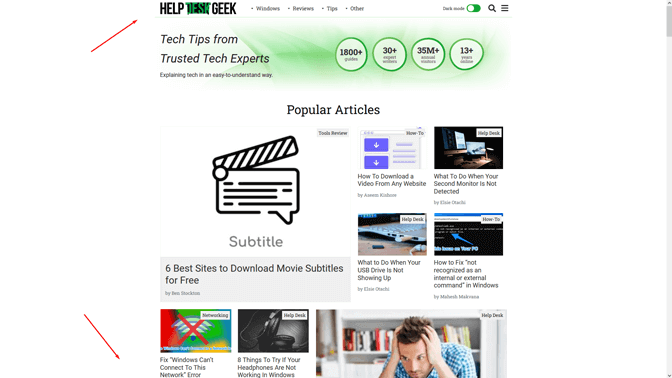
Google Chrome, Firefox veya Edge gibi bir tarayıcı kullanarak bir web sayfası açın ve o tuşa basın. Sayfa, tüm ekranınızı kaplayacak şekilde kenarlık olmadan görüntülenmelidir.
Oyun İçi Görüntü Ayarlarını Tam Ekran olarak ayarlayın
Oyununuz tam ekran modunda başlamazsa, her şeyden önce oyun içi ayarları kontrol etmelisiniz. Görüntüleme modu varsayılan olarak Pencereli olarak ayarlanmış olabilir.
Oyununuzdaki görüntü ayarlarını değiştirmek için ana menüden erişebileceğiniz özel bir grafik paneli olmalıdır. Oyuna bağlı olarak menü bölümünün adı "Grafik Seçenekleri", "Görüntü Ayarları" veya "Video Ayarları" olabilir. Görüntüleme Moduveya benzeri bir şey arayın ve açılır menüden bunu Tam Ekranolarak ayarlayın.
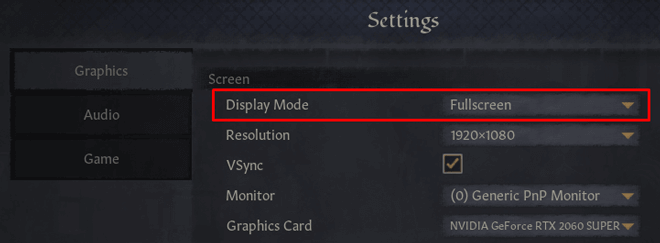
Kaydet ve yaptığınız değişiklikleri uygulayın.
Bazı oyunların hemen tam ekran moduna geçmeyebileceğini unutmayın. Bu durumda, oyununuzu yeniden başlatın.
Ekranınızı %100'e Ölçeklendirin
Bilgisayarın ekran ölçeklemesi nedeniyle bazı oyunlar tam ekran modunda düzgün çalışmaz. Tam ekrana geçmenizi engelleyen şeyin bu olmadığından emin olmak için Ayarlaruygulamasını açın, Sistem'i tıklayın ve Görüntüle'yi seçin.
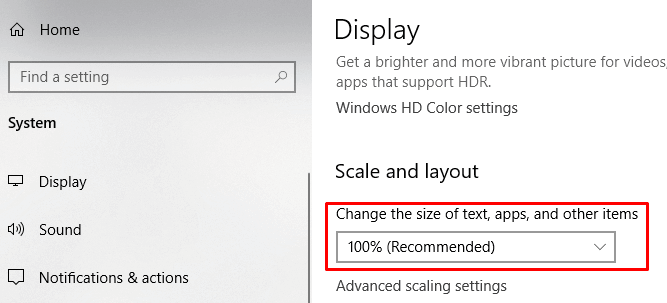
"Metnin, uygulamaların ve diğer öğelerin boyutunu değiştir" özelliğini %100 olarak ayarlayın.
Ana Monitörü değiştirin
Bugünlerde çift monitör kurulumları son derece yaygın olsa da bazı oyunlarla ilgili sorunlar yaşayabilirsiniz. Oyununuzu veya uygulamanızı tam ekrana ayarlamaya çalışırken garip bir şeyle karşılaşırsanız, ana monitörünüzü değiştirin.
Bilgisayarınızın Görüntü Ayarlarıpenceresini başlatın. Açıldığında, kurulumunuza bağlı olarak iki veya daha fazla monitör göreceksiniz.
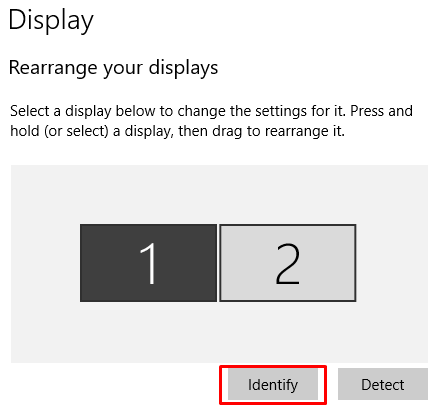
Ekranlar sayılarla etiketlenmiştir. Hangi monitörün hangisi olduğunu görmek için Tanımla'yı tıklayın. Daha sonra karşı tarafa birini sürükleyerek ekranlarınızın sırasını değiştirebilirsiniz. Değişikliklerinizi kaydedin ve bir oyunu veya uygulamayı tam ekranda çalıştırmayı deneyin.
Grafik Kartınızın Ayarlarını Düzenleyin
Windows 10 size ana monitörünüzü, ekran çözünürlüğünüzü ve diğer ayarlarınızı değiştirebileceğiniz genel bir uygulama sunar. Ancak GPU üreticileri kendi araçlarını sağlar. grafik kartı 'nize bağlı olarak, bu uygulamalardan birinin içinde bazı ayarlamalar yapmanız gerekecektir.
Grafik kartınızın ayarlarını değiştirmek için aşağıdaki uygulamalardan birine erişin:
Bu uygulamalardan herhangi birine Windows başlat menüsünde veya arama kutusunda arama yaparak erişebilirsiniz. Farklı görünüyorlar ve bazı ayarlar farklı adlandırılıyor, ancak özünde aynı şekilde çalışıyorlar.
Nvidia Kontrol Paneli ayarlarını değiştirerek tam ekrana nasıl geçileceğini göreceğiz. Bununla birlikte, aşağıdaki adımları kılavuz olarak kullanabilir ve bu değişiklikleri GPU'nuzun kendi çözünürlük merkeziyle eşleştirebilirsiniz.
1. Kontrol Panelinde bulunan Nvidia Kontrol Paneli'ne erişin.
2. 3D Ayarları sekmesi altında 3D ayarlarını yönet'i seçin ve Global Settings'e gidin.
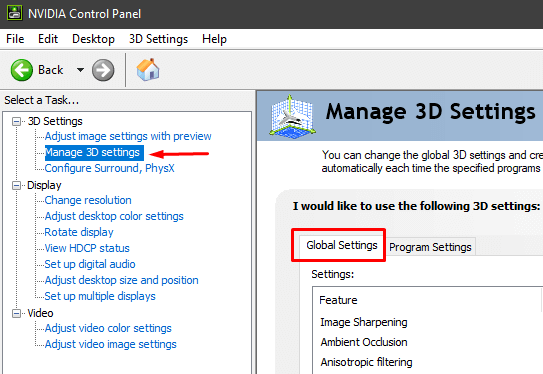
3. Tercih edilen grafik işlemcisi, Otomatik seç olarak ayarlandıysa, bunu Yüksek performanslı Nvidia İşlemciolarak değiştirin. Bazen otomatik seçme özelliği, bir oyun başlatılırken Nvidia GPU'nuzu etkinleştirmez, bu nedenle sizi yerleşik grafik kartıyla sınırlar.
Not: Bu seçenek yalnızca, birden fazla GPU var. Sahip olduğunuz tek Nvidia GPU ise, bu seçenek varsayılan olarak etkindir.
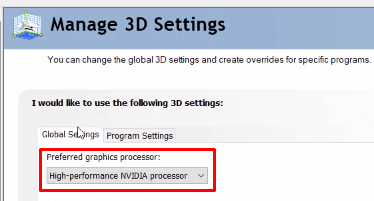
4. Değişiklikleri uygulayın ve oyunlarınızdan birinde tam ekran modunu test edin.
Yukarıdaki adımlar işe yaramadıysa, masaüstü boyutunu ve konumunu ayarlamayı deneyebilirsiniz. Bunu şu şekilde yapabilirsiniz:
1. Nvidia Kontrol Paneline erişin.
2. Görüntü altında bulunan Masaüstü boyutunu ve konumunu ayarla'yı tıklayın.
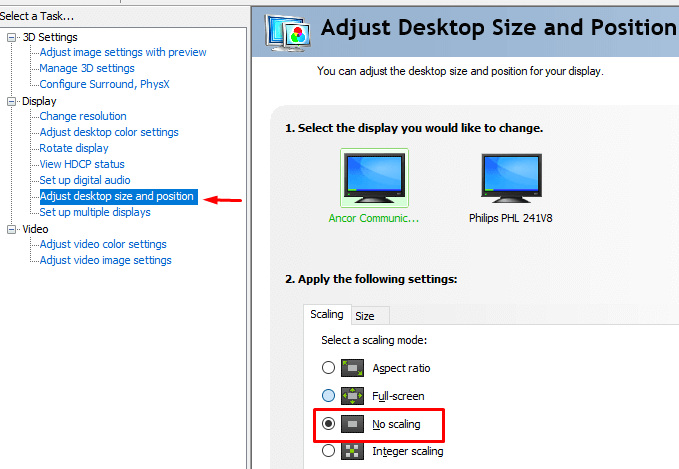
3. Ölçekleme modunu Ölçeklendirme yokolarak ayarlayın ve Uyguladüğmesini tıklayın.
Oyunlarınız artık tam ekran modunda çalışmalıdır. AMD kullanıcısıysanız, AMD Radeon Yazılım panelinde aynı değişiklikleri uygulayın.
Oyunları ve Uygulamaları Uyumluluk Modunda Çalıştırın
Belirli bir uygulamayı çalıştıramıyorsanız veya tam ekran modunda oynuyorsanız, muhtemelen uyumluluk sorunları yaşıyorsunuz. Bu genellikle Windows 10 için optimize edilmemiş eski oyunlar ve programlar için geçerlidir.
Uygulamayı/oyunu uyumluluk modunda çalıştırmak için sağ tıklayın ve seçeneğine gidin. >Özellikler.
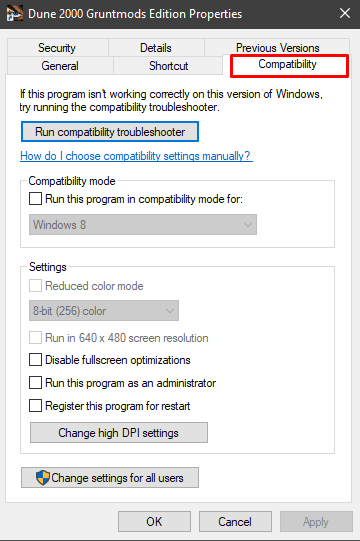
Uyumluluksekmesini açın ve Uyumluluk Modu altında çeşitli Windows sürümlerini içeren bir açılır menü göreceksiniz. .
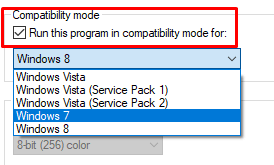
Önce Bu programı uyumluluk modunda çalıştırseçeneğini işaretlediğinizden ve ardından Windows 7 ve hatta XP gibi daha eski bir Windows seçtiğinizden emin olun. Değişiklikleri kaydedin ve oyunu/uygulamayı test edin.
Görev Çubuğunu Varsayılan Ayarlarına Getirin
Görev Çubuğunun ayarları değiştirilirse, bazı oyunlar ve uygulamalar tam ekranda düzgün çalışmayabilir. Bazı kullanıcılar, Görev Çubuğunu ekranın altına geri taşıdıktan sonra sorunlarını çözdüğünü bildiriyor.
Görev çubuğunuz varsayılan konumunda değilse, sağ tıklayın ve Tüm görev çubuklarını kilitleseçeneğinin işaretini kaldırın.
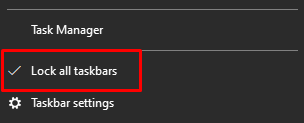
Artık basitçe aşağıya sürükleyerek taşıyabilirsiniz. Yerine yerleştirildiğinde, yanlışlıkla tekrar hareket ettirmemek için kilitlediğinizden emin olun.
Sorun buysa ancak Görev Çubuğunuzu başka bir yere yerleştirmek istiyorsanız, otomatik olarak gizlenecek şekilde ayarlayabilirsiniz. masaüstü modunda.
Bunu yapmak için Windows 10 Ayarlaruygulamasını çalıştırın ve Kişiselleştirme'yi seçin. Sol panelde, Görev Çubuğuayarlarını bulacaksınız. Masaüstü modunda görev çubuğunu otomatik olarak gizleözelliğini Açıkolarak ayarlayın.
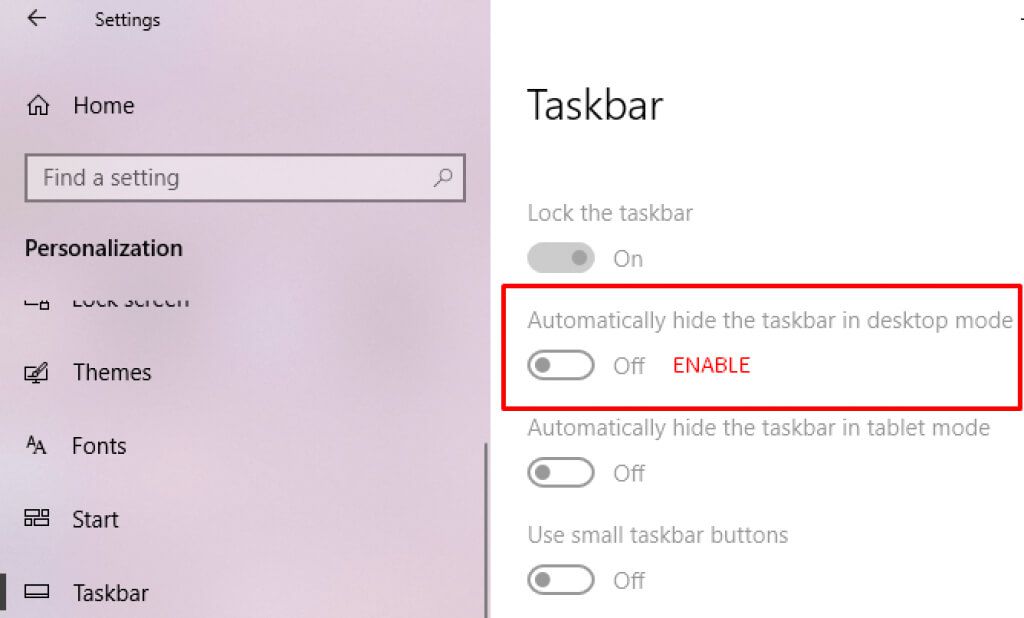
Oyununuzda veya uygulamanızda tam sürüm varsa -screen seçeneği, çözümlerden biri yardımcı olmalıdır. Nelerin işinize yaradığını yorumlarda bize bildirin.