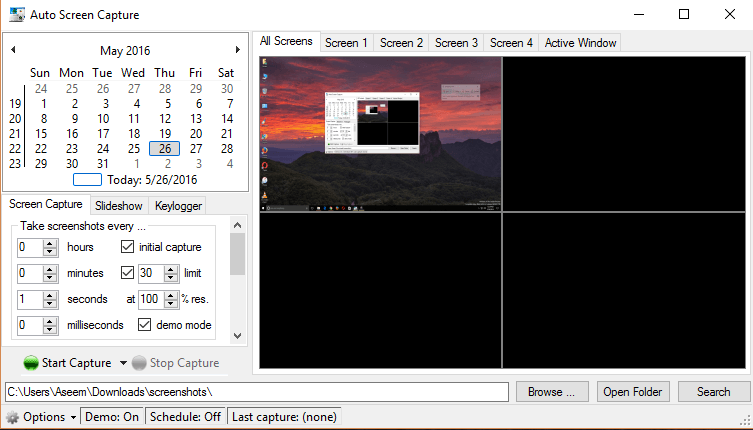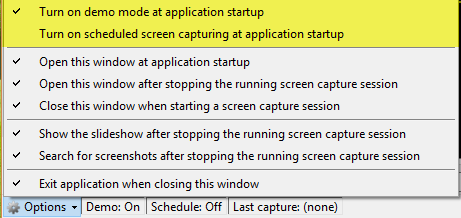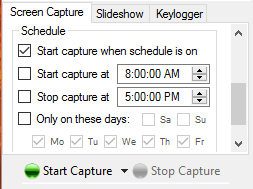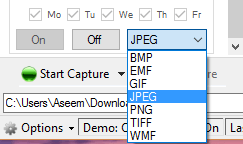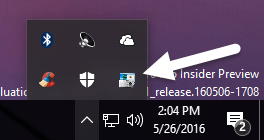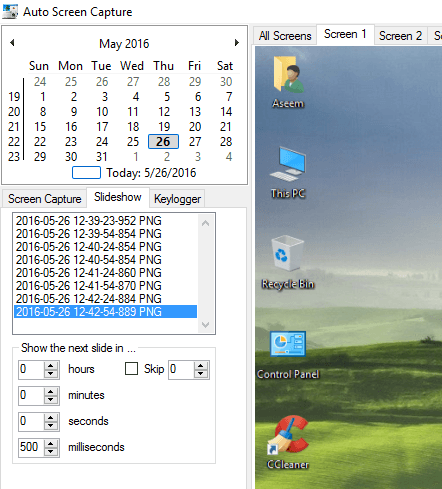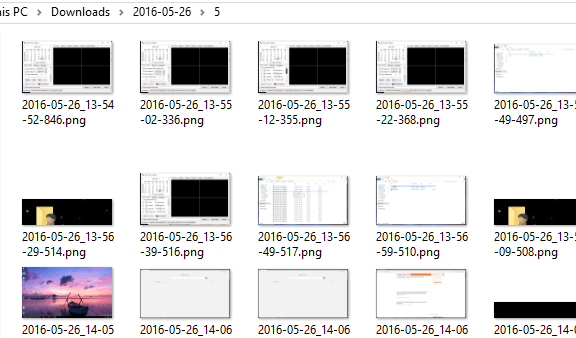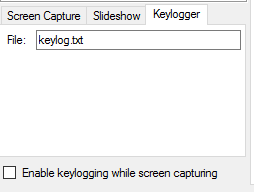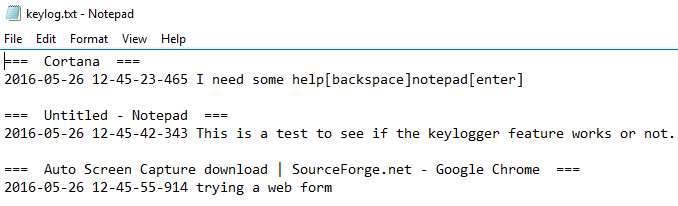Ekran görüntüleri, ekranınızdaki her şeyi yakalamak ve daha sonra kullanmak üzere saklamak için harika bir yoldur. Bazen bir şifreyi hatırlamak için bir ekran görüntüsü yakalamanız veya aksi halde kaydedemeyeceğiniz diğer ilgili bilgileri yakalamanız gerekir.
Diğer zamanlarda bir ekran görüntüsü yakalayıp bir başkasına göndermeniz gerekir. Sana yardım et ya da ne yaptığını gör. Son olarak, belirli bir zaman dilimi boyunca birden fazla ekran görüntüsünü yakalamak isteyebilirsiniz, böylece bilgisayarda meydana gelen etkinliği görebilirsiniz.
Bu makalede, size ücretsiz bir programın nasıl kullanılacağını göstereceğim. Bilgisayar ekranınızın ekran görüntülerini belirlenen zaman aralıklarında otomatik olarak yakalamak için.
Otomatik Ekran Yakalama
Otomatik Ekran Yakalama, oldukça az kaynak kodlu SourceForge üzerinde açık kaynak kodlu bir yardımcı programdır. Windows makinenizde ekran görüntülerini yakalamak için seçenekler. Program, Windows 10 dahil Windows Vista ve üstü ile çalışır.
Programla ilgili iyi olan şey, onu yüklemenizi bile gerektirmemesidir. Tek yapmanız gereken EXE dosyasını indirip çalıştırmak. Bu, kayıt defterinize hiçbir şey eklemediği veya dosyaları sistem dizinlerinize eklemediği için harikadır.
Programı çalıştırdığınızda, Ana arayüzün birkaç farklı bölüme ayrıldığını göreceğim. Sol üstte takvim ve bunun altında programın ana ayarları vardır. Sağ tarafta, bilgisayarınıza bağlı her ekranın önizlemeleri vardır. Yalnızca bir monitörünüz varsa, yalnızca Ekran 1için önizlemeyi göreceksiniz.
Varsayılan olarak, program Demo Modu AÇIKolarak ayarlanmıştır. ve Kapanış Kapalı. Bu, programı açtığınızda, ana arayüzü görünecek ve seçenekleri yapılandırabileceğiniz anlamına gelir. Yapmamız gereken ilk şey bu ayarları değiştirmektir. Sol alt kısımdaki Seçeneklerdüğmesini tıklayın ve ardından onaylamak için Uygulama başlangıcında demo modunu aç'ı tıklayın. Bu seçeneği kontrol etmek için Uygulama başlangıcında planlanan ekran yakalamayı aç'a tıklayın.
Seçeneklerin geri kalanı kendini açıklayıcı. Ekran görüntülerini gizli tutmaya çalışıyorsanız, Uygulama açılışında bu pencereyi aç, Çalışan ekran yakalama oturumunu durdurduktan sonra bu pencereyi aç'ı ve işaretini kaldırmak iyi bir fikirdir. >Çalışan ekran yakalama oturumunu durdurduktan sonra slayt gösterisini göster. Ekran görüntülerini, ağ sürücüleri de dahil olmak üzere bilgisayara bağlı herhangi bir sürücüde de saklayabilirsiniz. Programı birkaç bilgisayara yüklemek ve tüm ekran görüntülerinin doğrudan bir sunucuya, NAS'a vb. Kaydedilmesini istiyorsanız, bu harikadır.
Ekran Yakalamasekmesinde, üstte bölüm ekran görüntülerinin ne sıklıkla alınacağını kontrol eder. Varsayılan olarak, program her saniyede bir ekran görüntüsü alacak şekilde ayarlanmıştır, bu biraz saçmadır. Bilgisayarınızdaki tüm alanın iki gün içinde bitmesini istemiyorsanız, zamanlamaları her 30 saniyede veya her 2 dakikada bir gibi daha makul bir şeye değiştirin. Etkin pencerenin ek bir ekran görüntüsünü içerdiğinden İlk çekim'i kontrol ediyorum.
Program, her gün için bir tane olmak üzere iki klasör oluşturacak, biri tam masaüstünün ekran görüntüsüne sahip olacak ve bir tanesi ekranın bulunduğu sırada farenin bulunduğu yere yakın bir yere sahip olacak. Bu, ekranı yalnızca ekranın aktif bölümü için daha ayrıntılı olarak görmenizi sağlayan harika bir özelliktir.
Ayrıca, varsayılan olarak, program 30 dakika sonra duracak şekilde ayarlanmıştır, bu yüzden ekran görüntüsü istiyorsanız sürekli olarak veya daha uzun bir süre boyunca alındığında, Limitkutusunun işaretini kaldırın veya daha yüksek bir değer girin. Son olarak, Çözünürlükkutusu varsayılan olarak% 100 olarak ayarlanmıştır, ancak dosyalar çok büyükse bu ayarı ayarlayabilirsiniz.
Aşağı kaydırırsanız, ekran görüntüsü almak için bir program da ayarlayabilirsiniz. Programın yakalama işlemini manuel olarak başlatmanız gerekenden ziyade ekran görüntülerini otomatik olarak başlatmasını isterseniz, Çekimi başlat'ı ve Çekmeyi durdurkutularını işaretleyin. Ekran görüntüleri yalnızca yukarıda belirttiğiniz zaman aralığında bu zaman diliminde çekilecektir.
Son olarak, biraz daha aşağı kaydırırsanız, görüntü türünü PNG'den başka bir şeye dönüştürebilirsiniz. BMP, EMF, GIF, JPEG, TIFF ve WMF arasından seçim yapabilirsiniz. Benim düşünceme göre, en iyi seçenek, en küçük boyutta size en iyi kaliteyi sunacağı için JPEG'dir. Testlerimde 2560 × 1440'ta tam masaüstü ekran görüntüsü yaklaşık 160 KB'dı. PNG formatını kullanmış olsaydım, aynı ekran görüntüsü 1.7 MB!
Başlatmaya Başladüğmesini tıklayın. yakalama işlemini başlatmak için. Program ekran görüntülerini çekerken kalacağı görev çubuğuna kaybolacaktır. Ne yazık ki, gizlemek için yapabileceğiniz en iyi şey, bildirim alanındaki taşma bölümünün içine yerleştirmektir.
Bu program değildi Herhangi bir gizli mod veya herhangi bir şey ile oluşturulan, böylece gizli ekran kayıt yazılımı gerekiyorsa, bu sizin için işe yaramayabilir. Bazı ekran görüntüleri alındıktan sonra, bunları Slayt Gösterisisekmesine giderek kolayca görüntüleyebilirsiniz.
Eğer Programdaki ekran görüntülerini görmek istemezseniz, sadece Explorer kullanarak klasöre göz atabilirsiniz. Benim durumumda, üst düzey klasör tarihti ve sonra içeride 1adlı bir klasör ve 5adlı bir klasör vardı. Biri tam masaüstü ekran görüntüleri ve diğeri de yakın çekimler içeriyordu.
Ayrıca, Windows 10'u birden çok sanal ile kullanıyorsanız masaüstünde, program o anda sadece aktif masaüstünün ekran görüntüsünü yakalayacaktır. Kullanıcı masaüstü 3'e geçerse, masaüstü 3 ekran görüntüsünü alırsınız. Masaüstü 2'ye geri dönerlerse, o masaüstünü bir sonraki ekran görüntüsünde alırsınız.
Sonunda Keyloggersekmesine tıklayın, program çalışırken tüm tuş vuruşlarını kaydetmek için programı ayarlayabilirsiniz. Sadece Ekran kapturinindeg kutusunu tuşla tıklatmayı etkinleştirin. Dosya ekran görüntüleri ile aynı konumda depolanacaktır.
Keylogger, aslında tuş vuruşlarının kaydedildiği programı listelediği için oldukça hoş. Bu, belgedeki tüm metinleri anlamlandırmanıza yardımcı olur.
Genel olarak, program ücretsiz olduğu için gerçekten iyi çalışır. Sadece Windows üzerinde çalışıyor, ancak bu çoğu insan için iyi olmalı. Ayarlanmış zaman aralıklarında ekran görüntülerine ihtiyacınız varsa, bu iş için en iyi programdır. Tadını çıkarın!