PC'nizin performansını artırmanın yolları 'ı arayan deneyimli bir kullanıcı mısınız? Öyleyse Windows'ta Ultimate Performance'ı etkinleştirmeyi düşünebilirsiniz. Bu, enerji yönetimiyle ilgili gecikmeleri ortadan kaldıran ve CPU ile diğer donanım bileşenlerinin her zaman maksimumda çalışmasını sağlayan bir güç planıdır.
Üst Düzey Performansı etkinleştirmek manuel çaba gerektirir; çünkü Windows yüklemenizde varsayılan olarak mevcut olmayabilir. Bu eğitimde Ultimate Performance'ın ne olduğu ve Windows 11 ve 10'da nasıl etkinleştirileceği açıklanacaktır.
Üstün Performans Modu Nedir?
Ultimate Performance, Windows 10 ve 11 Pro Workstation sürümlerine yönelik, enerji verimliliğinden ziyade performansa öncelik veren bir güç şemasıdır. Diğer güç planlarından farklı olarak, bir donanım bileşeninin güç istemesi ve alması arasındaki mikro gecikmeleri ortadan kaldırır ve sistemi zorlu görevlere anında yanıt verecek şekilde hazırlar.
Güç planı, en ufak gecikmelerin bile fark yaratabileceği iş açısından kritik görevleri yerine getiren üst düzey iş istasyonları için idealdir. Ancak her şeyin yüksek hızda çalışmasını sağladığı için kişisel bilgisayarların performansını da artırabilir. Örneğin, video düzenleme ve kodlama gibi yoğun faaliyetler sırasında fark edilebilir gelişmeler görebilirsiniz.

Üstün Performans, işlemci durumunu %100'e ayarlayarak çalışır; bu, CPU'nun her zaman en yüksek frekansında çalıştığı anlamına gelir. Ayrıca sabit diskin kullanılmadığı zamanlarda kapanmasını önleyerek verilere anında erişilebilmesini sağlar.
Üstün Performans aynı zamanda işletim sistemi hazırda bekletme modundan 'i durdurur, rastgele Wi-Fi bağlantı kesintilerini önlemek için kablosuz ekran ayarlarını değiştirir ve grafik donanımının daha hızlı çalışmasını ister.
Diğer taraftan, yukarıdakilerin tümü artan güç tüketimi ve azalan pil ömrü anlamına gelir. Ayrıca fanların devrini artırabilir, havalandırmanın yetersiz olduğu sistemlerde aşırı ısınma sorunlarına neden olabilir ve donanımın ömrünü olumsuz yönde etkileyebilir.
Ultimate Performance, Microsoft Windows'un standart Pro ve Home sürümlerinde mevcut değildir, ancak bunu Komut İstemi veya Windows PowerShell aracılığıyla etkinleştirebilirsiniz. Pro for Workstation'ları çalıştırsanız bile dizüstü bilgisayarlarda güç modunu göremeyebilirsiniz; yine komut satırından etkinleştirebilirsiniz..
Üst Düzey Performans Güç Planını Etkinleştirme
Bilgisayarınızda Windows 10 veya 11'in Pro for Workstations sürümünün çalıştığını varsayarsak, Kontrol Paneli 'nin Güç Seçenekleri konsolu aracılığıyla Üstün Performansı etkinleştirebilirsiniz. Bunu şu şekilde yapabilirsiniz:
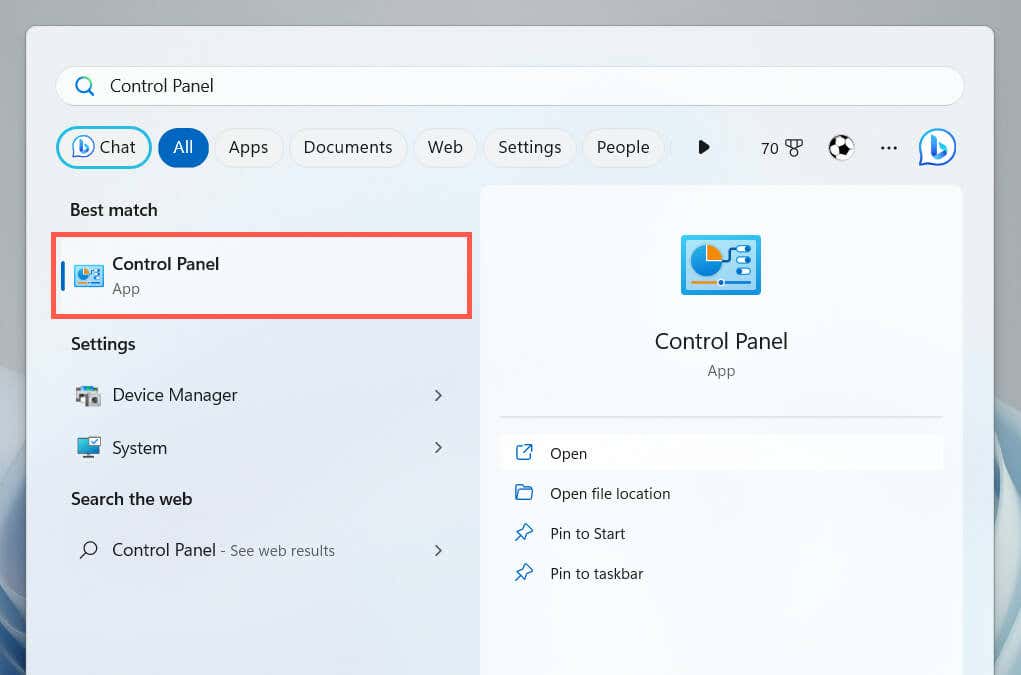
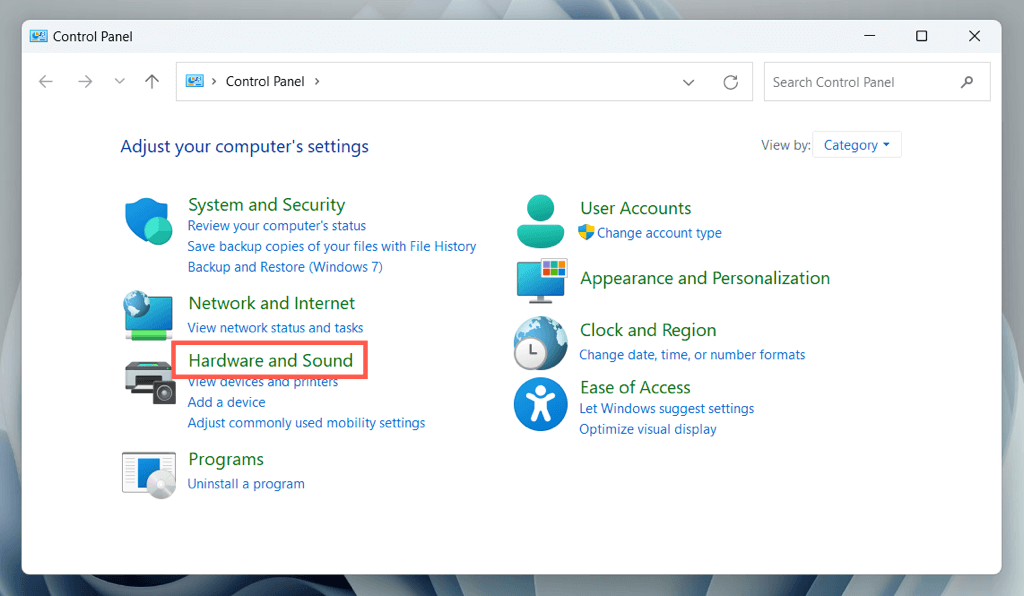
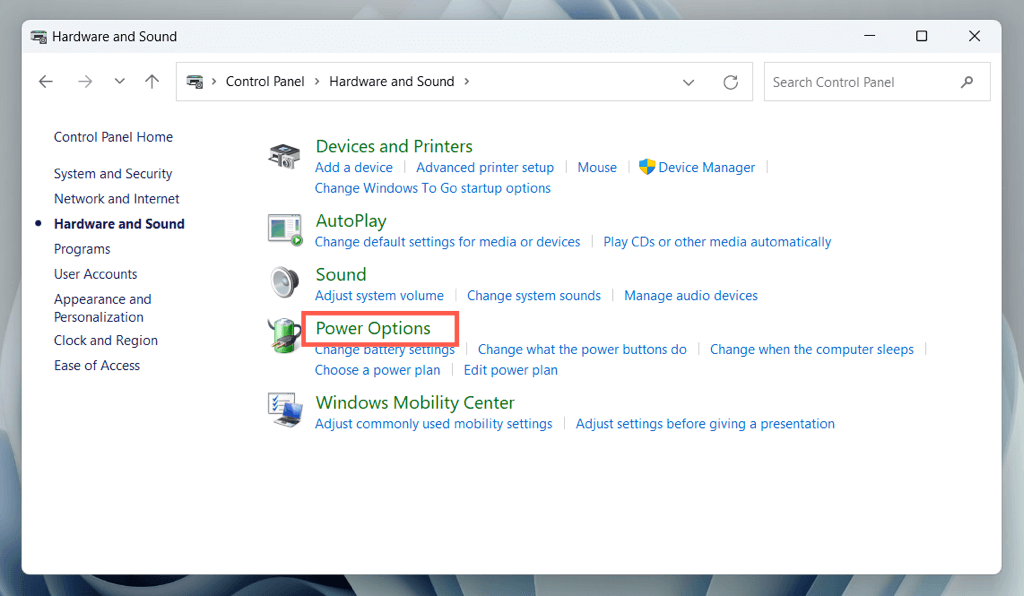
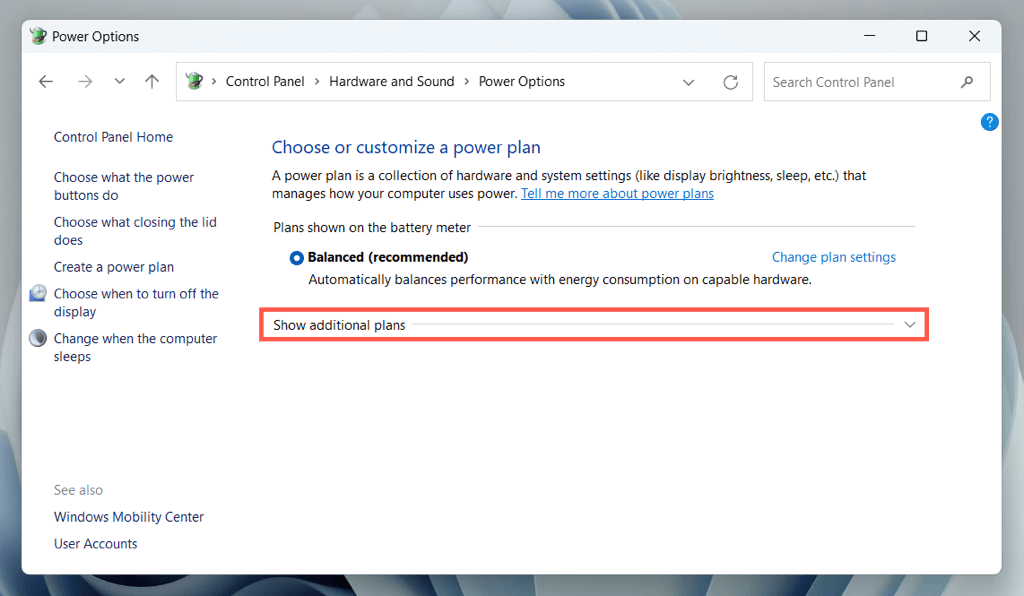
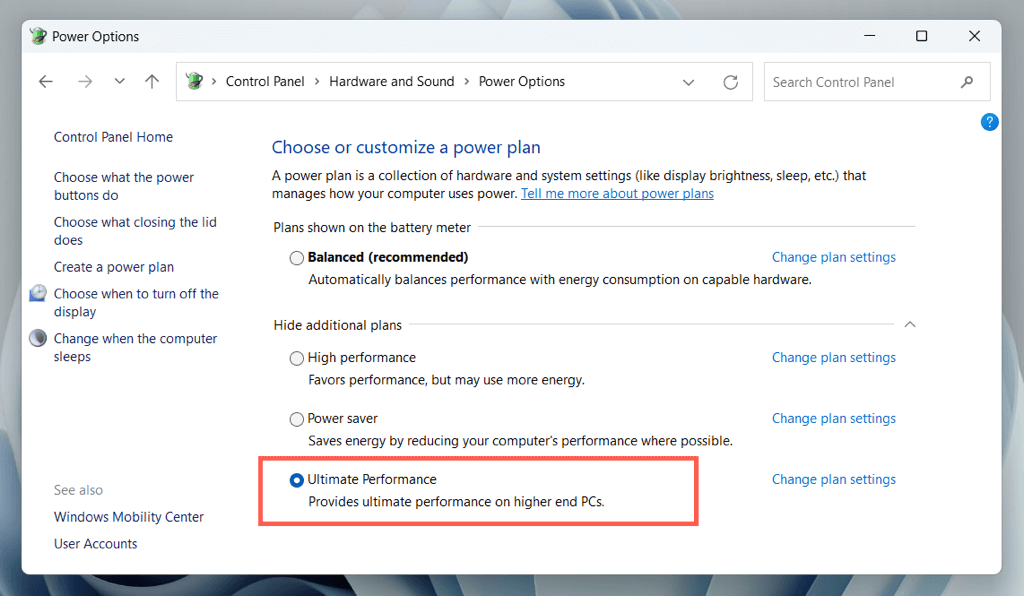
Not: Windows 10'da, Güç Seçenekleri konsolunu Ayarlar uygulaması aracılığıyla başlatabilirsiniz;Başlat menüsünüsağ tıklayın, Ayarlar'a gidin ve Sistem>Güç ve uyku>Ek güç ayarları'na gidin.
Üstün Performans Güç Planı Nasıl Eklenir?
Windows'taki Güç Seçenekleri konsolunda Üstün Performans güç planını görmüyorsanız, bunu göstermek için yükseltilmiş bir Windows PowerShell kullanın veya Komut istemi konsolunu kullanmanız gerekir. Bunu yapmak için:
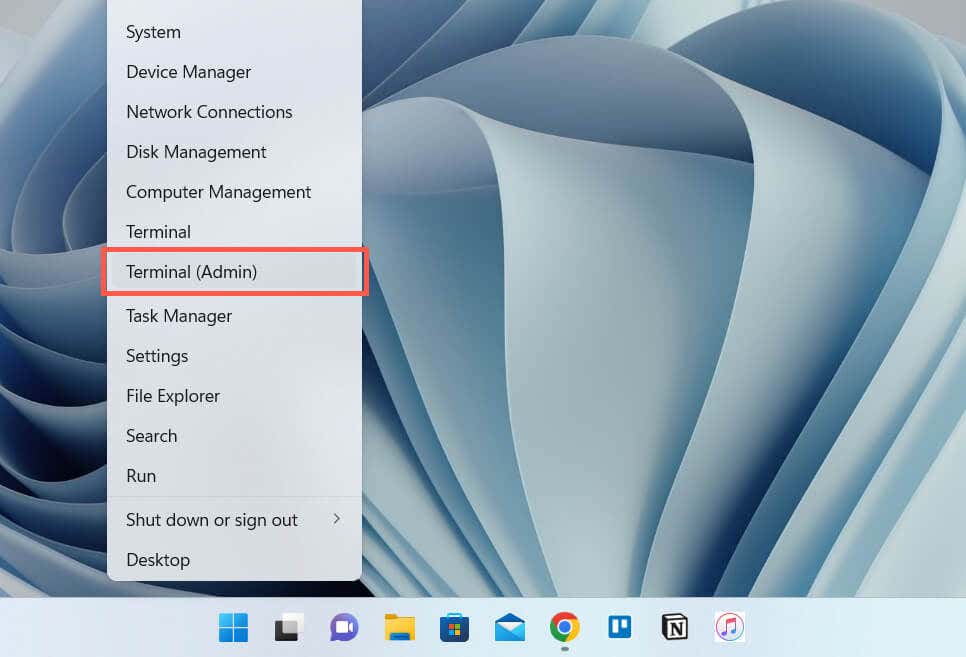
powercfg–duplicatescheme e9a42b02-d5df-448d-aa00-03f14749eb61
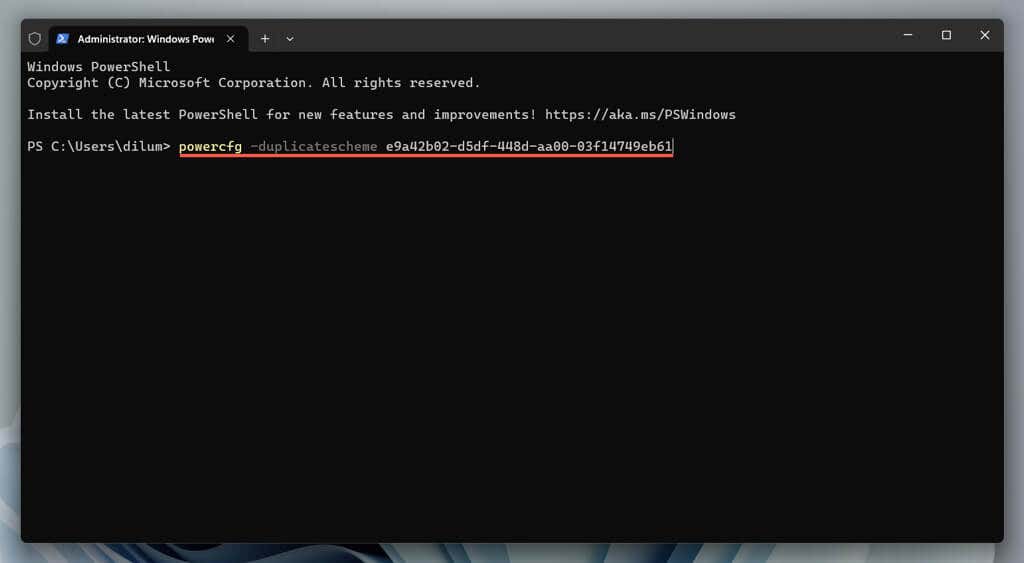
Güç Seçenekleri konsolunu tekrar ziyaret edin. Nihai Performans planı yoksa bilgisayarınızı yeniden başlatıp tekrar kontrol edin. Alternatif olarak, Ultimate Performance'ı komut satırından açmak için aşağıdaki etkinleştirme komutunu çalıştırın:
powercfg/setactive e9a42b02-d5df-448d-aa00-03f14749eb61
Ultimate Performance, Güç Seçenekleri bölmesinde görünmeye devam ederse Windows'ta Modern Bekleme 'i devre dışı bırakmalısınız. Bunu yapmanın en hızlı yolu, aşağıdaki komutu yükseltilmiş bir komut satırı üzerinden çalıştırmaktır:.
reg ekle HKLM\System\CurrentControlSet\Control\Power /v PlatformAoAcOverride /t REG_DWORD /d 0
Bunu yaptıktan sonra Ultimate Performance etkinleştirme komutunu yeniden çalıştırın:
powercfg–duplicatescheme e9a42b02-d5df-448d-aa00-03f14749eb61
Bilgisayarınızı yeniden başlatın, Güç Seçenekleri konsolunu açın; güç planları listesinde Ultimate Performance bulunmalıdır.
Nihai Performans Planını Özelleştirme
Üstün Performans, bilgisayarınızdaki diğer güç planları gibi özelleştirilebilir. Güç Seçenekleri konsolunda Üstün Performans'ın yanındaki Plan ayarlarını değiştirseçeneğini seçin. Sonraki ekranda, masaüstü veya dizüstü bilgisayarınızın ekranının ne zaman kapanması veya uyku moduna geçmesi gerektiğini belirleyebilirsiniz.
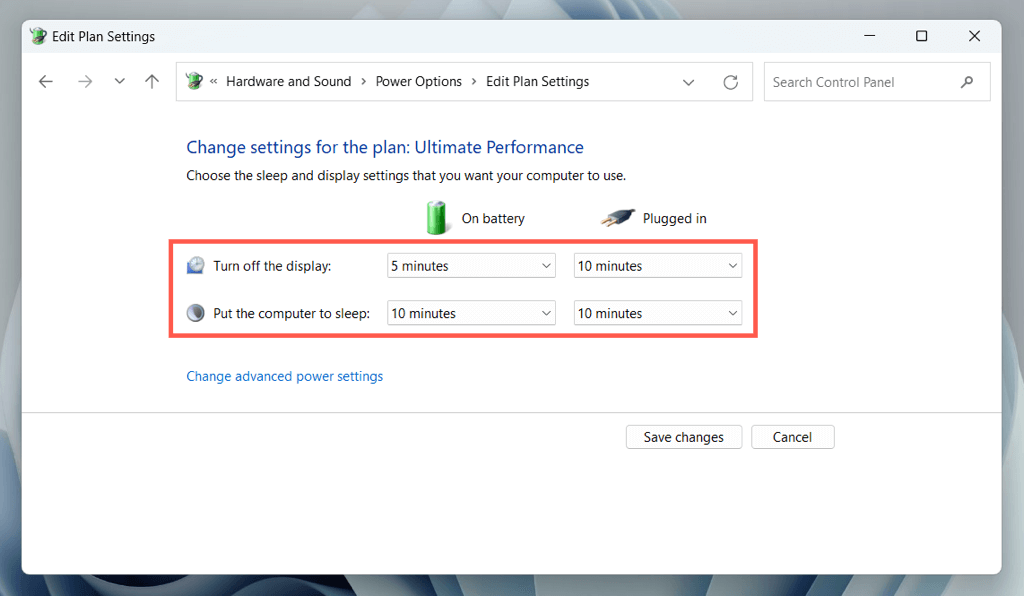
Güç planının diğer yönlerini özelleştirmek için Gelişmişgüç ayarlarını değiştir'i seçin. Örneğin, pil gücünde belirli bir süre işlem yapılmadığında sabit sürücünün kapanmasını tercih ediyorsanız Sabit disk>Sabit diski kapatsonrave Pilde (Dakika)
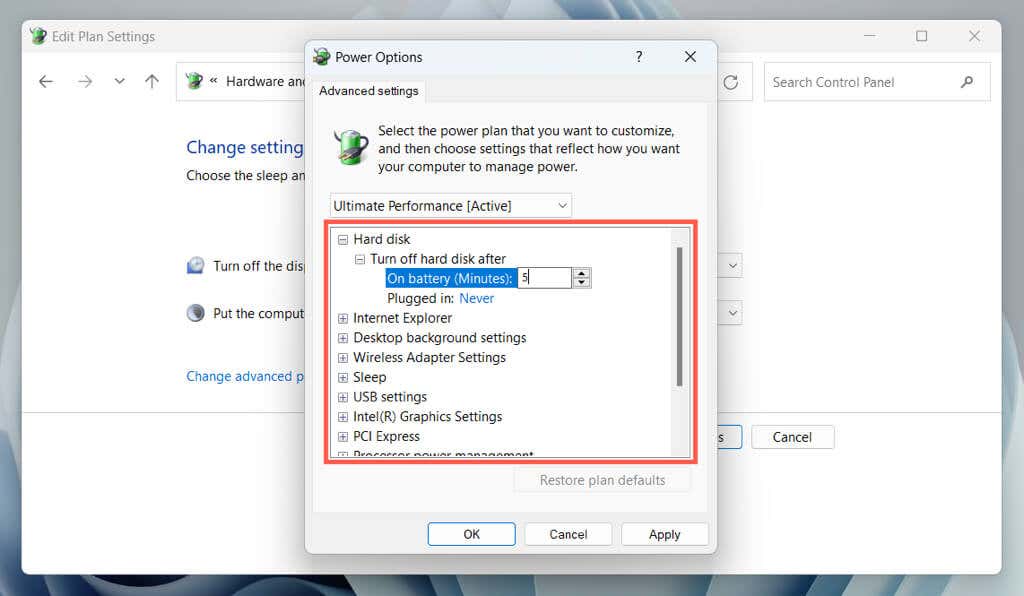 seçeneğinin yanındaki alana zaman dilimini girin.
seçeneğinin yanındaki alana zaman dilimini girin.
Kablosuz Adaptör Ayarları, USB ayarlarıve İşlemcigüç yönetimigibi diğer kategorileri inceleyinÜst Düzey Performans güç planını tercihlerinize göre ayarlamak için.
Başka Bir Güç Planına Nasıl Geri Dönülür
Üst Düzey Performans çok fazla enerji tükettiğinden, bilgisayarınızın tam gazda çalışmasının gerekmediği durumlarda Dengeli güç planı gibi alternatif bir moda geçmek iyi bir fikirdir.
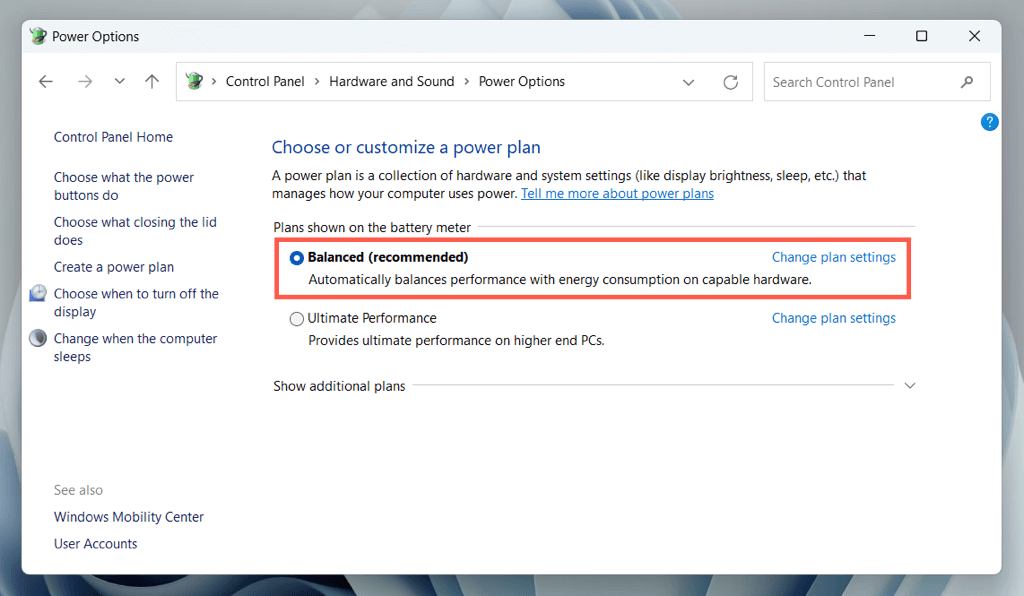
Bunu yapmak için Güç Seçenekleri konsolunu yeniden açın ve Dengeli (önerilen), Güç Tasarrufuveya Yüksek Performans'ın yanındaki radyo düğmesini etkinleştiringüç planları.
Üstün Performans Güç Modu Nasıl Silinir
Ultimate Performance'ın size göre olmadığına karar verirseniz onu güç planları listesinden silmek mümkündür.
Bunu yapmak için Güç Seçenekleri konsolunu açın ve alternatif bir güç planına geçin. Ardından, Üstün Performans'ın yanındaki Plan ayarlarını değiştir'i seçin ve Bu planı sil'i seçin..
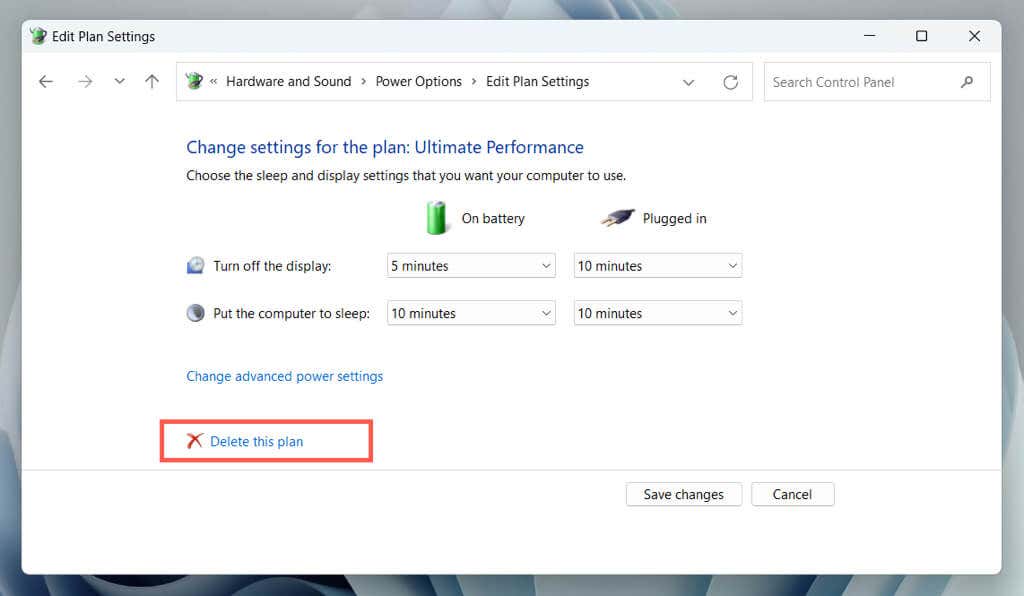
Nihai Performans planını daha sonra geri yüklemek için Windows PowerShell veya Komut İstemi aracılığıyla aşağıdaki komutu çalıştırın:
powercfg–duplicatescheme e9a42b02-d5df-448d-aa00-03f14749eb61
Windows PC'nizde Üstün Performans Elde Edin
Ultimate Performance, bilgisayarınızı hızlandıracak güçlü bir araçtır ancak her zaman etkin olması gerekmez. Bunun yerine, yalnızca ekstra performansa ihtiyaç duyduğunuzda etkinleştirmek güç tasarrufunu artırın ve termal kaynaklı sorunları azaltın olabilir. pil ömründe aşırı ücret nedeniyle güç planının dizüstü bilgisayarlarda ve diğer taşınabilir cihazlarda dikkatli kullanılması da önemlidir.
Genel olarak, Üstün Performans güç planının nasıl etkinleştirileceğini ve kullanılacağını anlamak, bilgisayarınızı optimize etmenize ve en çok ihtiyaç duyduğunuz anda maksimum performansta çalışmasını sağlamanıza yardımcı olabilir.