Bilgisayarınız çalışıyorsa, Windows Güvenli Mod, Windows'un normal şekilde başlamasını engelleyen veya engelleyen sorunları gidermenize yardımcı olabilir. Bu şekilde, bir bilgisayar tamirhanesini ziyaret etmek zorunda kalmadan kendi başınıza onarım yapabilirsiniz.
Güvenli Mod, Windows'u temel bir durumda, sınırlı sayıda dosya ve sürücü kullanarak başlatır, böylece Windows'u gözlemleyebilir ve daraltabilirsiniz. sorunun kaynağı.
Windows 10'dan önce, yeniden başlatma sırasında F8 tuşu tuşuna art arda basarak Güvenli Mod'a kolayca girebilirsiniz. Bazı bilgisayar üreticileri o zamandan beri F8 tuşu işlevini devre dışı bıraktı, ancak Windows 7, Vista ve XP'de Güvenli Mod'a girmek için yine F8 yöntemini kullanabilirsiniz.

Nasıl önyükleme yapacağınız aşağıda açıklanmıştır. Windows'un tüm sürümlerinde Güvenli Mod'a geçiş yapın.
Windows 10
Windows 10'da, aşağıdakiler de dahil olmak üzere farklı yöntemlerle Güvenli Mod'a erişebilirsiniz:
Oturum Açma Ekranından Güvenli Modda Önyükleme
Windows oturum açma ekranındaysanız, birkaç adımda Windows güvenli moduna geçebilirsiniz.
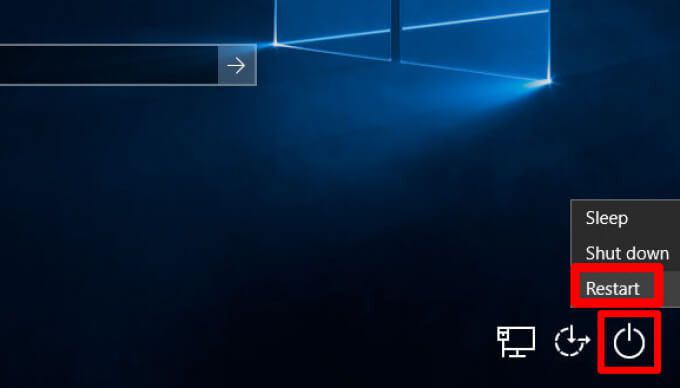
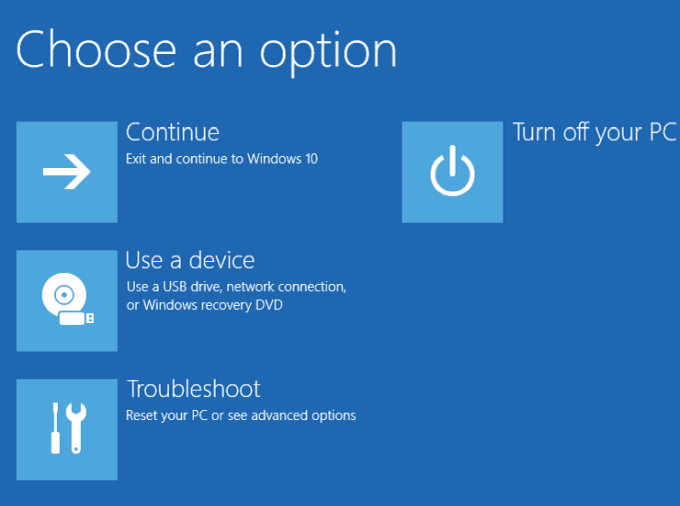
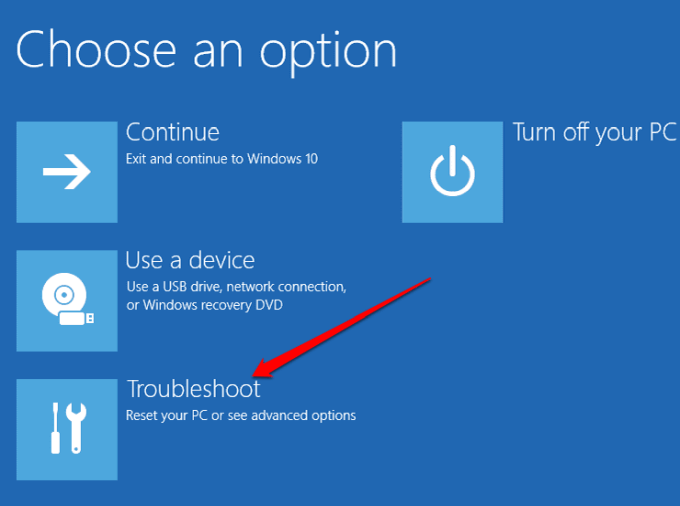
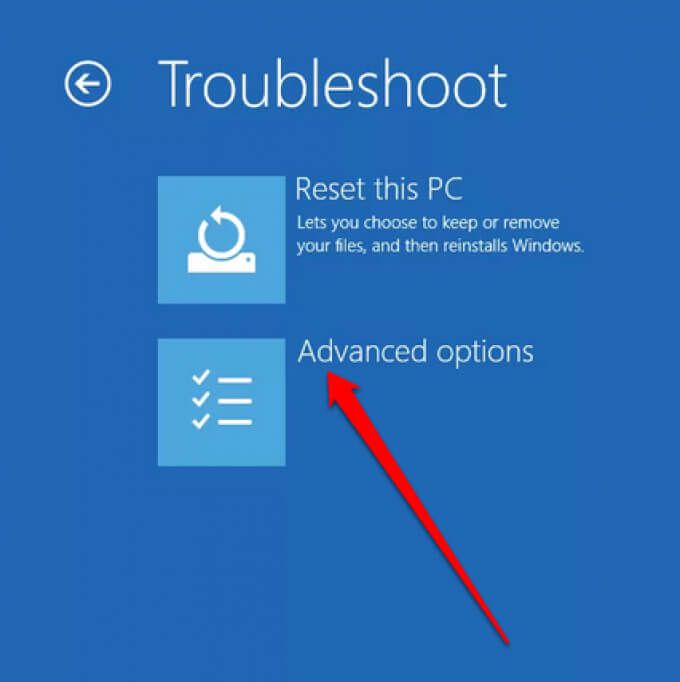
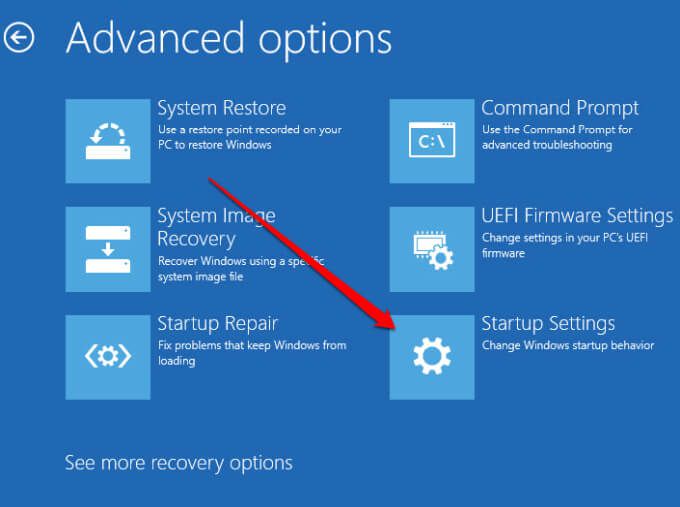
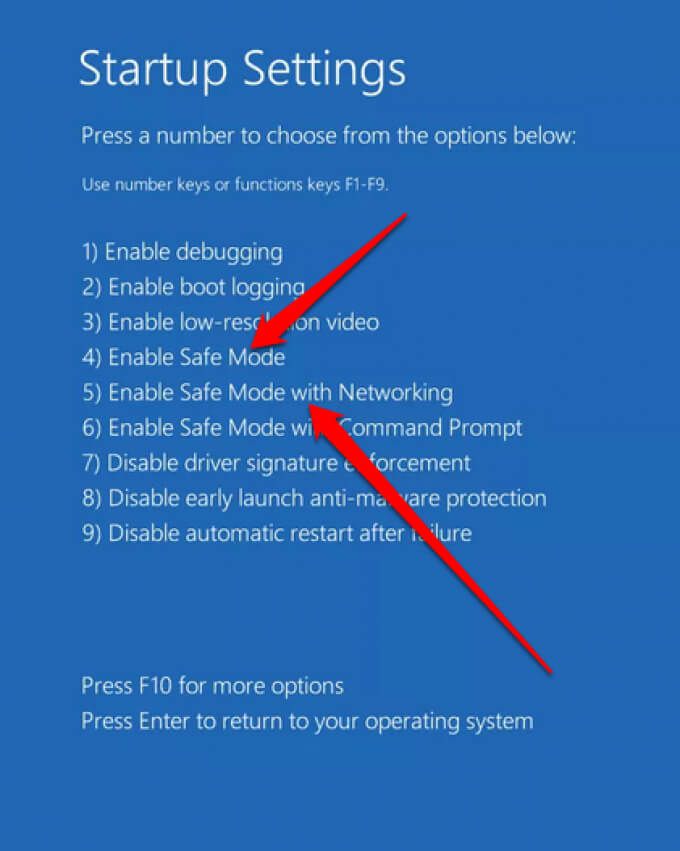
Not: Bilgisayarınızı şifrelediyseniz, Güvenli Modda önyükleme yapmadan önce BitLocker anahtarınızı girmeniz istenebilir. . Ağ Bağlantılı Güvenli Mod, ağınızdaki diğer bilgisayarlara erişmek ve internete erişmek için gereken hizmetleri ve ağ sürücülerini içerir.
Siyah veya Boş Ekrandan Güvenli Mod'da Başlatınh4>
Boş veya siyah masaüstü ekranı görmenizin birkaç nedeni olabilir. Örneğin, Windows 10 Ölümün Siyah Ekranı ile karşılaşmış olabilirsiniz veya ekranla ilgili bir sorun olabilir.
Yine siyah veya boş bir ekrandan Windows Güvenli Mod'a girebilirsiniz, ancak buna ihtiyacınız olacak. önce WinRE'ye (Windows Kurtarma Ortamı) girmek için.

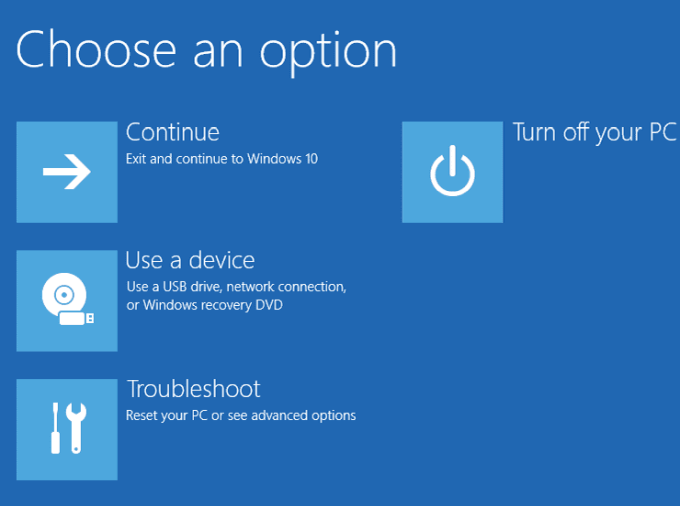
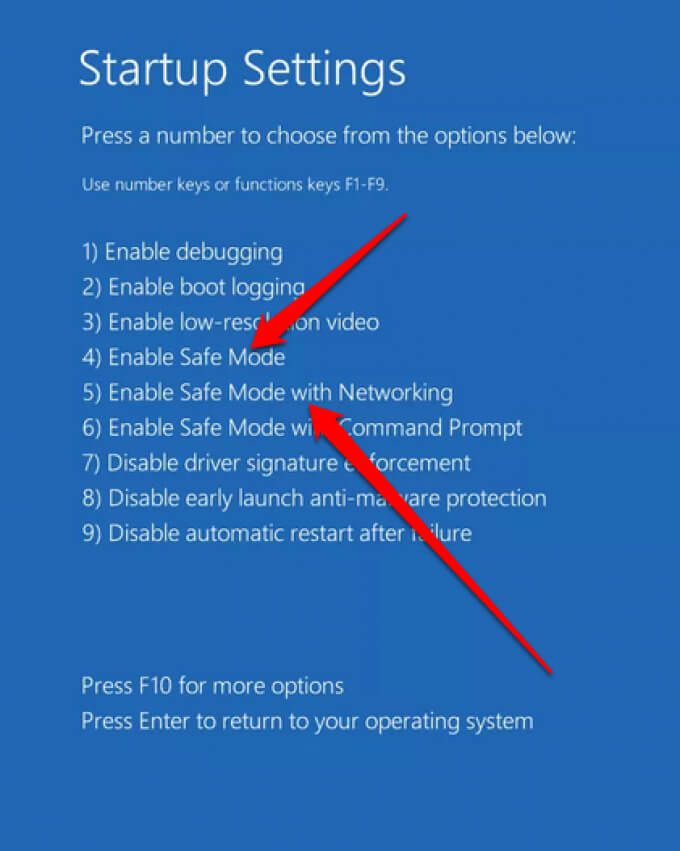
Ayarlardan Güvenli Mod'a önyükleme yapın
Windows 10'da oturum açabiliyorsanız, Ayarlar uygulamasından Güvenli Mod'a girebilirsiniz.
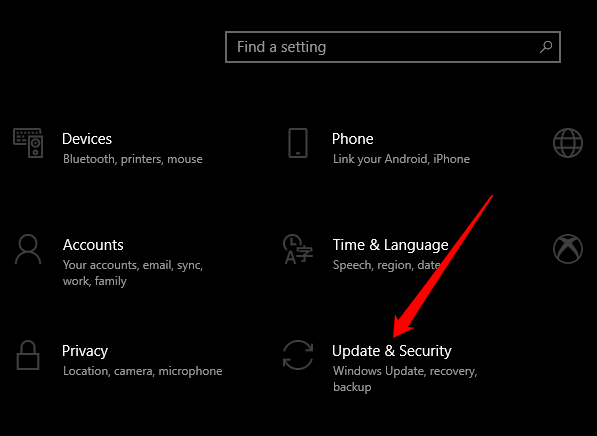
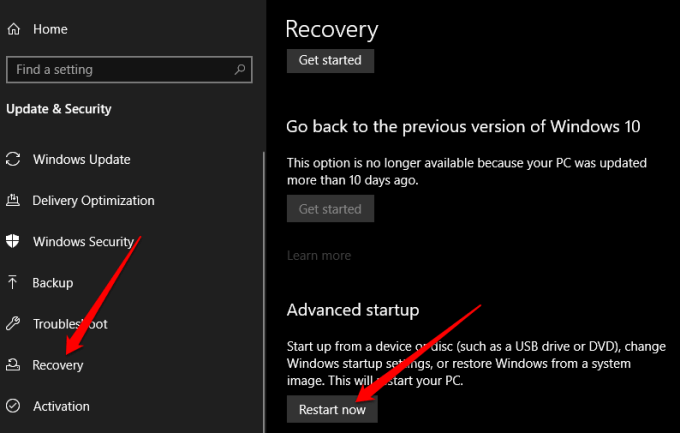
Bir Kurtarma Sürücüsünden
Halihazırda yoksa kurtarma sürücüsü oluştur yapabilirsiniz ve Güvenli Mod'a erişmek için kullanın.
- Kurtarma sürücüsünü bağlayın ve bilgisayarınızı açın. Oturum açma ekranına gitmek için Windows logo tuşu+ Ltuşlarına basın ve ardından WinRE'de bilgisayarınızı yeniden başlatmak için adımları kullanın.
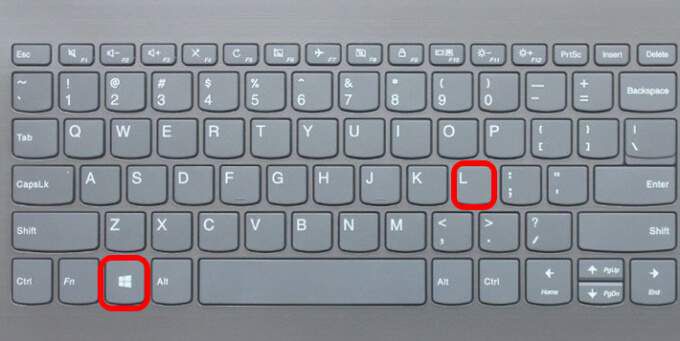
Not: Bir seçenek belirleyin menüsünü görmüyorsanız, bilgisayarınız bir sürücüden önyükleme yapacak şekilde ayarlanmamış olabilir, ancak önyükleme sırasını değiştir yapabilirsiniz.
Sistem Yapılandırmasını Kullanma
Windows Güvenli Mod'a girmek için Sistem Yapılandırma aracını da kullanabilirsiniz.
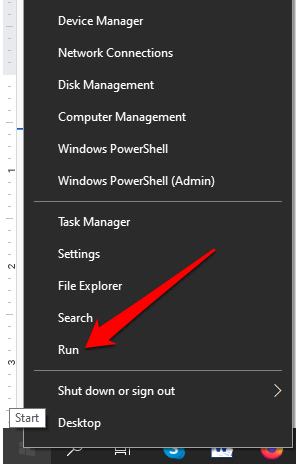
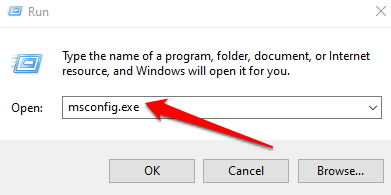
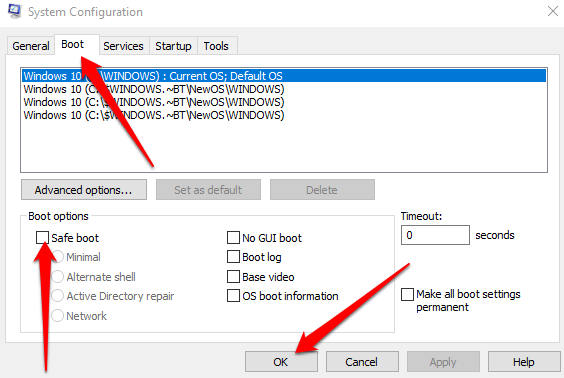
Komut İsteminde Kapatma Komutunu Kullanma
Komut İstemi'nde shutdown.exe komutunu kullanarak Güvenli Mod'a girebilirsiniz.
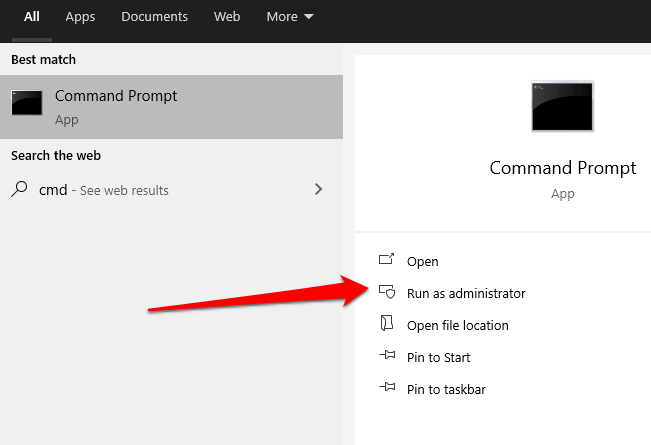
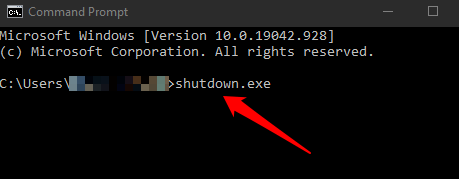
Windows 10'da Güvenli Moddan Çık
Windows 10'da Güvenli Mod'dan çıkmak için cihazınızı yeniden başlatmanız yeterlidir.
Alternatif olarak, Sistem Yapılandırma aracını tekrar açabilir, Önyüklemesekmesini seçebilir ve ardından ÖnyüklemeGüvenli Önyüklemeonay kutusunun işaretini kaldırabilirsiniz. >seçenekler.
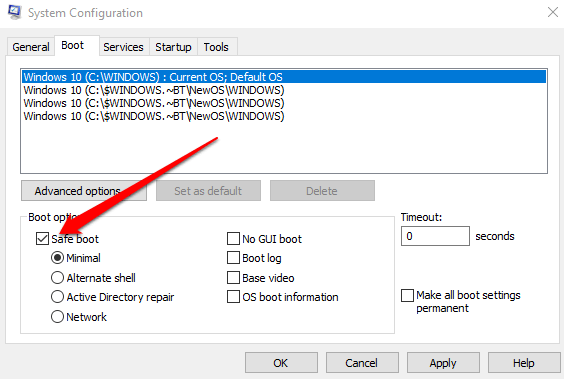
Windows 8 ve 8.1
Windows 10 gibi, Windows 8'de de Güvenli Mod'a şuradan erişebilirsiniz: Gelişmiş Başlangıç Seçenekleri'ndeki Başlangıç Ayarları menüsü.
Gelişmiş Başlangıç Seçenekleri'ne Üst Karaktertuşunu basılı tutup Yeniden Başlat'ı seçerek erişebilirsiniz. Ancak bu yöntem ekran klavyesiyle çalışmaz, bu nedenle menüleri bu şekilde açmak için bilgisayarınıza fiziksel bir klavye bağlamanız gerekir.
Alternatif olarak, Ayarlarmenüsü.
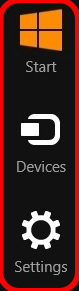
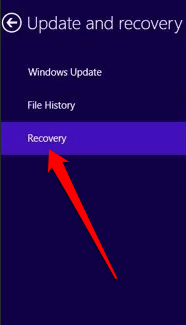
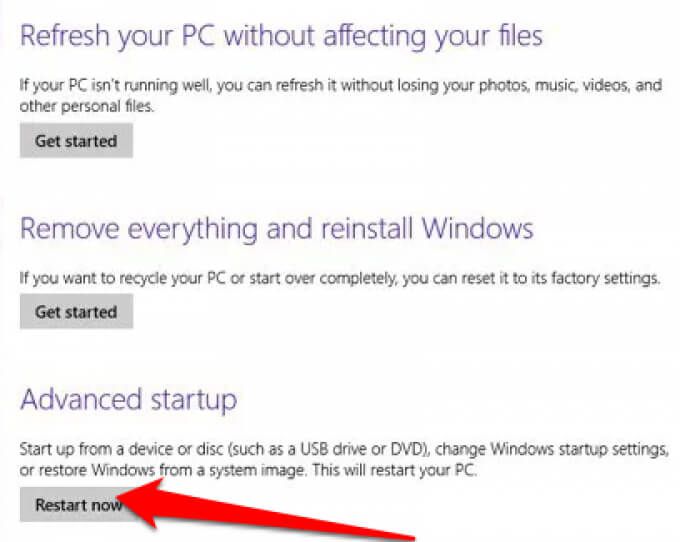
Windows 7
Microsoft artık Windows 7'yi desteklememektedir, bu da artık güvenlik güncellemeleri ve teknik destek almayacağınız anlamına gelir. Ancak yine de Windows 7'de Sistem Yapılandırma yardımcı programından Güvenli Mod'a girebilirsiniz.
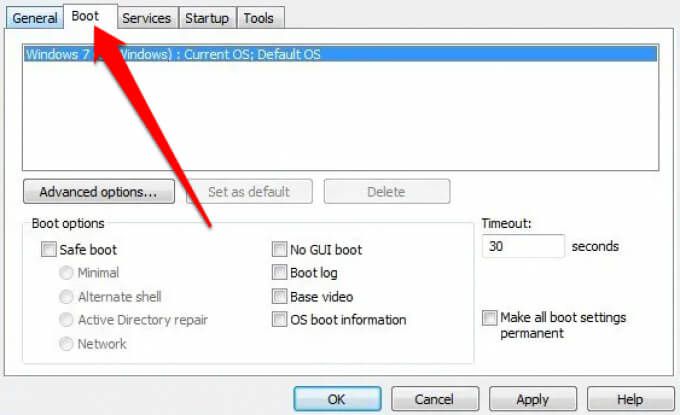
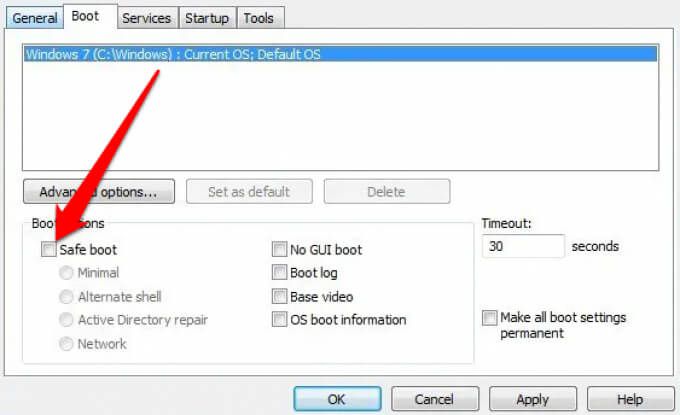
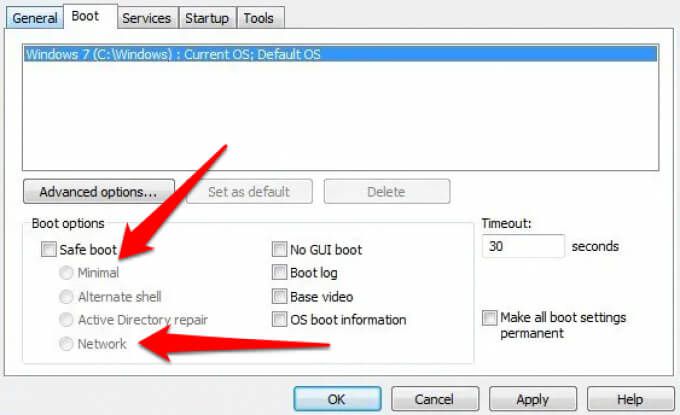
Windows XP
Microsoft, Windows XP desteğini de sonlandırdı. Artık güvenlik güncellemelerini veya yamaları almayacaksınız, ancak işletim sisteminde Güvenli Mod'a erişmeye devam edebilirsiniz.
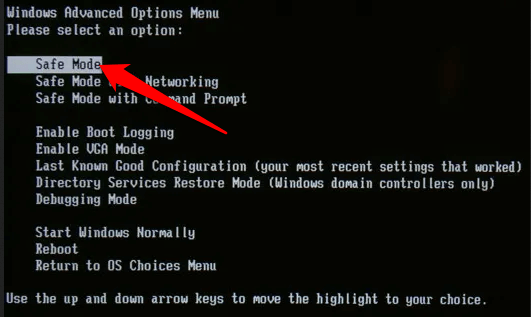
Bilgisayarınız zaten açıksa, aşağıdaki adımları kullanın.
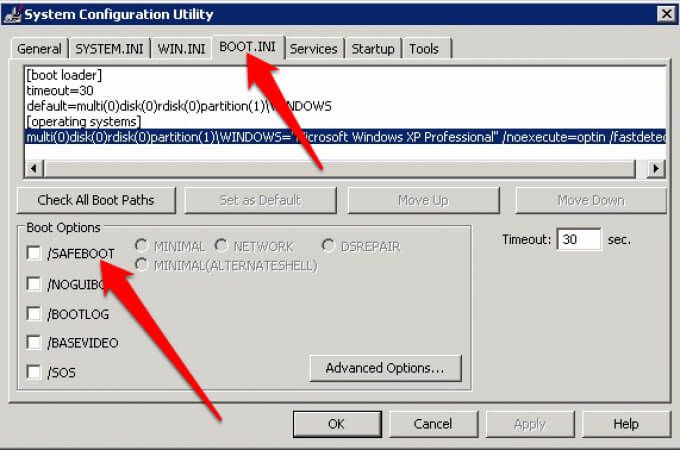
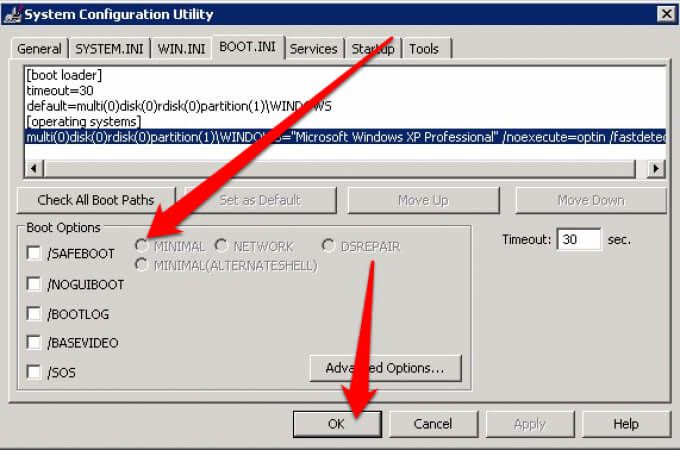
Her Türlü Sorunu Güvenli Modda Çözün
Güvenli Mod'a nasıl erişileceğini bilmek, kötü amaçlı yazılım taraması, yazılımı kaldırma, eski sürücüleri güncelleme ve tüm sisteminizi geri yükleme dahil olmak üzere çeşitli işlevleri gidermenize ve tamamlamanıza yardımcı olabilir.
Ayrıca Ölümün Mavi Ekranı hataları ve DLL dosyaları ve aygıt sürücüleriyle ilgili diğer sorunlar gibi sorunları da giderebilirsiniz.
Yorum bırakın ve bu kılavuzun Windows Güvenli'ye erişmenize yardımcı olup olmadığını bize bildirin. Bilgisayarınızdaki mod.