Twitch'te Akış, biri iyi bir akış yazılımı olan birkaç önkoşul gerektirir. Kullanılmaya değer mevcut Twitch akış yazılımı söz konusu olduğunda seçenekler azdır. En önemli isimleri OBS, Streamlabs ve XSplit.
Twitch akışında yeni olan biri için bu isimler yabancı gelebilir. Bu adların her biri Twitch topluluğunda tanınabilir ve platformda akış söz konusu olduğunda en iyi bahsiniz olacaktır.

diğerleri mevcut var ama tipik olarak bu üç en iyi bilinen seçenekler olacak. Bu makale, Windows ve Mac için hangi en iyi Twitch akış yazılımı olarak gördüğümüz seçenekleri hızlı bir şekilde tanımanıza yardımcı olacaktır.
Windows ve Mac için En İyi Twitch Akış Yazılımı
Bir yazılımın Twitch akışı için en iyi olarak kabul edilmesi için, kullanımı kolay olmalı, bir kişinin akışta aradığı tüm gerekli özelliklere sahip olması ve akışlarınızdan en iyi kaliteyi almanızı sağlayacaktır. Açılış paragrafında listelediğimiz tüm yazılımlarda bu özelliklerin her biri ele alınmıştır.

Ama bunlardan hangisi Windows için en iyisi? MacOS için hangisi? Bir kurulum kılavuzu sağlarken ve bunları diğerlerinin üzerinde seçmeniz için nedenlerin bir listesini verirken bu soruların her ikisine de cevap vermek için derin bir dalış yapacağız.
Windows için En İyi Twitch Akış Yazılımı.
Twitch'te PC akışı söz konusu olduğunda kesin bir cevap yoktur. Streamlabs, OBS ve Xsplit, çoğu platformda kullanım için oldukça iyi. Farklı oldukları yerde neden diğerlerinden daha çok birini seçtiniz?
Streamlabs, özellikle kitlenizle daha fazla etkileşimi dahil etmek için çeşitli yollara sahip olduğu için Twitch ile kullanılmak üzere özel olarak tasarlanmıştır (çoğu platform için kullanılabilir). Streamlabs da bize OBS getiren aynı stüdyo tarafından geliştirildi.
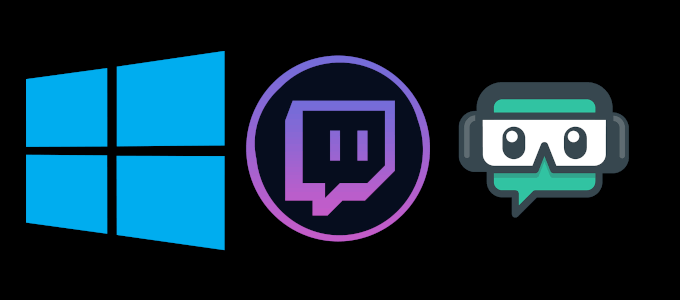
Başka bir perspektiften bakacak olsaydık, seçiminizin gerçekten kayda değer olduğu şey Twitch'e özel bir versiyon Xsplit'e karşı OBS. Kullanım kolaylığı söz konusu olduğunda, Xsplit aslında tacı alacaktı. Ancak, diğer her şey için, kazanımı Streamlabs'a vermeliyiz.
Özellikler
Streamlabs, yardımcı olacak bir dizi mevcut özellikle birlikte geliyor mükemmel etkileşimli akış ortamı yaratın. Daha fazla kitle etkileşimi için entegre sohbetle birlikte entegre uyarılar alırsınız. Takipçilerinizin ne zaman canlı yayın yapacağınızı bilmesini sağlayan otomatik bir tweet özelliği ve akışınızı renklendirmek için benzersiz temalar var.
Streamlabs ücretsiz ve açık kaynaklı bir yazılımdır. kendi Streamlabs uygulamalarınızı ve değişikliklerinizi tasarlayın ve bunları Streamlabs App Store'a yerleştirin. Akış kişiselleştirme ve etkileşim için, Streamlabs şüphesiz Twitch akışı için en iyi seçenektir.
Nasıl Kurulur
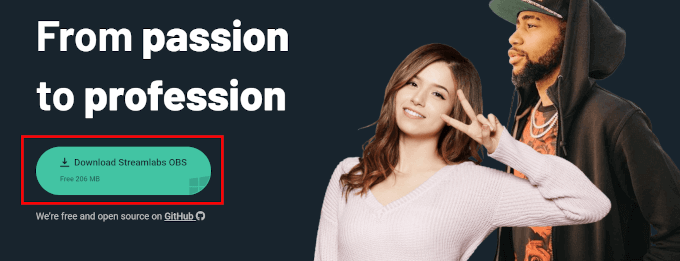
İlk Kurulum
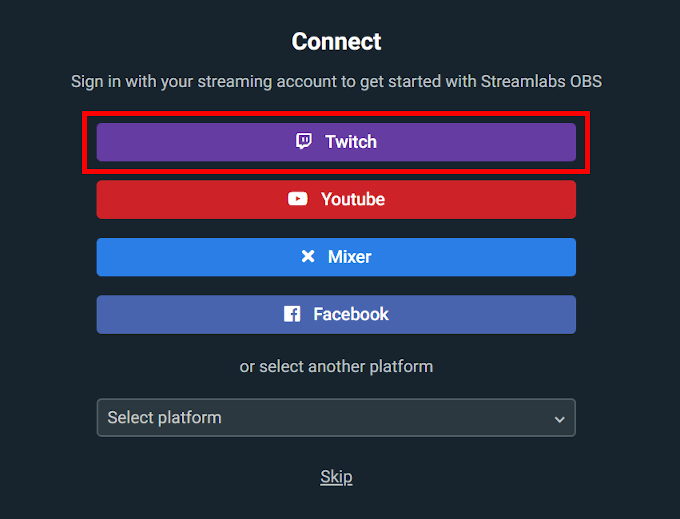
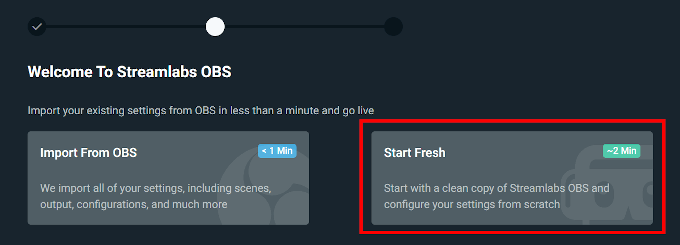
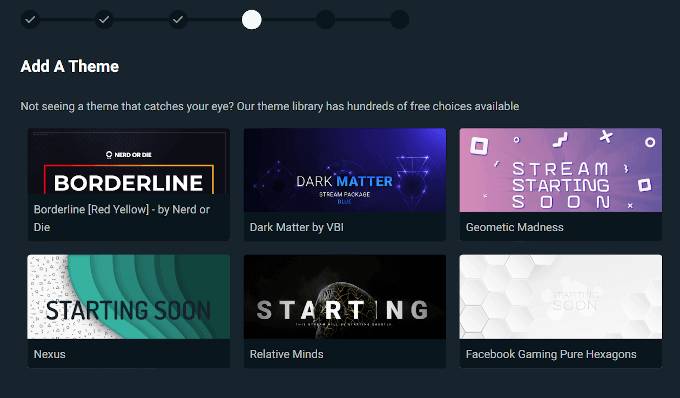
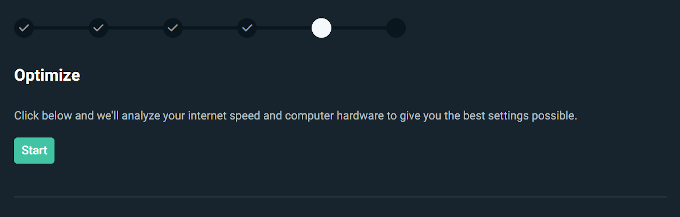

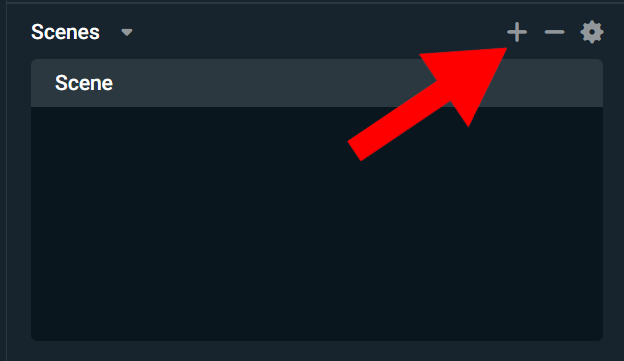
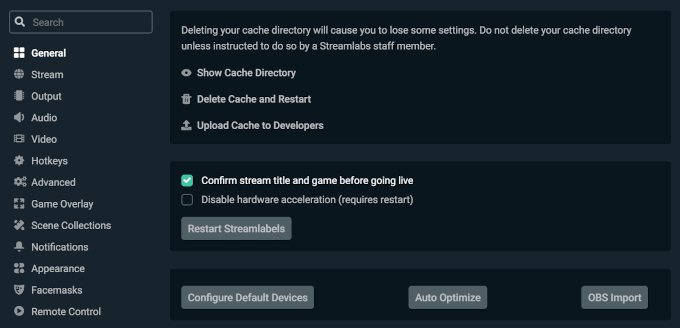
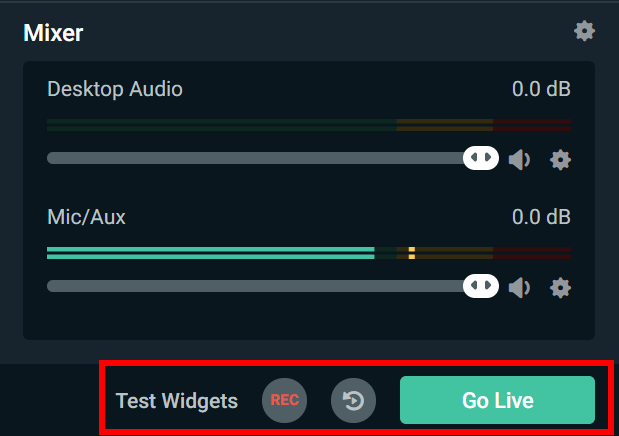
MacOS için En İyi Twitch Akış Yazılımı
MacOS, oyun dünyasının kırmızı başlı üvey çocuğu gibidir. Genellikle soğukta, sevilmez ve ihmal edilir. Son yıllarda bile Linux oyunla daha fazla ilgileniyor. Aynı şey Twitch akış yazılımı seçenekleri için de geçerlidir. Seçim son derece sınırlıdır, ancak neyse ki hala OBS vardır.
OBS'yi Mac'te kullanmak için Bootstrap'i yüklemeniz gerekiyordu. Artık değil. OBS artık MacOS kullanıcıları için doğrudan indirme ve yükleme yürütülebilir dosyası sunuyor. Ne yazık ki, Streamlabs sürümü şu anda MacOS için kullanılamıyor. Yine de şu anda iOS'u destekliyor, bu yüzden gelecek için hala umut var.
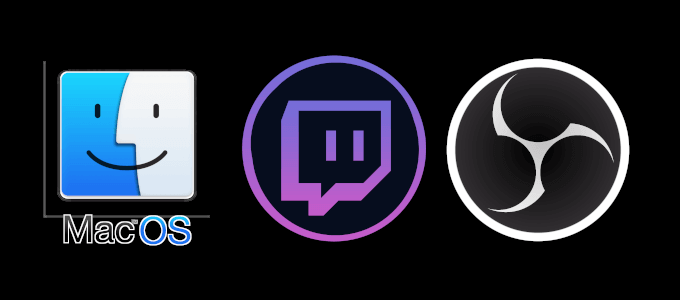
Özellikler
Yalnızca Streamlabs eksi ile aynı özelliklerin tümü etkileşimli widget'lar, temalar ve sohbet. Yine de yüksek performanslı gerçek zamanlı video / ses yakalamaya, sezgisel bir ses mikserine ve kullanımı kolay düzene erişebileceksiniz.
Nasıl Kurulur
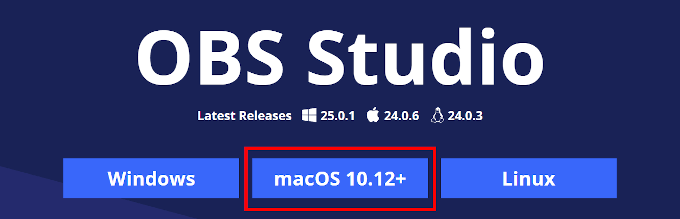
İlk Kurulum
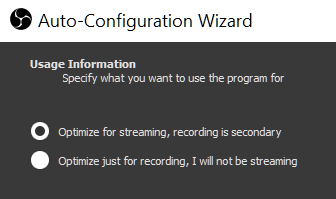
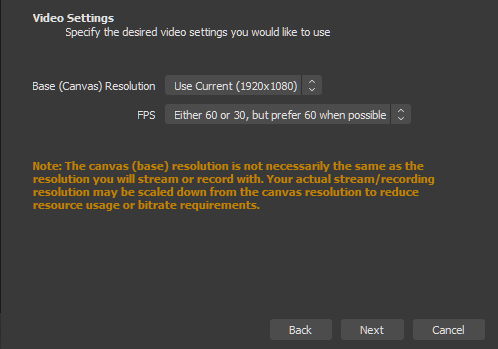

Siz ' Artık OBS'yi her başlatışınızda doğrudan Twitch'e akış gerçekleştirebileceksiniz.
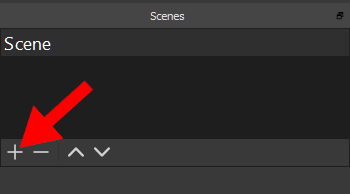
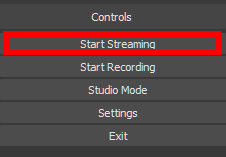
Şimdi mevcut en iyi yazılımı kullanarak Twitch'te yayın yapmaya hazır. Makaleyle ilgili herhangi bir düşünce veya sorunuz varsa, lütfen aşağıya yorum yapmaktan çekinmeyin.