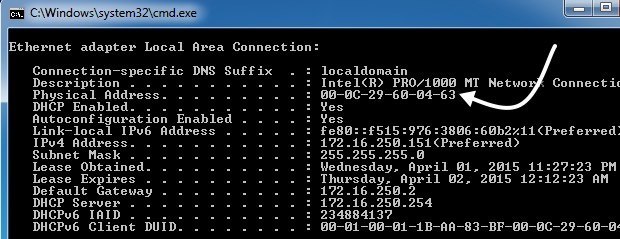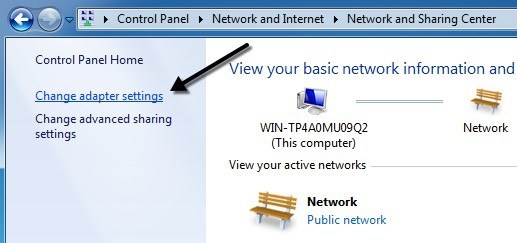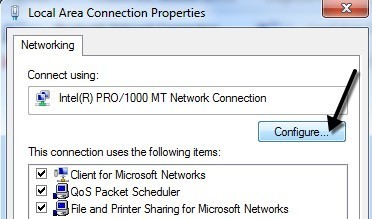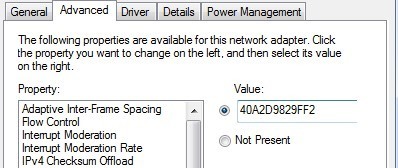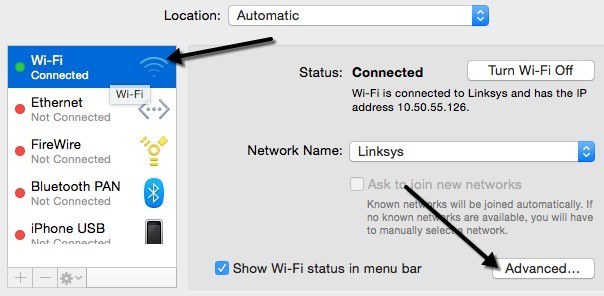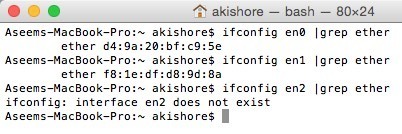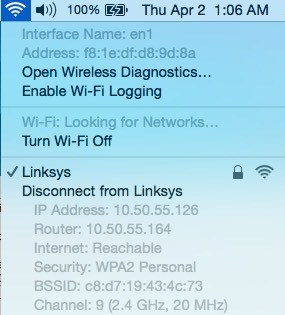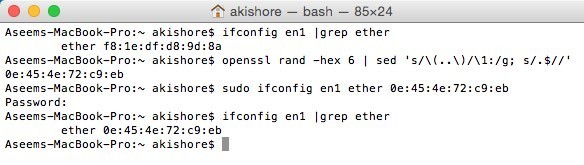Her NIC (Ağ Arabirim Kartı)'nın benzersiz bir MAC adresi vardır (Medya Erişim Kontrolü). Bu, Ethernet kartları ve WiFi kartları dahil olmak üzere tüm ağ kartları için geçerlidir. MAC Adresi, bir ağdaki bir ana bilgisayarı benzersiz şekilde tanımlamak için kullanılan altı baytlık bir sayı veya 12 basamaklı onaltılık sayıdır.
MAC adresinin bir örneği, 1F-2E-3D-4C-5B'dir. -6A ve OSI modelinin Layer 2 ağ protokolüne düşer. Bugünün ağlarında, ARP veya Adres Çözümleme Protokolü bir MAC adresini bir IP adresi gibi bir Katman 3 protokol adresine dönüştürür. Bir MAC adresi ayrıca Fiziksel Adresolarak da adlandırılabilir. Yazımı MAC adresinizi nasıl bulabilirsiniz? strong> 'da okuyamıyorsanız okuyun.
Tüm MAC adresleri Bir ağ kartı ve asla değiştirilemez. Ancak, işletim sistemindeki MAC adresini değiştirebilir veya taklit edebilirsiniz
Peki neden MAC adresinizi değiştirmek istersiniz? Bunun bir çok nedeni var, çoğunlukla modem, yönlendirici veya güvenlik duvarı üzerinde bir çeşit MAC adres filtresinin atlanmasıyla ilgilidir. MAC Adresini değiştirmek, kısıtlanmamış bir MAC Adresini ya da önceden yetkilendirilmiş bir MAC adresini taklit ederek belirli ağ kısıtlamalarını atlamanıza yardımcı olabilir.
Örneğin, bir WiFi ağı yalnızca yetkili bilgisayarların bağlanmasına izin verebilir. ağ ve MAC adresine göre bilgisayarları filtreler. Meşru bir MAC adresini gizleyebiliyorsanız, MAC adresinizi taklit edebilir ve WiFi ağına erişim kazanabilirsiniz.
Başka bir örnek, yalnızca belirli sayıda bilgisayarın bağlanmasına izin veren bir ISS'niz varsa İnternetten evinize. Bağlanmanız gereken başka bilgisayarlarınız varsa, yetkili bir bilgisayarın MAC adresini bozabilir ve farklı bir bilgisayardan bağlanabilirsiniz.
Windows MAC Adresini Değiştir
MAC'yi değiştirebilirsiniz. Windows'da ağ kartının adresini aşağıdaki adımları izleyerek kolayca yapabilirsiniz.
1. Adım: Başlat'a tıklayın, sonra Denetim Masasıüçlü>, sonra Ağ Bağlantıları'nı ve MAC adresini değiştirmek istediğiniz ağ bağlantısına sağ tıklayın ve Özellikler' i seçin. Normalde Yerel Alan Bağlantısıveya Kablosuz Ağ Bağlantısıolacaktır.
Eğer Windows Vista, Windows 7 veya üstünü kullanıyorsunuz, Denetim Masası'na,sonra Ağ ve İnternet'e, sonra Ağ ve Paylaşım Merkezi'negitmelisiniz. >ve sonra Ağ Bağlantılarını Yönetveya Bağdaştırıcı ayarlarını değiştir'i tıklayın.
Sonra bağdaştırıcıyı sağ tıklayıp Özellikler'i seçebilirsiniz.
2. Adım: Genelveya Ağsekmesi Yapılandırdüğmesini tıklayın.
3. Adım: Şimdi Gelişmişsekmesini tıklayın ve Yerel Olarak Yönetilen Adresözelliğini veya Ağ Adresiözelliğini tıklayın.
Varsayılan olarak, Mevcut Değildeğeri seçilidir. Devam edin ve Değerradyo düğmesini tıklayın ve yeni bir MAC adresi girin. MAC adresi, 6 çift sayının ve karakterin, yani 40-A2-D9-82-9F-F2'nin bir kombinasyonudur. MAC adresini tire olmadan girmelisiniz.
Komut satırına gidip IPCONFIG / ALLadresinin değiştirildiğini kontrol etmek için Değişikliklerin etkili olması için bilgisayarı devam ettirin ve yeniden başlatın.
Bu, Windows'ta MAC adresinizi değiştirmenin en kolay yoludur. Kayıt defteri aracılığıyla da yapabilirsiniz, ancak çoğu kişi tarafından daha fazla teknik ve muhtemelen gerekli değildir.
OS X MAC Adresini Değiştir
OS X'deki MAC adresini değiştirmek kesinlikle Windows'da olduğu kadar kolay değil. Öncelikle, MAC adresini değiştirmek için Terminal'i (Windows'da komut istemine benzer şekilde) kullanmanız gerekir.
İkinci olarak, ayarları değiştirebilmeniz için önce adaptörün teknik adını manuel olarak öğrenmeniz gerekir. Her şeyi adım adım açıklayacağım, ancak bazen biraz karmaşıklaşıyor.
Başlamak için Mac'inizin güncel MAC adresini bulalım. Bunu iki yoldan biriyle yapabilirsiniz: Sistem Tercihleri veya Terminal üzerinden. Sistem Tercihleri 'ni açın, Ağ' ı tıklayın ve ardından Gelişmişdüğmesini tıklayın. Soldaki liste kutusunda ilk önce uygun arabirimi (WiFi, Ethernet, vb.) Seçtiğinizden emin olun.
seçeneğine tıklayın. Donanımsekmesi ve ilk satırın MAC Adresiolduğunu göreceksiniz. Yapılandıraçılır listesinden basitçe El ileseçeneğini seçebileceğinizi düşündüm, ancak bu MAC adresini düzenlemenize izin vermez.
8
Terminalde, aşağıdaki komutu yazarak MAC adresini alabilirsiniz:
ifconfig en0 | grep ether
Bu, en0 arayüzü için MAC adresini verecektir. Bilgisayarınızda kaç tane arabirim bulunduğuna bağlı olarak, her seferinde sayıya 1 ekleyerek bu komutu birkaç kez çalıştırmanız gerekebilir. Örneğin, varolan bir arabirime ulaşana kadar aşağıdaki komutları çalıştırdım.
Artık MAC adreslerini karşılaştırabilirsiniz. Sistem Tercihleri ile gördüğünüz ile burada listelenir. Benim durumumda, f8: 1e: df: d8: 9d: 8a adresindeki WiFi MAC adresim en1ile eşleşir, böylece bir sonraki kullanmam gereken arabirim budur komutlar.
MAC adresini değiştirmeden önce, eğer birine ihtiyacınız varsa rastgele bir MAC adresi oluşturmak için Terminalde kullanışlı bir komut kullanabilirsiniz.
openssl rand -hex 6 | sed ‘s / \ (.. \) / \ 1: / g; s /.$//’
Artık yeni bir MAC adresiniz olduğundan, aşağıdaki komutu kullanarak geçerli olanı değiştirebilirsiniz. XX'yi kullanmak istediğiniz gerçek MAC adresiyle değiştirin.
sudo ifconfig en0 ether xx: xx: xx: xx: xx: xx
Bunu yapmak için Yönetici olarak oturum açmanız veya kök hesabı OS X'de etkinleştirmeniz gerekir. Varsayılan olarak, root devre dışıdır ve yapabiliyorsanız devre dışı bırakmanız daha iyidir. Sadece bir yönetici olarak giriş yapın ve komutu iyi bir şekilde çalıştırabilirsiniz. Yine de, MAC adresini değiştirmeden önce şifrenizi soracaktır.
Ayrıca, hala bir WiFi ağına bağlıysanız adres değişmeyecektir. Önce herhangi bir ağdan bağlantısını kesmeniz ve sonra komutu çalıştırmanız gerekir. Şaşırtıcı bir şekilde, OS X'deki bir kablosuz ağdan bağlantı kesmek hiç de sezgisel değil. Seçenektuşunu basılı tutmanız ve ardından bağlantı kesme seçeneğini görmek için WiFi simgesini tıklatmanız gerekir.
Bu yüzden, şu anki MAC adresini almak, rastgele bir tane oluşturmak, MAC adresini güncellemek ve daha sonra gerçekten değiştiğinden emin olmak için doğrulamak için koştum tüm komutların bir özetidir.
Daha önce de belirttiğim gibi, bu işlem Windows üzerinde olduğu gibi kesinlikle kolay değil, ancak yukarıdaki komutları kopyalayıp yapıştırırsanız bunu yapabilmeniz gerekir. Herhangi bir sorunuz varsa, yorum göndermekten çekinmeyin. Tadını çıkarın!