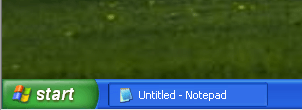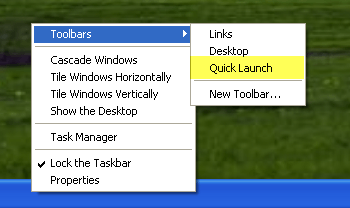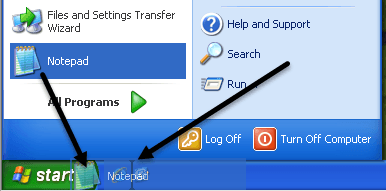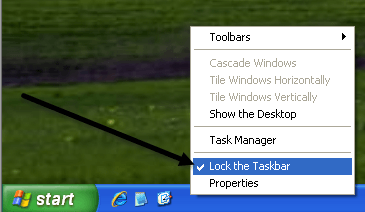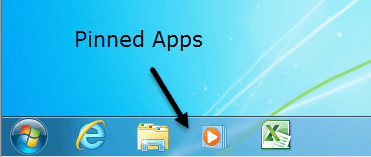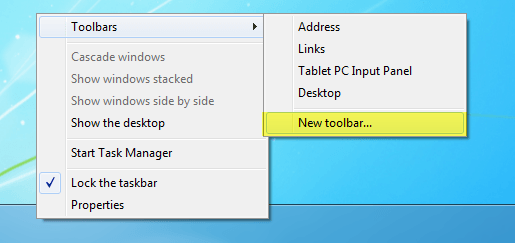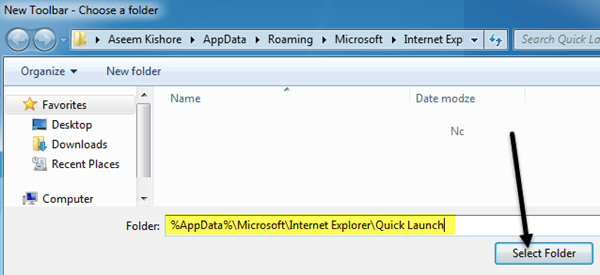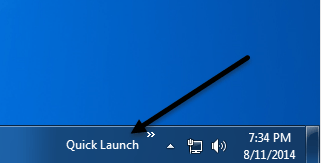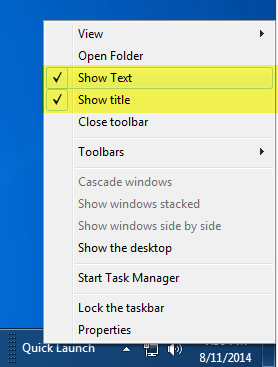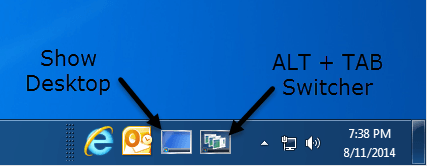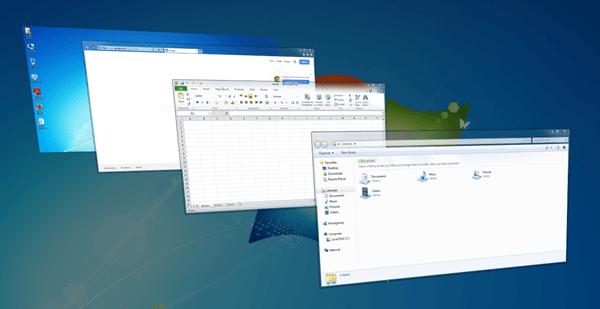Seni bilmiyorum, ancak Hızlı Başlat araç çubuğunukullanmayı ve tüm programlarımı çalıştırmayı ve Başlat düğmesini tıklatarak veya her birini küçültmek zorunda kalmadan masaüstünü göstermeyi seviyorum. pencere manuel! Bu gönderide, Hızlı Başlat araç çubuğunu nasıl ayarlayacağınızı ve buna düğme ekleyeceğinizi veya araç çubuğuna sahip olduğunuzu ancak Masaüstünü Gösterdüğmesini nasıl kaybettiğinizi anlatacağım. Bunu nasıl geri alabilirim!
Bu yazı 2007'de yazıldığından, Windows'un daha yeni sürümleri hızlı başlatma araç çubuğunu gizledi. Windows XP ve Windows Vista varsayılan olarak etkinleştirilmiştir, ancak Windows 7 ve Windows 8 hızlı başlatma araç çubuğunu varsayılan olarak kapalı konuma getirmiştir. Araç çubuğunu iki yeni işletim sisteminde nasıl etkinleştireceğinizi göstereceğim.
Windows XP Hızlı Başlatma Araç Çubuğu
Hızlı Başlat araç çubuğunuz hiç gösterilmiyorsa önce araç çubuğu genellikle Başlat düğmesinin hemen sağında bulunur), bu araç çubuğunun görüntülenecek şekilde ayarlanmadığı anlamına gelir. Bir programı açarsanız ve araç çubuğu görünmezse, program penceresinin hemen Başlat düğmesinin sağında olduğunu görürsünüz:
Araç çubuğunu varsayılan olarak “Masaüstünü Göster” düğmesiyle görüntülenmesini sağlamak için, Başlat düğmesinin veya herhangi bir uygulama penceresinin dışındaki görev çubuğunda bir yere sağ tıklayıp Araç Çubukları'nı tıklamanız gerekir. Araç çubuklarının bir listesini alacaksınız ve seçeneklerden biri Hızlı Lansman: olmalıdır:
Hızlı Başlatma Varsa kontrol edilmedi, kontrol ettiğinizden emin olun. Şimdi, Başlat Düğmesinin sağındaki bölümün birkaç simgeye sahip olduğunu görmelisiniz. Orada zaten varsa simgeler üzerinde gezdirebilirsiniz. Burada gösterildiği gibi, masaüstündeki kısayol için her zaman bir simge vardır:
Artık programları Hızlı Başlat çubuğuna silebilir ve ekleyebilirsiniz. Bir simgeyi silmek için, simgeye sağ tıklayın ve Sil'i tıklayın. Unutmayın, bu programınızı silmeyecek, sadece programın kısayolu. Programları araç çubuğuna eklemek isterseniz, simgeleri masaüstünüzden veya Başlat menüsünden araç çubuğuna sürükleyin ve konumun sağlam bir siyah çizgi haline geldiğini göreceksiniz.
Buradan görebilirsiniz. Başlat menüsümden Başlat çubuğunu araç çubuğuna sürüklüyordum ve zaten diğer simgeler arasındaki siyah dikey çizgiyi görebilirsiniz. Basitçe bırakın ve kendini bu konuma sığdırın.
Artık simgelerinizin de uygun olmadığını göreceksiniz. Geri kalanını görmek için araç çubuğunun sağ ucundaki bir & gt;. Araç çubuğunu genişletmek için önce görev çubuğunu açmanız gerekir. Yine, görev çubuğuna sağ tıkladıktan sonra “Görev Çubuğunu Kilitle" işaretli olduğunu göreceksiniz. Eğer öyleyse, işaretini kaldırmak için üzerine tıklayın.
Şimdi, araç çubuğunun solunda ve sağında iki noktalı “göreceksiniz. “istediğiniz şekilde genişletmek için üzerine tıklayıp sürükleyebileceğiniz tutamaçları”.
Görev çubuğundan sağ tıklayıp tutamaçlardan kurtulmak için tekrar Görev Çubuğunu Kilitle'yi seçin!
Hızlı Başlat araç çubuğunda "Masaüstünü Göster"'i Yeniden Yükle
Göster Dekstop simgesini yoksa, onu takip ederek geri alabilirsiniz. bu adımlar:
1. Başlat'ı tıklayın, Çalıştır' ı tıklayın, notepadyazıp Tamam'ı tıklayın.
2. Not Defteri'nde, aşağıdaki satırları tek tek satırlara yazın:
[Kabuk]
Komut = 2
IconFile = explorer.exe, 3
[Taskbar]
Komut = ToggleDesktop
3. Dosyamenüsünde, Farklı Kaydet'i tıklayın ve ardından dosyayı masaüstünüze Masaüstünü Göster.olarak kaydedin. Tür olarak kaydetaçılır kutusunda Tüm Dosyalar'ı seçtiğinizden emin olun. Tüm Dosyaları seçmezseniz, Not Defteri otomatik olarak dosya adına bir .txt uzantısı ekler. Varsa bu uzantıyı kaldırın. Dosya adı Show Desktop.scf olmalıdır.
Şimdi, simgeyi kaydettiğiniz her yerden alın ve Hızlı Başlat araç çubuğuna geri sürükleyin ve işinize geri döndünüz!
Windows 7 ve Windows 8'de Hızlı Başlat Araç Çubuğu
Şimdi Windows 7 ve Windows 8'den bahsedelim. Microsoft'un araç çubuğunu kaldırmasının nedeni, artık uygulamaları aşağıda gösterildiği gibi görev çubuğuna bağlayabilmenizdir.
Temel olarak, hızlı başlatma araç çubuğunun daha iyi bir sürümüne benziyor, dolayısıyla çoğu kişi araç çubuğunu gerçekten etkinleştirmeyi umursamıyor. Her iki durumda da, Windows 7'de Show Desktop kısayolu ile birlikte isterseniz, aşağıdaki adımları izleyerek bunu yapabilirsiniz.
1. Devam edin ve görev çubuğunun boş bir bölümüne sağ tıklayın ve Araç Çubukları'nı ve Yeni Araç Çubuğu' nu tıklayın.
2. Şimdi aşağıdaki satırı kopyalayıp Klasörkutusuna gelip Klasörü Seç'e tıklayın.
% AppData% \ Microsoft \ Internet Explorer \ Hızlı Başlatma
Şimdi Hızlı Başlatma çubuğunun göründüğünü görmelisiniz Görev çubuğunun en sağında, “Hızlı Başlatma” kelimeleriyle.
3. Şimdi hızlı lansmandan kurtulmak için görev çubuğuna sağ tıklayıp Görev Çubuğunu Kilitleseçeneğinin işaretini kaldırmanız gerekir. Görev çubuğunun kilidi açıldığında, Hızlı Başlat'a sağ tıklayıp Metni Gösterve Başlık Gösterseçeneklerini işaretini kaldırabilirsiniz.
Artık, soldaki küçük tutamacı tıklayıp sürükleyerek araç çubuğunu genişletebilirsiniz. Tüm simgeler küçük olacak, ancak tutamaçları sağ tıklayıp Görünümseçeneğinden Büyük Simgeler'i seçerek daha büyük hale getirebilirsiniz.
Gördüğünüz gibi, temelde bir uygulamayı görev çubuğuna sabitlemek gibi, sadece bunlar soldan değil sağ tarafta görünür. Öyleyse neden Hızlı Başlat araç çubuğunu Windows 7 veya 8'e eklemekten rahatsız oluyorsunuz? İyi bir avantaj var ve bu iki varsayılan simge: Masaüstünü Gösterve Pencereler arasında geçiş yap. Masaüstünü göster, doğrudan masaüstüne getiriyor ve diğer düğme temel olarak klavyede ALT + SEKME tuşlarına basmak gibidir, ancak daha iyi olması, yalnızca kılavuzdaki küçük resimleri göstermek yerine harika bir 3D efekti kullanmasıdır.
Bu prosedürü Windows 8.1'de gerçekleştirebilirsiniz ve iyi çalışıyor, test ettim. Windows 8'den emin değilim çünkü alt taraftaki taksbar Windows 8.1'e kadar geri getirilmedi. Windows 8'iniz varsa, muhtemelen zaten 8.1'e yükseltmelisiniz. Herhangi bir sorununuz varsa, yorumlarda bize bildirin. Tadını çıkarın!