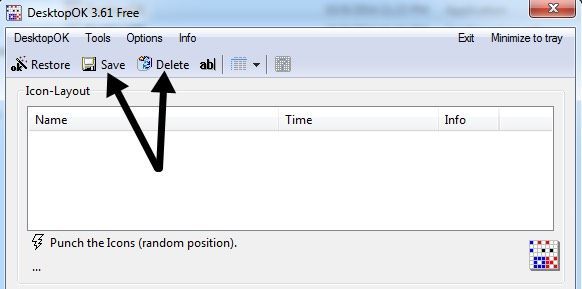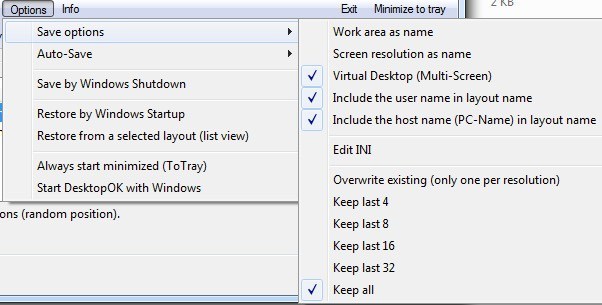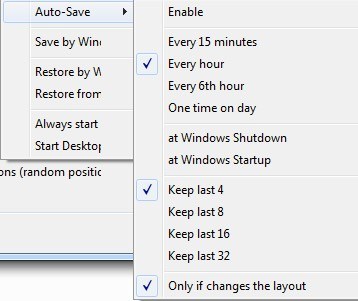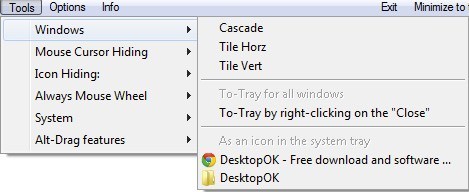Bu yazı, masaüstündeki ikonların yerleşimini, sol üstteki sistem simgelerini yerleştirme, tüm uygulama simgelerini ekranın sağ tarafına taşıma, vb. Bilgisayarımı bir TV'ye veya projektöre bağladığımda, tüm simge konumlarının dağılmasından nefret ediyorum.
Ekran çözünürlüğünüzü değiştirdikten sonra, Windows tüm simgelerinizi ve tüm bu sıkı çalışmayı otomatik olarak yeniden düzenler. kayıp! Ancak, masaüstündeki simge düzenini Windows'ta hızlıca kaydetmek için kullanabileceğiniz ücretsiz araçlar vardır. Windows Vista, Windows 7 ve Windows 8.1 için önerim, 64 bit işletim sistemlerini destekleyen DesktopOK adlı bir program olacaktır. Windows 95, 98, ME, 2000 ve XP için, hala Simge Geri Yükleme olarak adlandırılan eski bir program vardır.
DesktopOK
DesktopOK, bir Kullanmak istediğim küçük bir uygulama çünkü çok fazla özelliği yok ve sisteminize yüklemenizi gerektirmiyor. Benim gibi biriyseniz ve sadece masaüstü simgesi düzeninizi ayda bir veya iki kez kaydetmek istiyorsanız, bu program mükemmeldir. Ayrıca bazı otomatik işlevsellik de var, bu yüzden ihtiyaçlarınız düzeni daha sık kaydetmeyi gerektiriyorsa, DesktopOK bunu da halledebilir.
İndirdikten sonra, dosyayı açmanız ve yürütülebilir dosyayı daha kalıcı bir konuma taşımanız yeterlidir. koşmadan önce. Arayüz çok basit ve kullanımı çok kolay.
Mevcut masaüstü düzeninizi kaydetmek için Kaydet 'i tıklamanız yeterlidir.düğmesi. Aşağıdaki liste kutusu otomatik olarak yeni bir girişle doldurulacaktır. İsim varsayılan olarak çözünürlük olacak ve aynı zamanda zamanı da kaydedecektir. Adlandırma kuralını ayarlamak isterseniz, Seçenekler'e ve ardından Seçenekleri kaydet' e tıklayın ve kullanıcı adı, PC gibi adlara fazladan öğe ekleyebileceksiniz. isim, vb.
Seçenekler altında, ayrıca bahsetmeye değer diğer birkaç öğe vardır. Öncelikle, masaüstü simge düzeninizi belirli zaman aralıklarında yakalamak istiyorsanız Otomatik Kaydetyararlıdır. Otomatik kaydetme özelliği, yalnızca düzende değişiklikler kaydetmek için bir seçeneğe de sahiptir, bu da yararlıdır, çünkü çok fazla kopyaya sahip olmanız yararlıdır.
Ayrıca kapatırken düzeni kapatabilir ve önyükleme yaparken düzeni geri yükleyebilirsiniz. Ayrıca, önyükleme yaparken her zaman belirli bir düzende geri yükleyebilirsiniz. Son olarak, Windows başlatıldığında ve sistem tepsisinde otomatik olarak küçültülmüş olarak çalıştırıldığında DesktopOK'un başlaması için bunu ayarlayabilirsiniz.
Bir düzeni geri yüklemek istediğinizde, liste kutusundaki düzeni ve ardından . DesktopOK'un nasıl çalıştığını düşünmem gereken önemli bir şey var, bu da benim çalışmam gerektiğini düşündüğüm yoldur, ancak yeni kullanıcılar için kafa karıştırıcı olabilir: bir masaüstü düzenini geri yüklediğinizde, masaüstüne eklediğiniz tüm yeni öğeler kalacaktır. Geçerli konumlarda.
DesktopOK, kaydetmeyi gerçekleştirdiğinizde onları bilmiyorsa, yeni masaüstü öğeleriyle yeni bir kayıt gerçekleştirene kadar bunları silmez veya taşımaz. Ben şahsen bunun daha iyi olduğunu düşünüyorum çünkü masaüstüne eklediğimde, bir geri yükleme yapıldığında aniden kaybolmak istemedim.
Program ayrıca, Araçlar menüsü öğesinin altında birkaç küçük ama kullanışlı özelliğe de sahiptir. Windows altında, pencereleri kirletebilir veya çağlayabilirsiniz. Ayrıca, belirli bir saniye boyunca hareket etmediğinde fare imlecinizi de gizleyebilirsiniz.
Gerçekten temiz bir masaüstünü seviyorsanız Belirli bir saniye boyunca fare hareket etmediğinde masaüstü simgelerinizi gizleyebilir. Daha sonra fareyi sol veya sağ tıkladığınızda tekrar göstermeyi seçebilirsiniz. Farenizin bir tekerleği varsa, fareniz görev çubuğunda olduğunda sesi kontrol etmek veya ana masaüstü alanındayken pencerelerde gezinmek için bunu kullanabilirsiniz. Sistem altında, Windows'da Kullanıcı Hesapları, Görev Yöneticisi, Görüntü vb. Gibi bazı genel diyalog pencerelerini açabilirsiniz.
DesktopOK, masaüstü ikon düzenini korumak isteyen Windows kullanıcıları için kullanışlı bir araçtır. Dizüstü bilgisayarımı harici bir ekrana veya projektöre bağladığımda masaüstü simgeleri sürekli dağınık olduğu için ofis dizüstü bilgisayarımda çok yararlı buldum. Şimdi masaüstümü sadece birkaç tıklamayla normale döndürebilirim.
Simge Geri Yükleme
Simge Geri Yükleme, Kaynak Seti ile birlikte gelen layout.dll adlı bir DLL dosyasını yükler. gerekli kayıt defteri girdileri. Yüklendikten sonra, herhangi bir Windows sistem simgesini, Masaüstü Simgesi Düzenini Kaydet'i ve Masaüstü Simgesi Düzenini Geri Yükle' yi tıklattığınızda iki yeni seçenek bulacaksınız.
Windows sistem simgesiyle, bu, yeni menü seçeneklerine erişmek için Bilgisayarım, Belgelerim veya Geri Dönüşüm Kutusu'nasağ tıklayabileceğiniz anlamına gelir.
6
Masaüstünüzdeki simgeleri istediğiniz şekilde düzenledikten sonra, Bilgisayarım'a devam edin ve sağ tıklayın ve Masaüstü Simgesini Kaydetme Düzeni'ni sol tıklayın . Artık bilgisayar ekranınızın çözünürlüğü değişmişse veya bilgisayarınızı Güvenli Modda vb. Başlatmanız gerekiyorsa, sağ tıklayıp Masaüstü Simgesi Düzenini Geri Yükle'yi seçerek önceki simge konumlarınızı kolayca geri yükleyebilirsiniz.
Daha gelişmiş olan ve birden fazla simge mizanpajı vb. gibi şeyler yapmanıza izin veren başka programlar var, ancak bu program ücretsiz ve çoğu insan için iyi çalışıyor!
Program, masaüstünü kaydederek, Internet'ten indirdiğim bir program yürütülebilir dosyasını siler ve daha sonra ne olduğunu görmek için masaüstünü geri yükler. Masaüstünüzden bir şey silerseniz, geri yükleme yaptığınızda bu öğe görünmez. Bu kısayollar, program dosyaları, metin dosyaları, temel olarak herhangi bir şeyi içerir!
Bu tür bir davranışı tercih ederim çünkü masaüstüme bir grup kısayol eklediğim, ancak daha sonra bunları sildiğim zamanlar vardır. Simge Geri Yükleme, silinmiş simgeleri geri yüklemez, ancak diğer simgelerin orijinal konumlarını korur.