Bir belge yazarak saatler geçirdiniz ve sonra aniden bilgisayarınız çöküyor. Binlerce kelime, saatlerce çaba: anında gitti. Ne yazık ki, bu özellikle yazarken veya Microsoft Word belgesini düzenleme, özellikle de dosyanızı kaydetmediyseniz ortaya çıkabilecek tamamen olası bir senaryodur.
Neyse ki, gibi 1, Word kaydetmediyseniz bile belgelerinizi otomatik kaydedebilir ve kaydeder. Word ayrıca bir dosyadaki değişiklikleri kurtarmanıza veya bozuk belgeleri kurtarmanıza yardımcı olmaya çalışır. Eğer mücadele ediyorsanız, bir Word belgesini tamamen kaybetmeden önce kurtarmak için uygulayabileceğiniz bazı adımlar şunlardır.
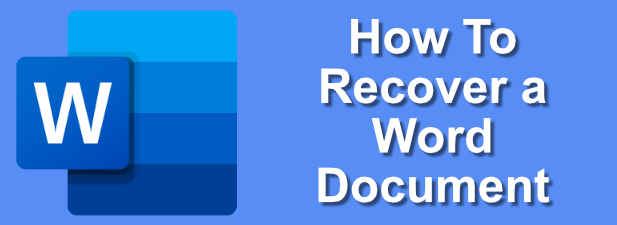
Word'ün Belge Kurtarma Özelliklerini Kullanma
Word belgenizi kaydetmeden çökerse panik yapmayın! Microsoft Word'ün yeni bir sürümünü kullanıyorsanız, Word'ün yerleşik otomatik kurtarma özellikleri ilerlemenizi otomatik olarak kaydetmiş olabileceği için şanslı olabilirsiniz.
Bu özellik, birçok durumda , kilitlenen bir Word belgesini son otomatik kaydetme noktasına kadar kurtarın (genellikle her 10 dakikada bir). Her belge için çalışmayacak olsa da, Word kapanmaya zorlandığında dosyaları kurtarmanıza yardımcı olabilir.




Word Yedekleme Dosyalarını Manuel Olarak Arama
Word otomatik kurtarma dosyalarını otomatik olarak bulur, ancak bu yalnızca Word belgelerini kurtarmaya çalışıyorsanız çalışır normal şartlar altında. Örneğin, başarısız bir bilgisayardaki bir klasörden belgeleri kurtarmaya çalışıyor olabilirsiniz.
Bu durumda, Word yedek dosyalarını aramanız ve bunları el ile kurtarmanız gerekebilir. Word genellikle otomatik kaydetme belgelerini Word'ün dışına erişebileceğiniz bir gizli, geçici klasör içine yerleştirir. Buradaki otomatik kurtarma ASDdosyaları daha sonra Word'de normal şekilde açılabilir.
In_content_1 all: [300x250] / dfp: [640x360]->


Word Otomatik Kurtarma Sıklığını Değiştirme
Varsayılan olarak, Word otomatik olarak her 10 dakikada bir belgenin bir kopyasını kaydetmelidir. Bu otomatik kaydetme sıklığını artırmak için bu ayarı kendiniz değiştirebilirsiniz, ancak bunun çok daha büyük belgelerin performansı üzerinde etkisi olacaktır.


Otomatik keşfetme ayarlarınız güncellendiğinde, Word düzenlediğiniz belgeleri otomatik olarak kaydetmeye başlamalıdır daha sık. Daha sonra yukarıda gösterilen yöntemleri kullanarak bir Word belgesini standart olarak kurtarabilirsiniz.
Bozuk Bir Word Belgesini Kurtarma
Otomatik kurtarma, kaydettiğiniz ilerlemeyi kurtarmak için mükemmeldir doğrudan kaydedemediğiniz Word belgelerini hazırladınız. Ancak, daha önce kaydettiğiniz bozuk bir Word belgesini kurtarma 'ü istiyorsanız, farklı adımlar izlemeniz gerekir.


Bu adımlar kusursuz değildir, ancak bir Word belgesi bozulursa, bunları onarmak veya içeriği yeni bir belgeye çıkarmak için kullanma.
Doküman Depolama için OneDrive'ı Kullanma
Bu adımlar işe yaramazsa , ilerlemenizin kaybolması ve dosyanızın kurtarılamaz olması nedeniyle kendinizi desteklemeniz gerekebilir. Bu bir düzeltme olmasa da, bu riski azaltmaya yardımcı olması için gelecekteki belgeler için bir kayıt konumu olarak OneDrive'ı kullan yapabilirsiniz.

OneDrive kullanmak, gelecekteki Word belgelerinin bozulmayacağını veya bozulmayacağını garanti eder. Yerel dosya kaybolursa veya hasar görürse Word belgelerini kurtarmanıza yardımcı olabilir, ancak özellikle bilgisayarınız arızalanırsa ve Windows'u yeniden yükle 'e zorlanırsanız.
sabit sürücü başarısız ise, Word dosyalarını OneDrive bulut depolama alanınızdan hızlı bir şekilde yükleyerek zaman kazanabilirsiniz.
Daha İyi Planlama ve Oluşturma Microsoft Word'deki Belgeler
Bir Word belgesini nasıl kurtaracağınızı bilmek, zamandan tasarruf etmenize yardımcı olabilir, ancak en iyi düzeltmeler çalışmaya başlamadan önce koyduğunuz çözümlerdir. Bir dosyayı OneDrive'a (veya Word Online'ı kullanma ) kaydetmek, Word dosyalarınızda değişiklik yaparken güvenli olduğundan emin olmanıza yardımcı olur ve bilgisayarınız başarısız olursa kurtarmayı çok daha kolay hale getirir.
Word'ün daha yeni bir sürümüne güncellediyseniz, DOCX gibi daha yeni bir belge biçimine Word belgelerinizi dönüştürün gerekebilir. DOCX dosyaları daha küçük, daha iyi biçimlendirilmiş ve en son Word sürümleri için optimize edilmiştir, bu da Word'ün özellikle büyük belgeler için çökme olasılığını azaltır.