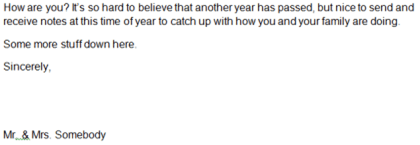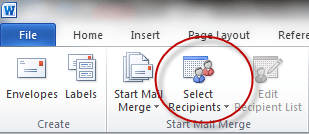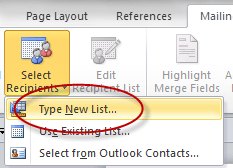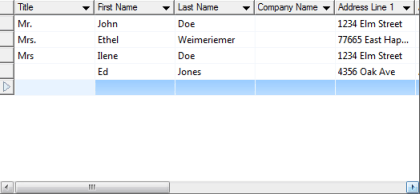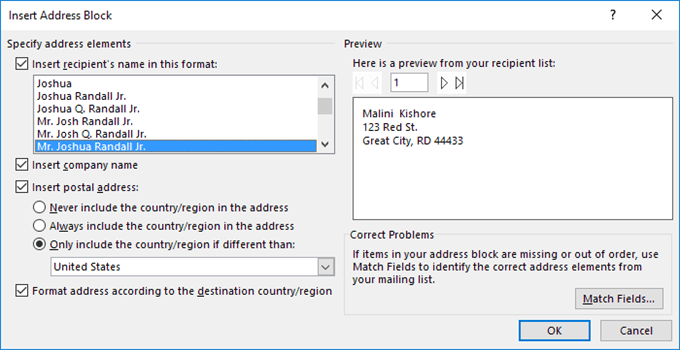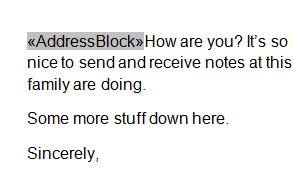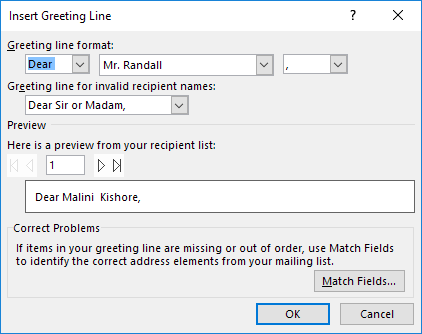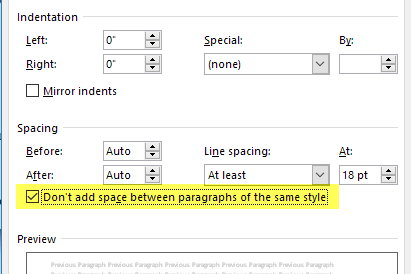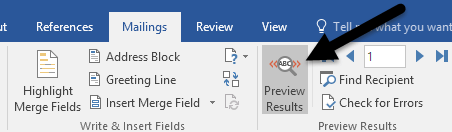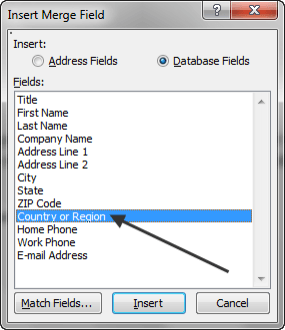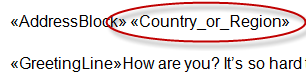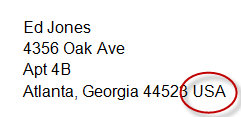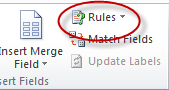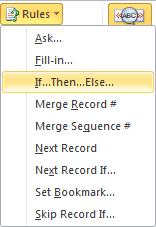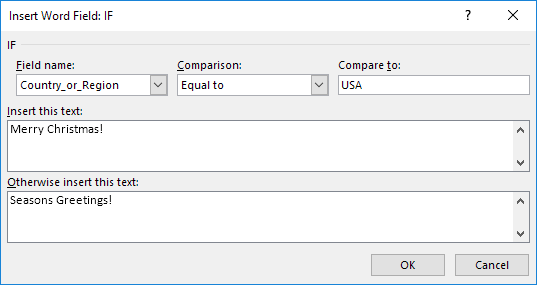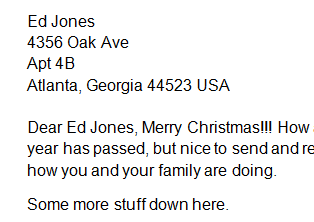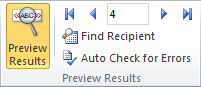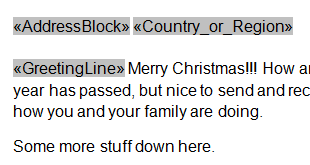Bazen, çok sayıda farklı kişiye göndereceğiniz bir mektup oluşturmak isteyebilirsiniz, ancak her bir muhatap için belirli bölümlerinin kişiselleştirilmesini istersiniz: tebrik, isim, adres vb. Word parlance, bu gerçekten yapmak kolay bir form mektubu oluşturmanız gerektiği anlamına gelir.
Form mektupları kullanmaya başlamadan önce, tüm alanlarla önceden kurulmuş bir veritabanınız olduğundan emin olmalısınız. eklemek istersiniz. Bir veritabanı, ad, soyadı, adres vb. Sütunları olan bir Excel elektronik tablosu kadar basit olabilir. Word, Excel, Access ve metin belgelerinden veri alabilir. Zaten bir veritabanı ayarınız yoksa, bunu her zaman Word'ün içinde oluşturabilir ve size nasıl yapacağınızı göstereceğim.
Başlamak için, içinde standart metin bulunan bir belge oluşturun. aşağıdaki örnekte yer alan Noel mektubu:
Bunun nasıl bir selamlama, adres, vb. olmadığına dikkat edin. Çünkü bunlar daha sonra alanlarımızda daha sonra eklenir. form mektubu. Yapmanız gereken ilk şey, Postalarsekmesinde Alıcıları Seç'i tıklamanızdır:
Bu, mektubu alacak kişileri veya bir veritabanı dosyasından bir listeyi içe aktaracağınız yerdir.
Tıklayabilirsiniz Listenin kendisi içinde liste oluşturmak istiyorsanız Yeni Liste Yazın'ı tıklayın. Almak için Mevcut Listeyi Kullan'ı tıklayın. Bu örnekte, sadece listeyi yazacağız.
Not: Alıcı listenizi kaydetmeye gittiğinizde, Word Oluşturulacak veri dosyasını kaydetmek için sabit diskinizde bir konum için sizi uyarır.
Alıcılar listenizi kaydettikten sonra, üzerinde bulunan simgelerin çoğunu fark edeceksiniz. Postalarşeridi şimdi tıklanabilir. Form mektubunuza alan eklemeye başlamak için, alanın yerleştirileceği yeri belirtmek üzere belgenizde bir noktaya tıklayın ve ardından Adres Bloğu
'a tıklayın.
Bu Adres Bloğu Ekleiletişim kutusunu açar.
Varsayılan biçime gitmek için Tamam'ı tıklayın ve şunun gibi görünen bir şeye sahip olmalısınız:
Sonra, ekle Metninizi bir satır aşağı taşımak için Adres Bloğu'ndan sonra Enter, ardından Selamlama Satırısimgesini tıklayın:
Bu Ekle Tebrik Çizgisiiletişim kutusunu açar.
Bir kez daha, varsayılan biçime gidelim ve Tamamdüğmesini tıklamanız yeterli.
Sonra, & lt; Adres Bloğu & gt; fare Paragraf'ı seçin ve ardından Aynı stildeki paragraflar arasında boşluk eklemeyin' in yanındaki kutuyu işaretleyin. Bu, adres bloğunun her bir parçası arasında boş bir satır olması yerine doğru şekilde askıda kalmasını sağlayacaktır.
Ardından, >Şeritteki Postalar sekmesinde bulunan Önizleme Sonuçlarısimgesi.
Adres bloğu alanı göstergesinin yerine, şimdi Word belgesinde listelenen gerçek içeriği görmelisiniz.
11
Önizlemeyi bitirdiğinizde, önizlemeyi kapatmak için Sonuçları Önizlemesimgesini tıklayın. Ardından, diğer alanları nasıl ekleyeceğinizi görmek için, & lt; Adres Bloğu & gt; Belgenizde mevcut konumunuzu yapmak için Birleştirme Alanı Eklesimgesini tıklayın.
şunun gibi bir şey elde edin:
Ülke veya Bölge'yi seçin, ardından Ekle' yi tıklayın. >düğmesi.
Nasıl göründüğünü görmek için Sonuçları Önizlesimgesini tekrar tıklamayı deneyin. Aşağıda benim örneğim:
Artık form mektubunun doğru bir şekilde kurulduğuna göre, kural oluşturma gibi daha gelişmiş şeyler yapabilirsiniz. Kurallar, belirli alıcılar için bazı metinleri göstermenize ve başkaları için gizlemenize olanak tanır. Başlamak için Kurallardüğmesini tıklayın.
Birkaç tane açılır menü görürsünüz. Ask, Fill-in, vb. gibi seçenekler.
Örneğimiz için 'i seçelim… Sonra… ElseBizi aşağıdaki iletişim kutusuna getirecek:
Alan adı'nı Country_or_ Region olarak değiştirin.yazın ve Şununla karşılaştır:alanına ABDyazın. Ardından, Bu metni ekleve Bu metni eklemeyazan kutulara metin ekleyin. Bu örnekte, alıcı ABD’de yaşıyorsa, metni alacaklardır. Mutlu Noellermektubuna eklenirken, diğer herkes Mevsim Selamlarıiletisini alır.
simgesini tıkladığınızda nasıl görüneceği >Tamamdüğmesi ve ardından Sonuçları Önizlemedüğmesini tıklayın.
Sonra, not edin. Önizleme Sonuçlarıbölüm:
Ok düğmelerini tıklayabilirsiniz (Sonuçları Önizleolduğunda gönderilecek tüm harflerin arasında gezinmek için numaranın soluna ve sağına doğru). Bu şekilde, tüm harflerin yazdırılmadan veya e-posta göndermeden önce doğru görüneceğinden emin olabilirsiniz.
Not: Kurallaraltındaki eşleşme alanları menü alanı, alan adlarını eşleştirmek içindir alıcı listenizdeki başlık adlarına sahip bir veritabanında.
Ayrıca, belgeleri alanınıza eklediğiniz yerleri görmeyi kolaylaştırmak için VurgulayınAlanları Birleştirdüğmesi
Sizin takdirinize bağlı olarak açıp kapatabileceğiniz bir geçiş. Son olarak, mektubunuzla mutlu olduğunuzda, Son & amp; Birleştirmesimgesi:
Bu açılır menüyü üç seçenekle almalısınız.
23
Tüm harflerinizi birlikte yazdırmadan veya e-posta olarak göndermeden önce görebileceğiniz tek bir büyük belgede birleştirmek için Tek Tek Belgeleri Düzenle'yi seçin.
Görebildiğiniz gibi, Word ile form mektupları oluşturmak artık bir zamanlar olduğu gibi bir angaryadır ve belgeleri hızlı ve kolay bir şekilde oluşturabilir ve gönderebilirsiniz. Herhangi bir sorunuz varsa yorum yapmaktan çekinmeyin. Tadını çıkarın!