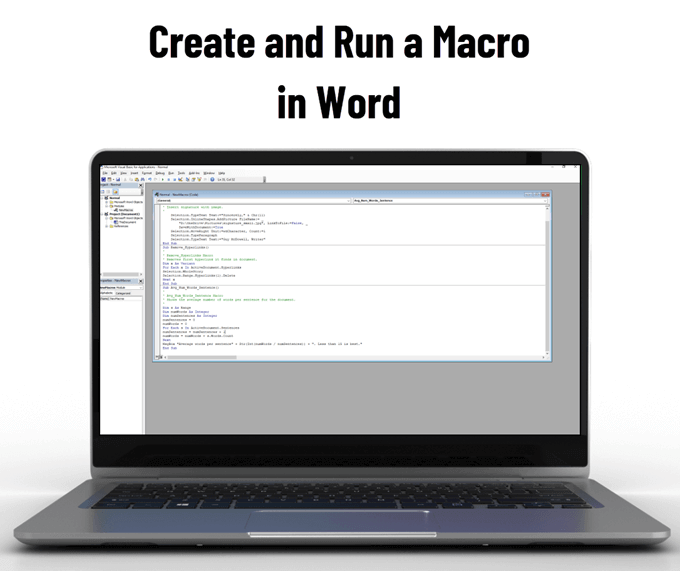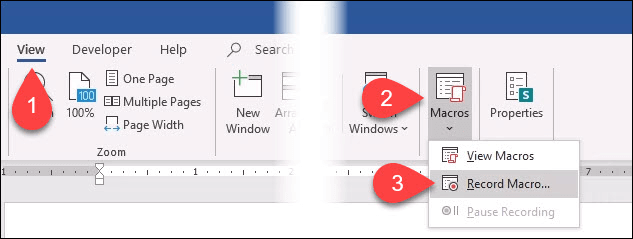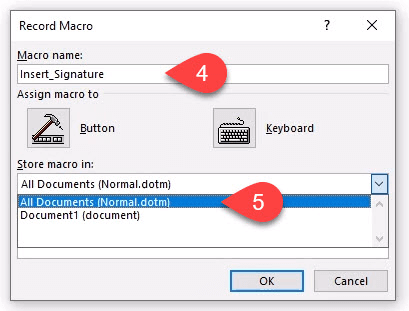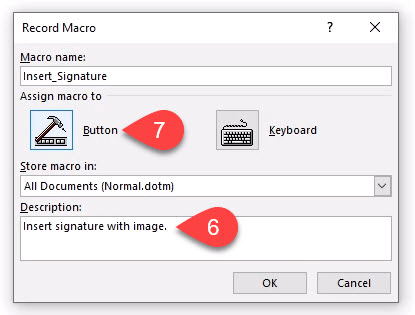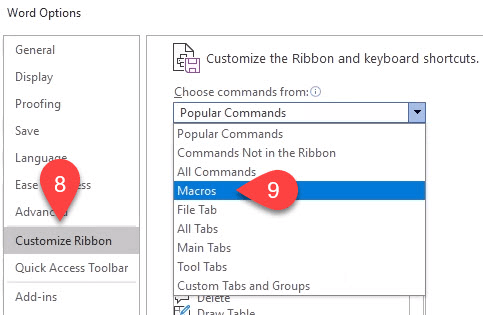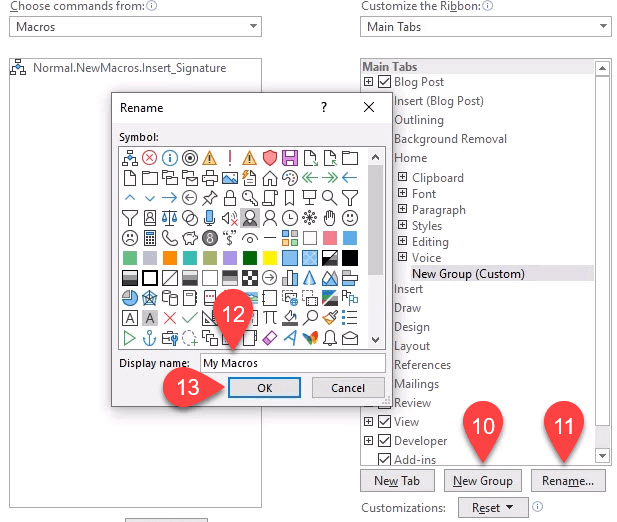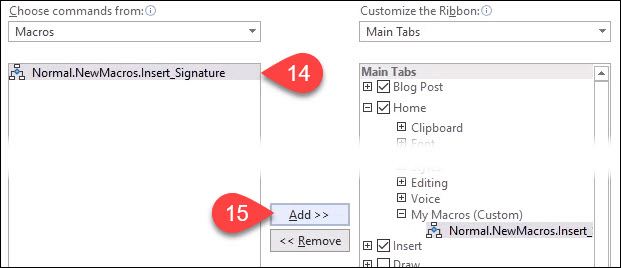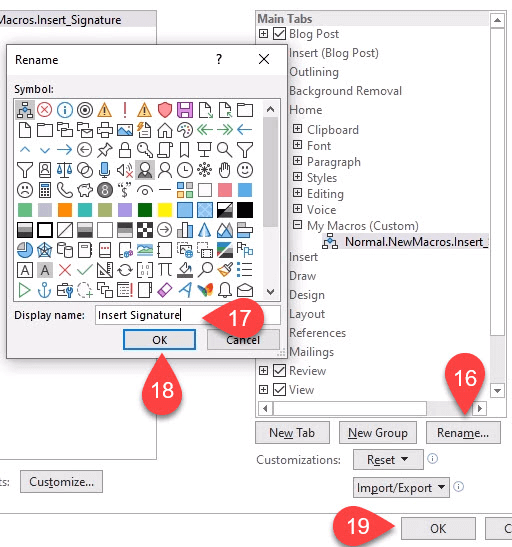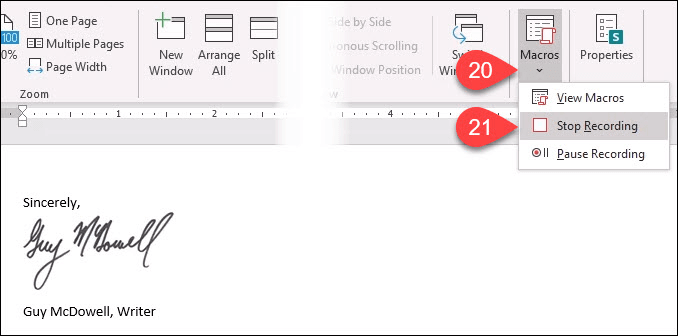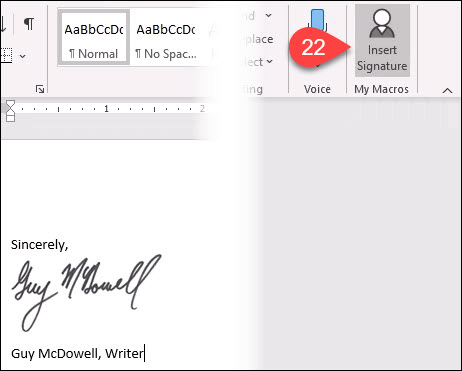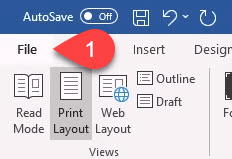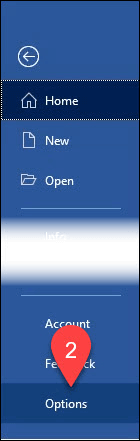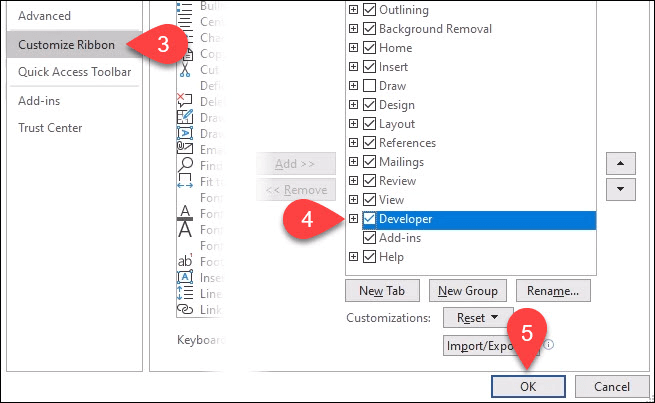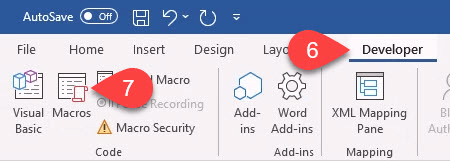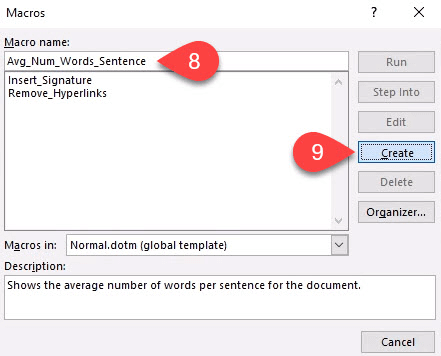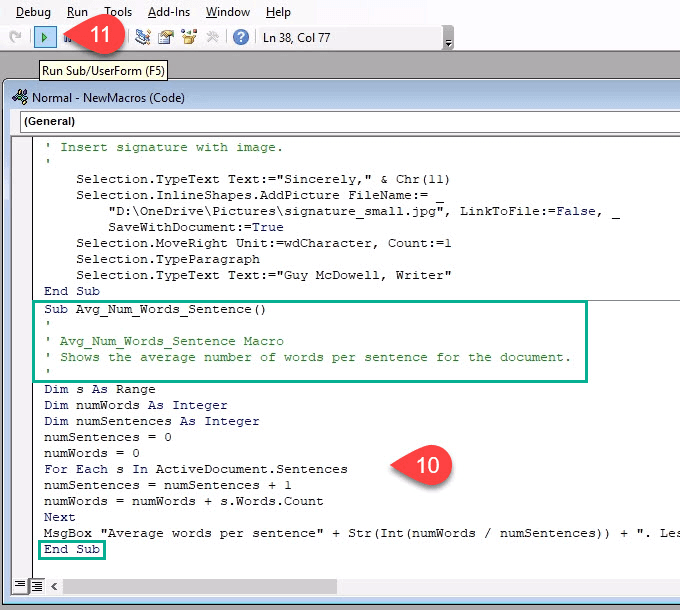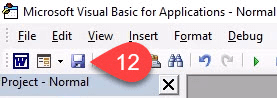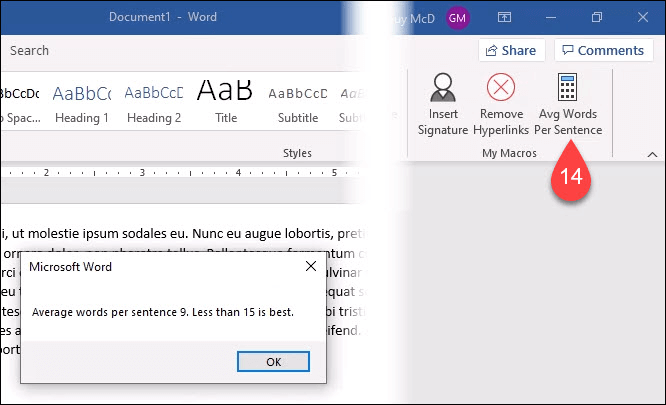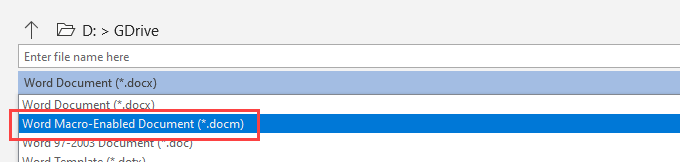Microsoft Word ile çok çalışırsanız ve kendinizi aynı şeyleri tekrar tekrar yaparken bulursanız, bir makro oluştur. Makro, bir görevi yerine getirmek için bir dizi talimat anlamına gelen makroinşaat kelimesinin kısaltmasıdır.
Word'de makro oluşturmanın en güzel yanı nasıl programlanacağını bil yapmanıza gerek olmamasıdır. Kaydet'e basıp durdurabilirseniz, bunu yapabilirsiniz.
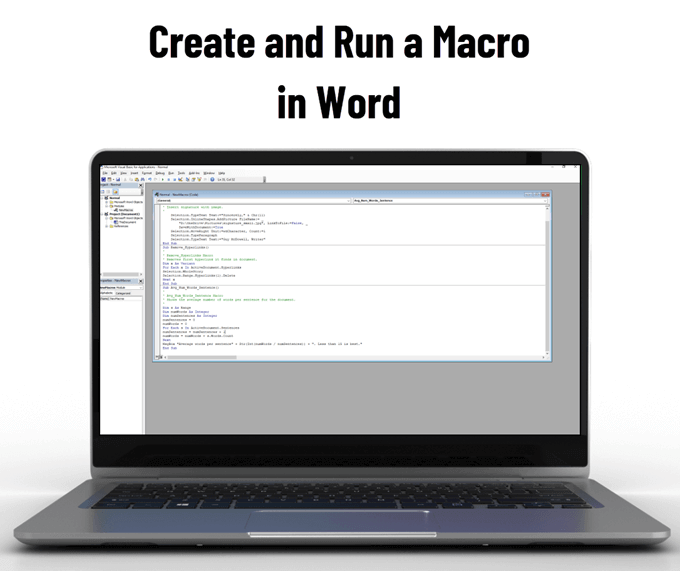
Makrolar Tehlikeli Değil mi?
Makroların kötü çünkü virüsler içerebilirler? Kötü amaçlı makrolara sahip olabileceğinden, bilinmeyen kişilerden gelen Office belgelerini açarken dikkatli olmanız gerekse de, bu burada bir sorun değildir. Kendi makronuzu yaparsınız, böylece bunun bir virüs olmadığını bilirsiniz.
Word'de Makro Nasıl Kaydedilir
Bu örnek için, Bir belgenin sonunda imzanı ekle 'e Word'de bir makro oluşturmak için.
Word açıkken Görünümsekmesine gidin.
Makrolardüğmesinin altındaki aşağı oku seçin .
Makro Kaydet…'i seçin, yeni bir pencere açılır.
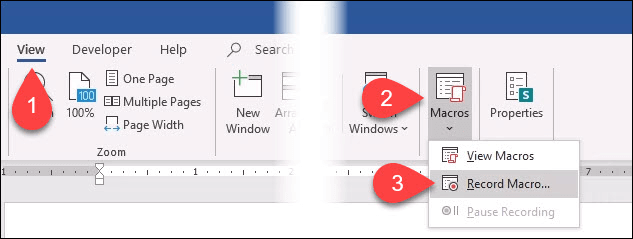
Makro adı:alanına makro için anlamlı bir ad girin. Boşluklara izin verilmez. Alt çizgi veya kısa çizgi kullanın.
Makroyu şurada sakla:açılır menüsünde, bu makronun kullanılmasını istediğiniz belgeleri seçebilirsiniz. Tüm Belgeler'i (Normal.dotm) seçerseniz, makro bundan sonra yaptığınız her yeni Word belgesinde kullanımınıza sunulacaktır. Tek bir belge seçerseniz, yalnızca o tek belge için geçerli olacaktır.
Tüm Belgeler'i seçmek genellikle en iyisidir.
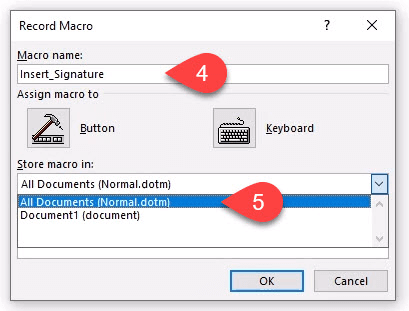
Açıklama:alanında , makronun ne yaptığını yazın. Bu, açıklayıcı bir ada sahip basit bir makrodur, ancak makrolarla ilgili kendinizden emin olduğunuzda daha karmaşık şeyler yapacaksınız, bu nedenle bir açıklama her zaman iyi bir fikirdir.
Şuraya makro ataDüğmeile oluşturacağınız bir düğme veya
Klavyedüğmesini kullanarak seçebileceğiniz kısayol tuşları. Word için zaten birçok kısayol tuşu vardır, bu nedenle bir düğme en iyisi olabilir.
Düğme'yi seçin.
Kelime Seçenekleriadında yeni bir pencere açılacaktır.
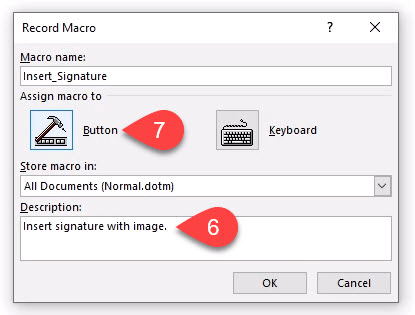
Burada, makroya bir düğme atarsınız. Kelime Şeridi. Şeridi Özelleştir'i seçin.
Şuradan komut seçin:açılır menüsünde,
Makrolar' ı seçin. Bu bize makrolarımızı altındaki alanda gösterecektir.
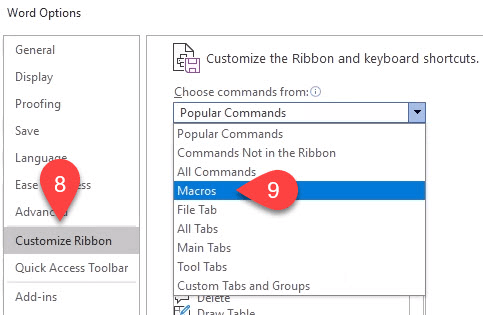
Makroyu yerleştirmek için şeritte bir yere ihtiyacınız var. Bu örnek için, Ana Sekmeler alanında Ana Sayfa'yı seçin. Ardından Yeni Grup'u seçin.
Ona anlamlı bir ad verebilmek için Yeniden Adlandır' ı seçin.
Yeniden Adlandırpenceresinde grubu temsil edecek simgelerden birini seçin ve ardından
Görünen adalanına
Makrolarım'ı girin .
Tamamuygulamak için. Değişikliği
Ana Sekmeleralanında göreceksiniz .
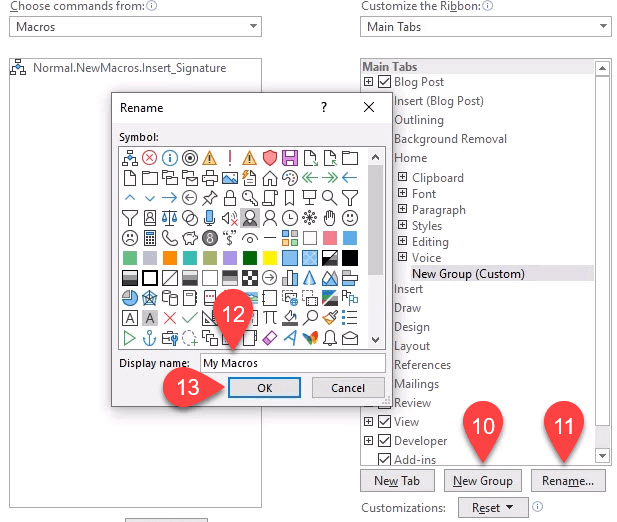
Yeni Makrolarım seçiliyken Ana Sekmeler alanında, Normal.NewMacros.Insert_Signaturemacro'yu seçin .
Makrolarım grubuna eklemek için Ekle'yi seçin.
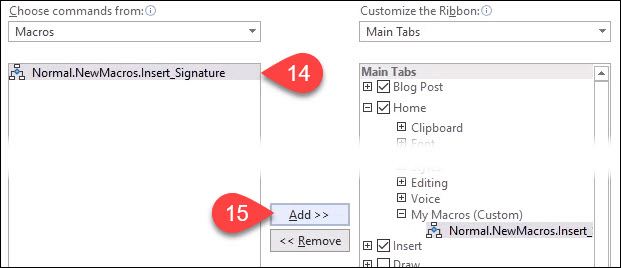
Elbette, yeniden adlandırmak isteyeceksiniz. Makro Ana Sekmeler alanında seçiliyken, Yeniden Adlandır ...'ı seçin
Yeniden Adlandır penceresinde, bir simge seçin ve Görünen ad:üçlü>alan.
Değişikliği uygulamak için Tamam'ı seçin. Değişikliği Ana Sekmeler alanında göreceksiniz.
Makro için düğme oluşturmayı tamamlamak için Ana Sekmeler alanının altındaki Tamam'ı seçin.
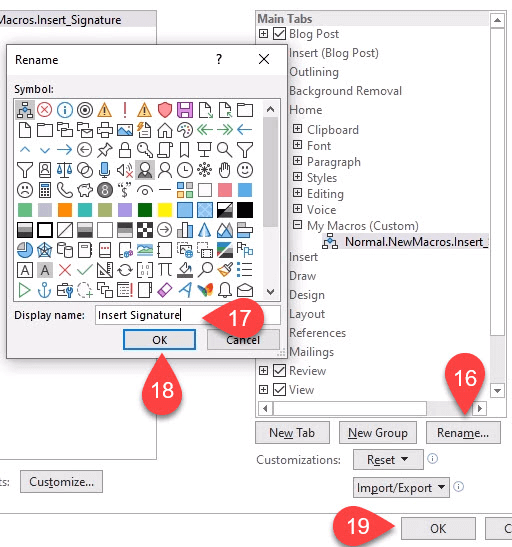
Devam edin ve istediğiniz imza bloğunu oluşturun. İmzanızın veya diğer görüntülerin taranmış halini ekleyin. Ne istersen. Bunu yaptığınızda, Makrolardüğmesinin altındaki aşağı oku seçin.
Kaydı Durdur'u seçin. Bu kadar. İmza Ekle makronuz yapılır.
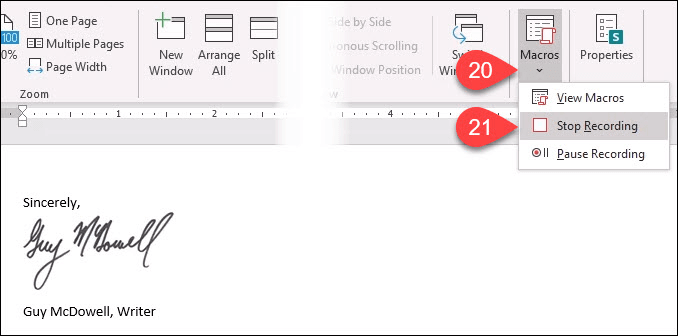
Oluşturduğunuz İmza Ekledüğmesini bularak test edin. Giriş sekmesi ve onu seçin. İmza bloğunuz, tam olarak tasarladığınız gibi sihirli bir şekilde görünmelidir.
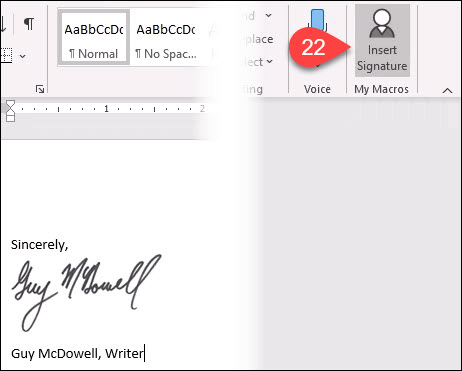
Bir Makro Nasıl Yazılır
Çoğu makro için, kayıt yöntemi, bunları oluşturmanın en verimli yoludur. Sonunda, daha karmaşık bir şey yapmak isteyeceksiniz. Bu, makronun Visual Basic for Applications (VBA) dilinde yazılmasını gerektirir. yeni başlayanlar için en iyi VBA rehberi elimizde, bu yüzden yer işareti koyun. Sözlü olduğumuzu anlamamıza yardımcı olmak için cümle başına ortalama kelimeleri bize verecek bir makro oluşturalım.
Gizli olan Geliştiricisekmesine erişmeniz gerekiyor. Word'de varsayılan olarak. Word'ün sol üst köşesinde, Dosya'yı seçin .
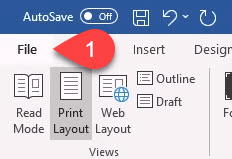
Sol alt tarafa yakın bir yerde, Sçnkler
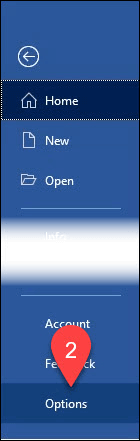
Açılan pencerede Şeridi Özelleştir'i seçin.
Sağ tarafta, Geliştirici' yi arayın ve yanına bir onay işareti koyun .
Pencereyi kapatmak için Tamam'ı seçin. Geliştiricisekmesi şimdi gösterilecek.
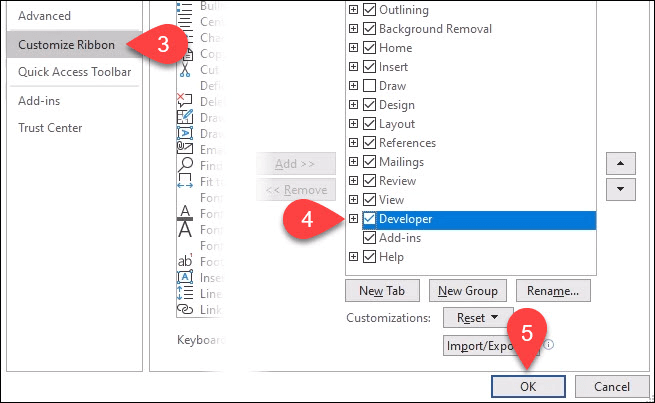
Geliştiricisekmesini seçin.
Makrolardüğmesini seçin.
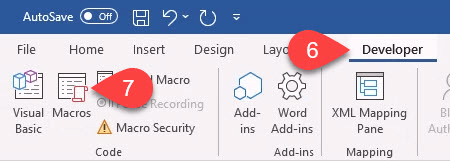
Makro alanına anlamlı bir ad girin ad:Makroları şurada:Normal.dotm olarak bırakın, böylece tüm Word belgelerine uygulanacaktır.
Açıklama:alanına her zaman bir açıklama girin .
Oluştur'u seçin.
Microsoft Visual Basic for Applicationsgeliştirme aracı açılacaktır.
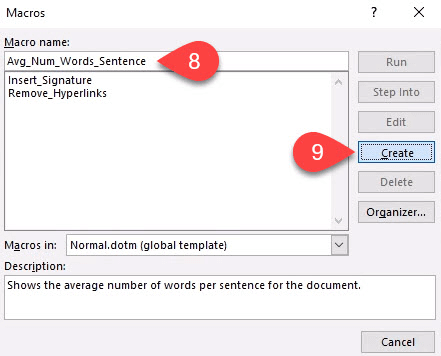
Aşağıdaki yeşil dikdörtgenlerde gösterilen kod aralarında biraz boşluk bırakarak orada olmalı. Aşağıdaki kodu kopyalayıp bu boşluğa yapıştırın:
Dim s As Range
Dim numWords As Integer
Dim numSentences As Integer
numSentences = 0
numWords = 0
In_content_1 tümü: [300x250] / dfp: [640x360]->
ActiveDocument.Sentences'daki Her Bir URL İçin
numSentences = numSentences + 1
numWords = numWords + s.Words.Count
Sonraki
MsgBox " cümle ”+ Str (Int (numWords / numSentences)) +“. 15'ten az olması en iyisidir. ”
Kodu test etmek için Çalıştırdüğmesini seçin. Beklendiği gibi çalışmazsa, istediğiniz şekilde çalışana kadar kodu düzenleyin.
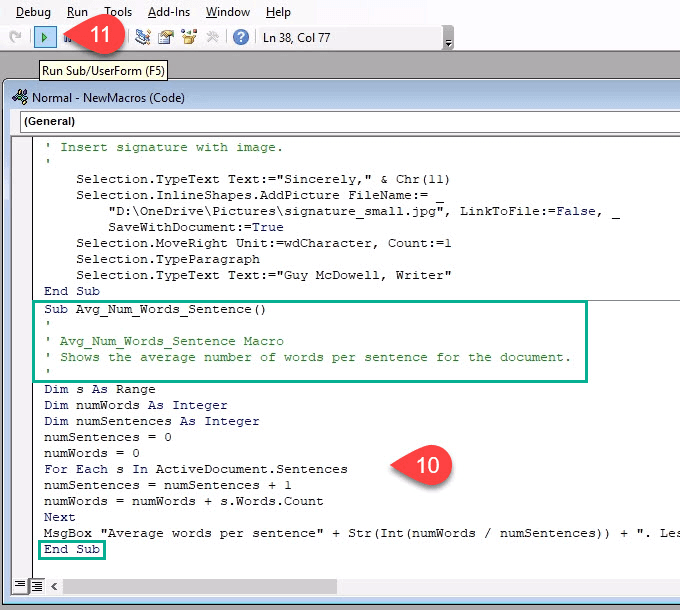
Kaydet düğmesine basın ve geliştirme penceresini kapatın.
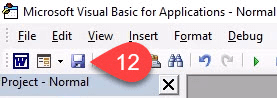
Word şeridinde bir düğme oluşturun " Makro Nasıl Kaydedilir ”talimatları.
Az önce oluşturduğunuz düğmeyi bulun ve test edin.
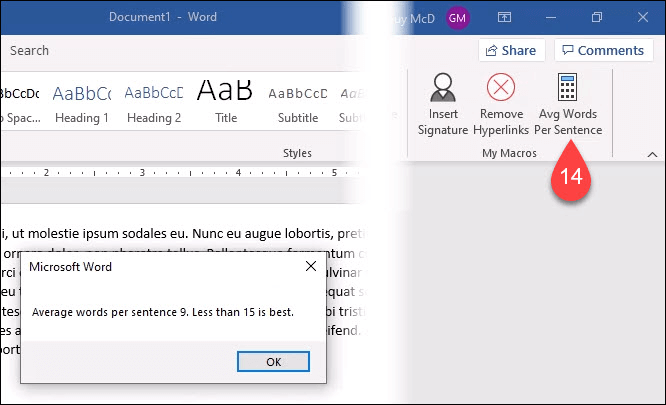
Word Belgemi Kaydettiğimde Makrom Çalışmıyor
Word varsayılan olarak, makroların otomatik olarak çalışmasına izin vermeyen .docx dosya uzantısıyla kaydetmeye ayarlıdır. Makronun çalışmasını istiyorsanız, dosya türünü Word Makro Etkin Belge (* .docm) olarak değiştirmeniz gerekir.
Bu dosya türü kısmen makro güvenlik sorunlarıyla mücadele etmek için var. Bu dosya uzantısını almayı beklemediğiniz bir belgede görürseniz, şüpheye kapılın.
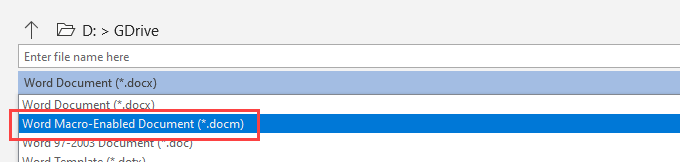
Makrolarla Başka Ne Yapabilirim?
Excel'de makrolar oluştur, Görünüm, hatta Priz yapabilirsiniz. Şu anda manuel olarak yaptığınız her şeyi, bunu yapmak için bir makro kaydedebilmeli veya yazabilmelisiniz. Word'de makroları harika Windows kısayol tuşları ile birlikte kullanmak, üretkenliğinizi on kat artıracaktır.
İlgili Mesajlar: