Yeterince uzun süre yoga yaparsa ayak parmaklarıyla bir kalem tutabileceğini söyleyen yazar hakkında duydunuz mu? "O zaman dipnot yazabileceğim" dedi. (Üzgünüz.)
Cidden, bir Word belgesine dipnot eklemek isteyebileceğiniz birçok neden vardır. Akademide, dipnotlar kaynaklara atıfta bulunmak için sıklıkla kullanılır. Diğer yazı türlerinde dipnotlar, ana metnin değerini düşürmeden veya dikkatini dağıtmadan bilgi eklemenin bir yoludur. Terry Pratchett ve Junot Díaz gibi popüler kurgu yazarları bile dipnotları romanlarında iyi bir şekilde kullanmaktadır.
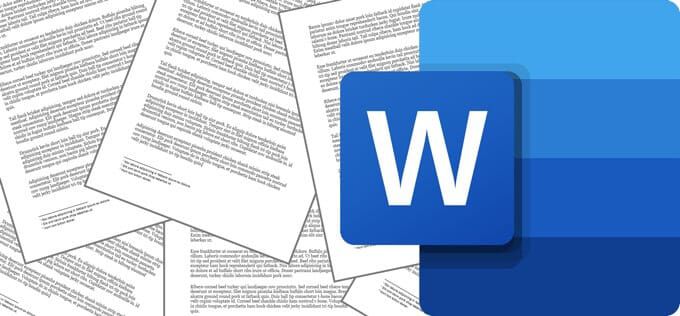
Microsoft Word, onlarca yıldır dipnotlar için yerleşik desteğe sahiptir. Aşağıda Word belgenize nasıl dipnot ekleyeceğiniz konusunda size yol göstereceğiz ve denemek için birkaç ipucu ve püf noktası ekleyeceğiz. Bu talimatlar, Word'ün herhangi bir modern sürümünde çalışmalıdır.
Bir Word Belgesine Dipnot Nasıl Eklenir
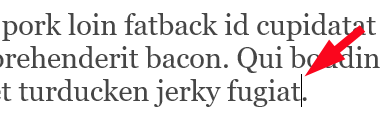
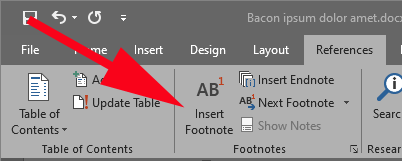
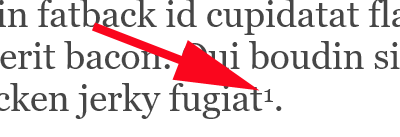

Belgenize birden çok dipnot eklemek için yukarıdaki adımları tekrarlayın. Dipnotlar her zaman kullanıldıkları sayfanın altında görünecektir. Daktilo kullanacak yaştaki herhangi biri, sayfanın alt kısmında dipnotlara sığdırmak için ne kadar boşluk bırakılacağını tahmin etmenin ne kadar zor olduğunu hatırlayabilir. Neyse ki, Word sizin için tüm bunları çözer ve otomatik olarak ayarlar.
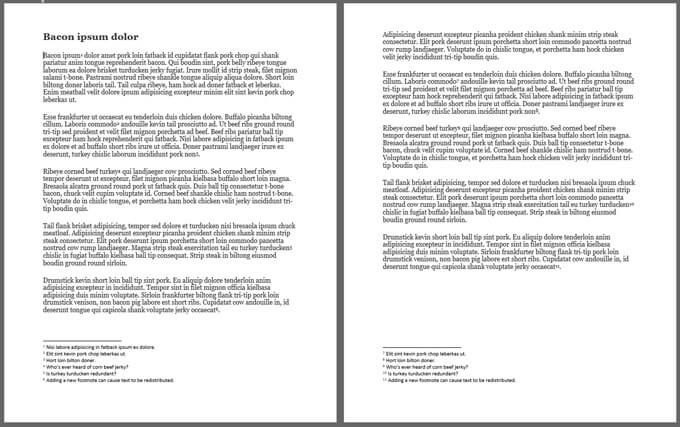
Belgenizin ortasına mevcut bir veya daha fazla dipnottan önce yeni bir dipnot eklerseniz, Word dipnotlarınızı buna göre yeniden numaralandıracaktır.
Ana Belge Metnindeki Dipnotları Görüntüleme
Word'e bir dipnot ekledikten sonra, hızlıca görüntülemek için farenizi ana belge metnindeki üst simge dipnot referans numarasının üzerine getirebilirsiniz Sayfanın alt kısmına gitmeden dipnotu okumayı kolaylaştıran bir dipnot açılır.
In_content_1 tümü: [300x250] / dfp: [640x360]->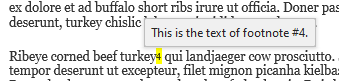
Ana belge metninde sonraki veya önceki dipnotu bulmak için, şeridin Referanslar sekmesindeki Sonraki Dipnotdüğmesini seçin.
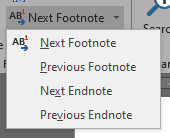
Sonraki Dipnotdüğmesinin sağındaki açılır oku seçerseniz, Önceki Dipnotdüğmesini görürsünüz.
Microsoft Word'de Dipnotları Biçimlendirme ve Özelleştirme
Dipnotların biçimini ve diğer yönlerini özelleştirmek için, Referanslar'ı ve açılır okuseçin Araç çubuğunun Dipnotlar bölümünde.
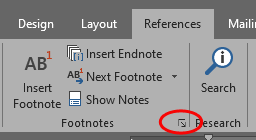
Dipnot ve Son Not seçenekleri paneli görüntülenecektir. Burası, aşağıdaki özelleştirmeleri yapabileceğiniz yerdir:
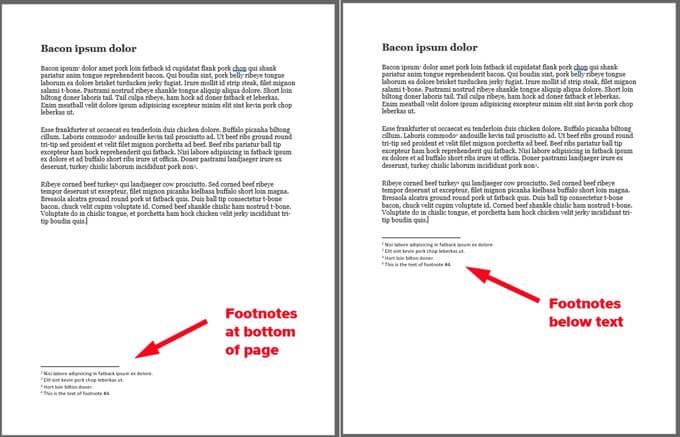
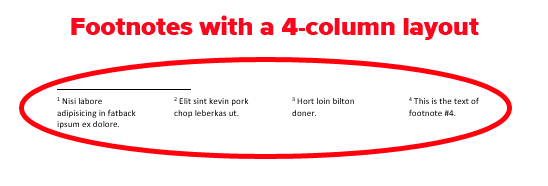
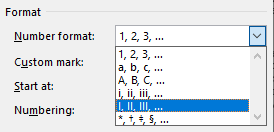
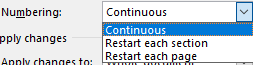
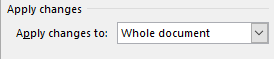
Bu seçenekleri ayarlamayı bitirdiğinizde, Uyguladüğmesini seçin.
Tüm Dipnotları Seçme ve Biçimlendirme
Dipnotları biçimlendirmenin iyi bir yolu Söz, hepsini seçmek ve onlara bir stil uygulamaktır. Daha da iyisi, Microsoft'un Dipnotlar için yerleşik stilini ayarlayın. Bunu nasıl yapacağınız aşağıda açıklanmıştır.
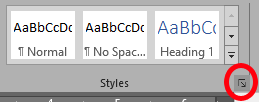
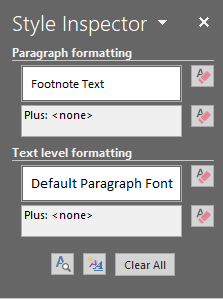
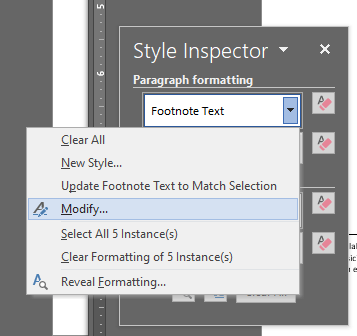
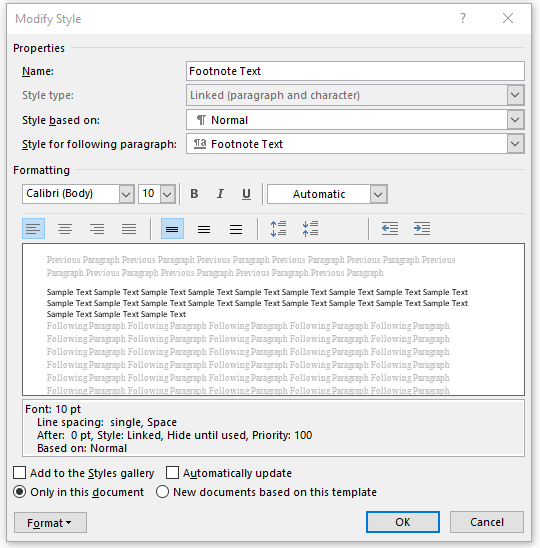
Dipnot Ayırıcısını Özelleştirme
Word'ün masaüstü sürümünü kullanıyorsanız, satırı özelleştirebilirsiniz bu, dipnot içeren her sayfanın dipnot bölümünü ayırır.
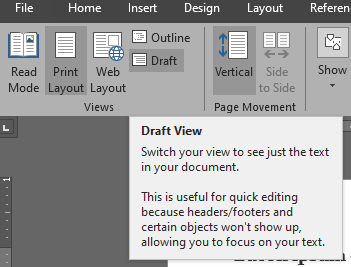
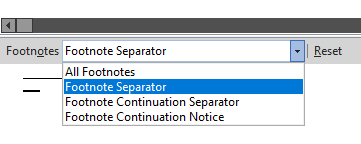
Microsoft'tan En İyi Şekilde Yararlanın Kelime
Microsoft Word o kadar uzun süredir ortalıkta ki, onu on yıllardır kullanan kişiler bile tüm sırlarını bilmiyor. adres mektup birleştirme nasıl oluşturulur öğrenerek, en iyi eklentiler veya yeni yazı tipleri eklemek 'yi bularak Word uzmanlığınızı genişletin.