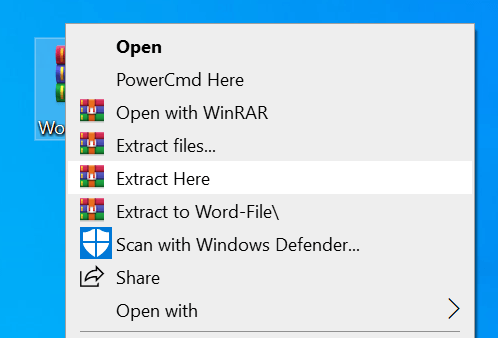Word'de bir belge açtıysanız ancak düzenleyemiyorsanız, büyük olasılıkla birisi veya bir özellik tarafından düzenleme için kilitlendi. Salt okunur olarak nasıl kaldırılacağını öğrenmek, salt okunur olarak işaretlenmiş ve düzenlenmesi gerekmese de bu belgeleri düzenlemenize yardımcı olmalıdır.
İnsanların neden kısıtlanmasının çeşitli nedenleri vardır. belgelerinin düzenlenmesinden. Belgeyi salt okunur yaptınız, ancak unuttunuz veya yetkisiz kullanıcıların içeriğinin değiştirilmesini önlemek için birileri kilitlendi.
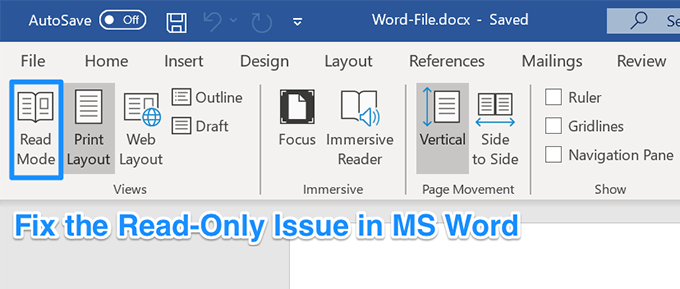
Ne olursa olsun, düzenlemeniz gereken bir belgeyle karşılaşırsanız ancak salt okunur modda, düzeltmek ve belgeyi düzenlemek için çeşitli yöntemler vardır.
Düzenleme Kısıtlamalarını Devre Dışı Bırakarak Salt Okunur Word'den Kaldır
Başlayacağız Word'ün, kullanıcıların belgelerinin değiştirilmesini kısıtlamasını sağlayan yerleşik özelliğini devre dışı bırakarak. Siz veya birileri mevcut belgeniz için bu seçeneği etkinleştirdiyse, bu yüzden düzenleyemezsiniz.
Seçeneği devre dışı bırakmak sizin için düzeltmelidir.
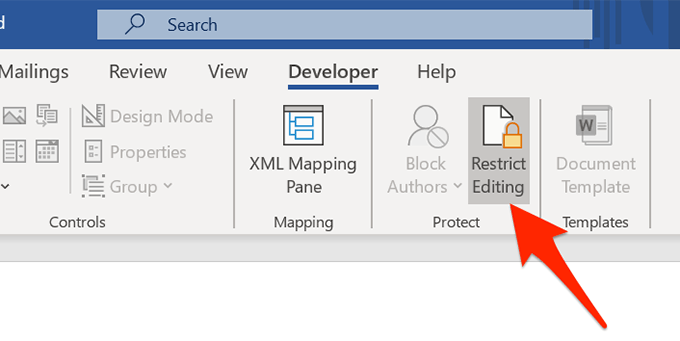
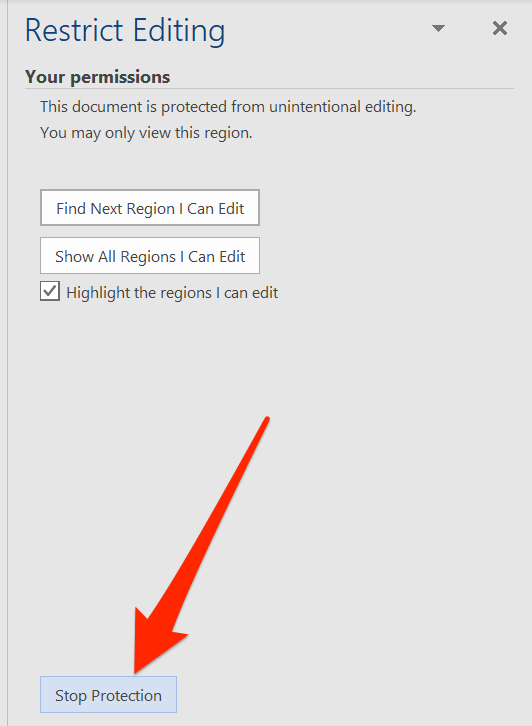
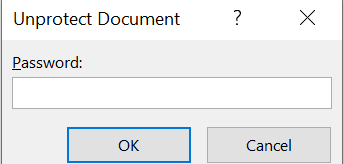
Belgeniz artık salt okunur modda değil ve içeriğini istediğiniz gibi değiştirebilirsiniz.
Salt Okunur'da Word Açılışını Kaldırmak için Güven Merkezi Seçeneklerini Kapatın
Güven Merkezi, Word'de belirli belgelerin bilgisayarınızdaki düzenleme özellikleriyle tam olarak açılmasını engelleyen bir özelliktir. Programdaki özelliği devre dışı bırakabilirsiniz ve belgenizle salt okunur sorunu düzelt karşı karşıya gelmesi gerekir.
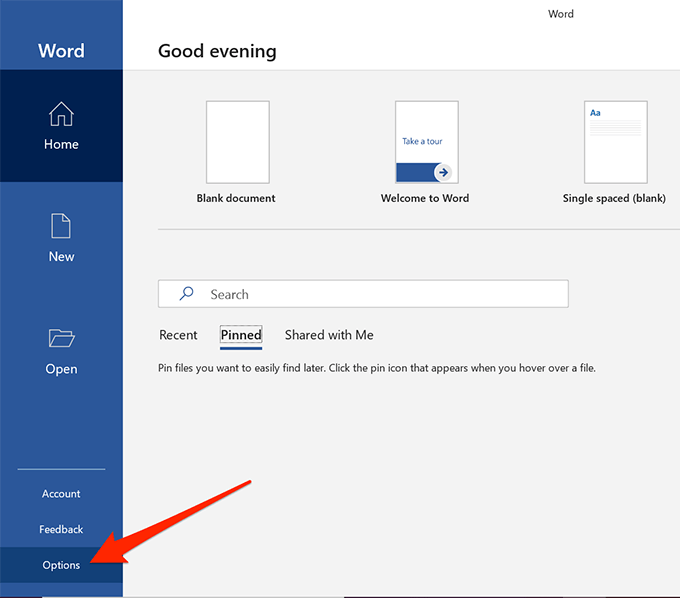
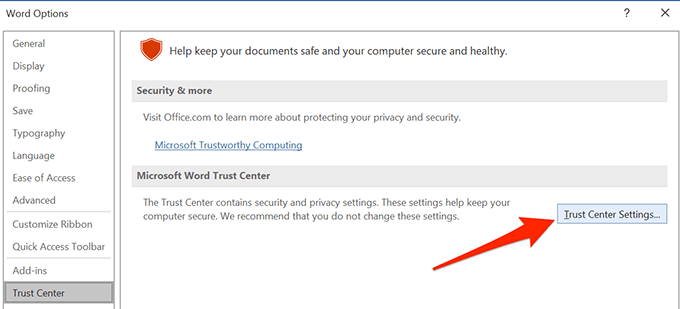
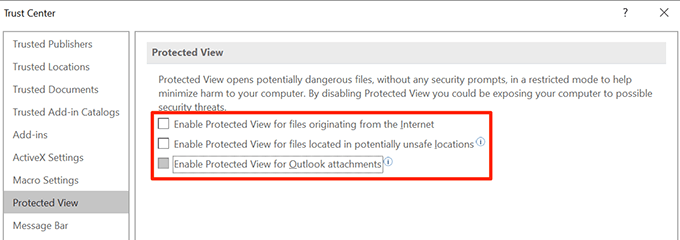
Sözcüğü Düzelt E-posta Ekleri İçin Salt Okunur Olarak Açma
MS Word aslında sizi Word dosyaları aracılığıyla yayılan çeşitli tehditlerden korumak için bir dizi özelliğe sahiptir. Bu özelliklerden biri, salt okunur modda e-posta eklerinizi açar, bu nedenle bilgisayarınızı olumsuz yönde etkileyemez.
Belgelerinizin salt okunur durumda her zaman açılmasının nedeni bu olabilir modu. Bu seçeneği kapatmak sizin için sorunu çözecektir.
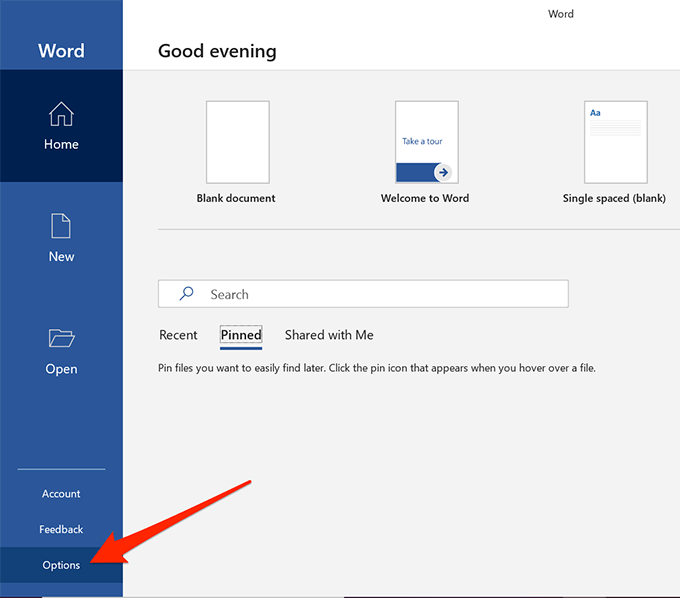
Seçenek için kutunun işaretini kaldırın ve değişiklikleri kaydetmek için Tamam'ı tıklayın.
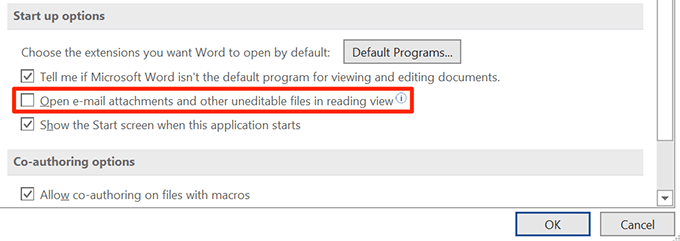
E-posta ekleri olarak aldığınız Word dosyaları artık istediğiniz gibi düzenlemenize izin veren normal modda açılmalıdır.
Önizleme Bölmesini Devre Dışı Bırak Dosya Gezgini
Explorer'daki önizleme bölmesi dosyalarınızın önizlemelerini gösterir ve bunun için bazen dosyalarınızı kilitler ve düzenlemenize engel olur.
Hızlı Bunun çözümü bölmeyi kapatmanızdır.
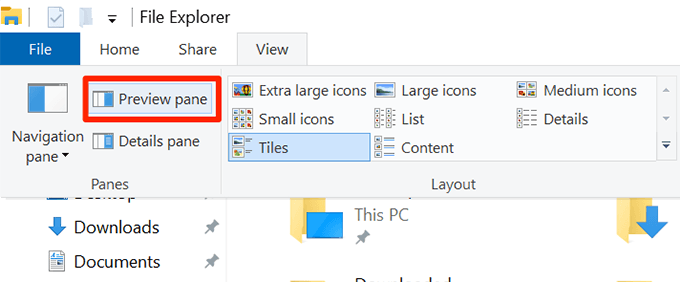
Artık, sorunu çözüp çözmediğini görmek için dosyanızı programda açmayı deneyebilirsiniz.
Word'de Salt Okunurluğu Kaldırmak için Özelliklerdeki Bir Seçeneği Değiştir h4>
Word'de salt okunur modu düzeltmenin olası yollarından biri dosyanız için bir özelliği değiştirme.
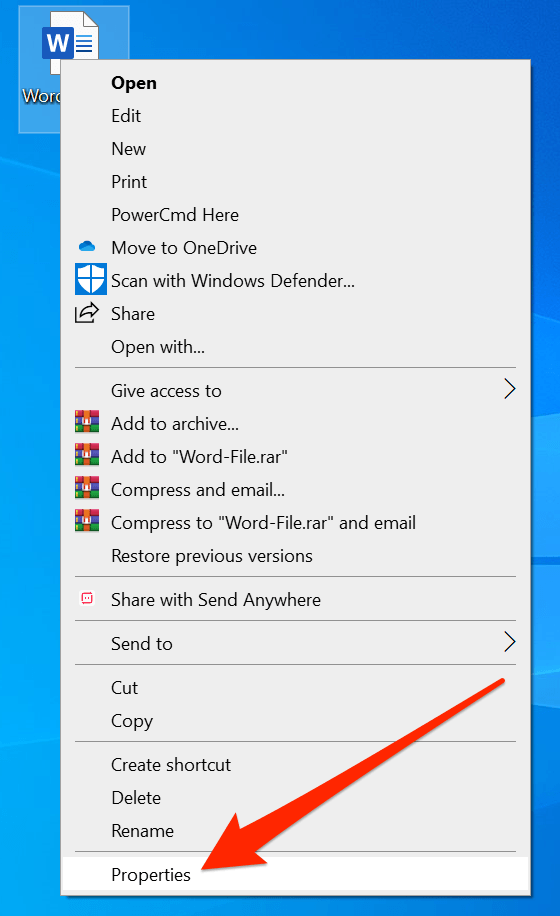
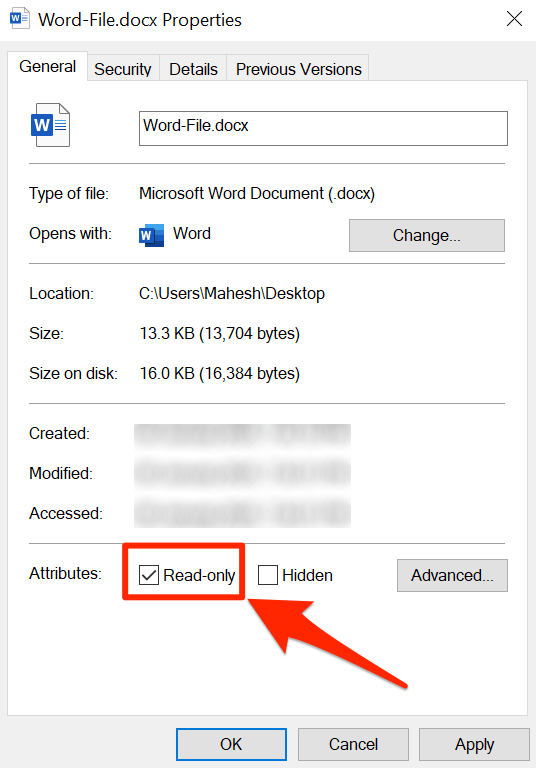
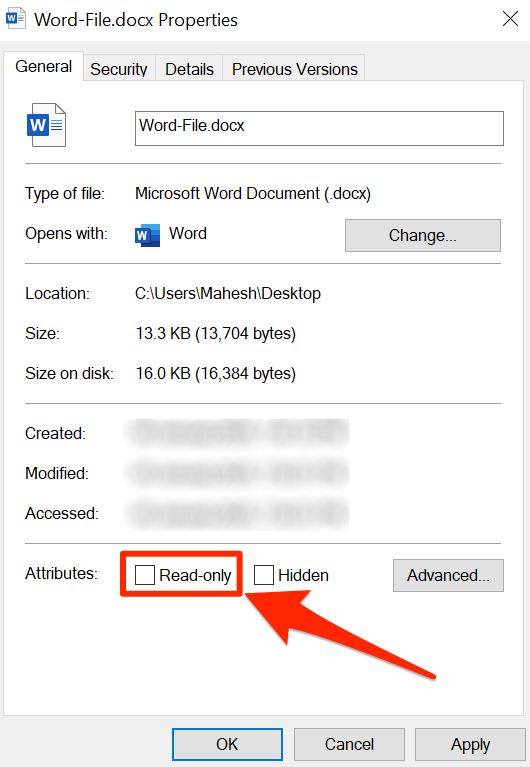
MS Word'de Açmadan Önce Dosyayı Çıkartın
RAR veya ZIP gibi arşivlenmiş bir formatta bulunan bir Word dosyasını düzenlemeye çalışıyorsanız, önce düzenlemek için dosyayı bu dosyadan ayıklamak istersiniz. Dosyayı doğrudan bir arşivden açmak bazen düzenlemenizi engeller.