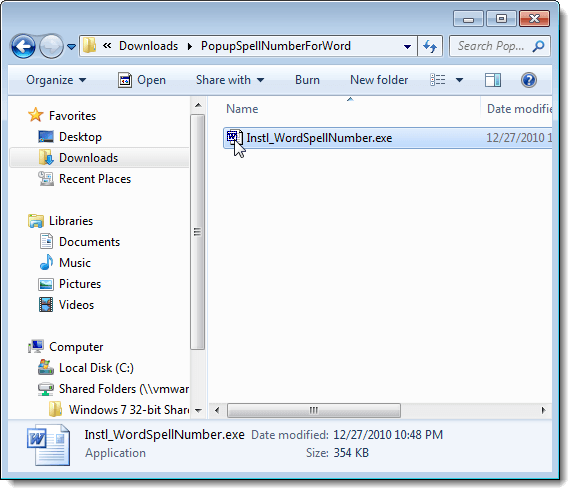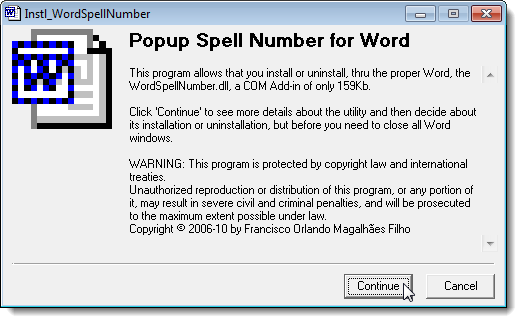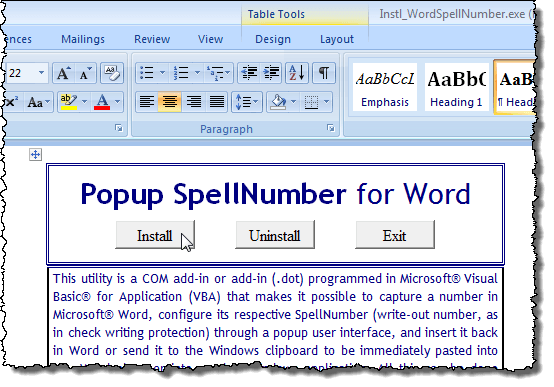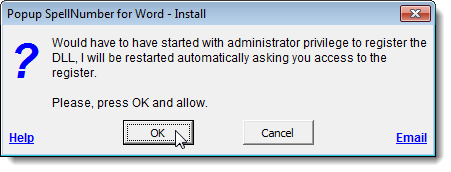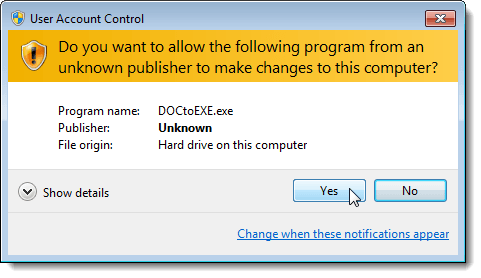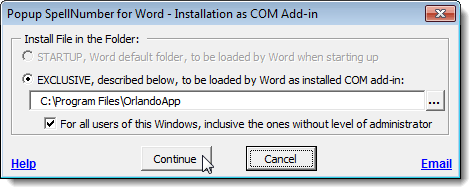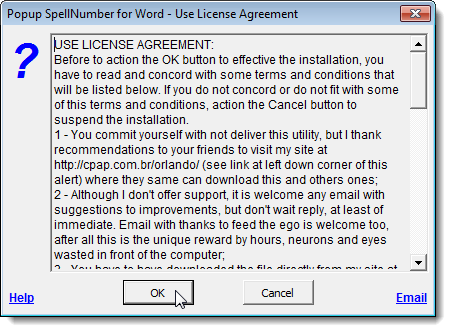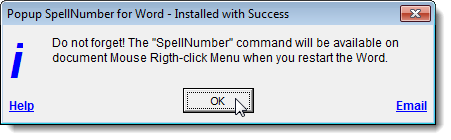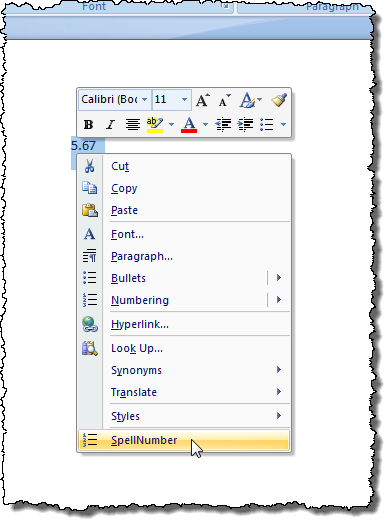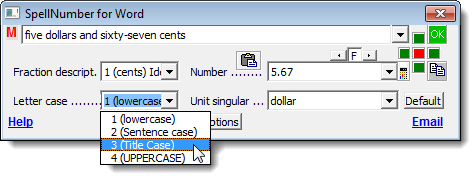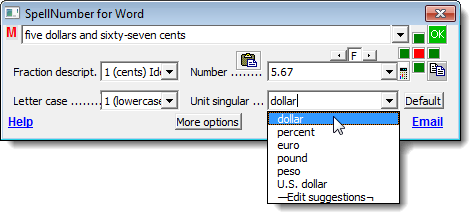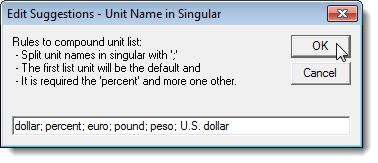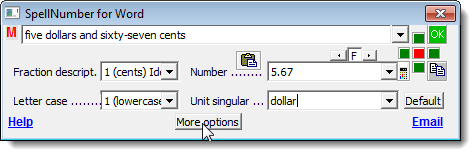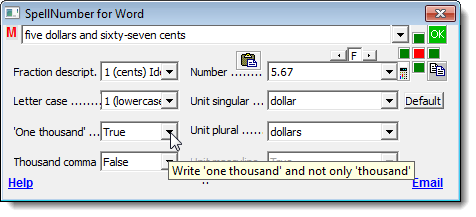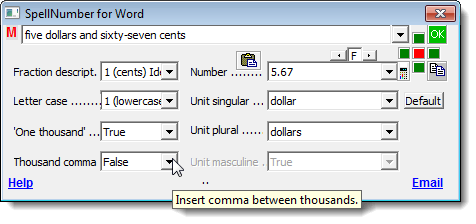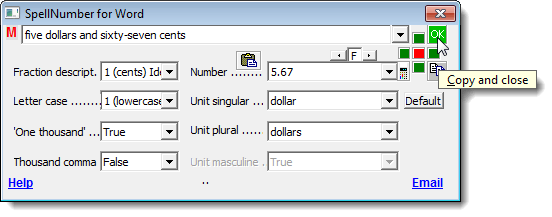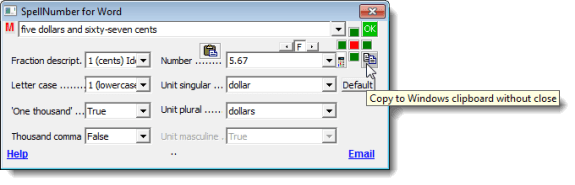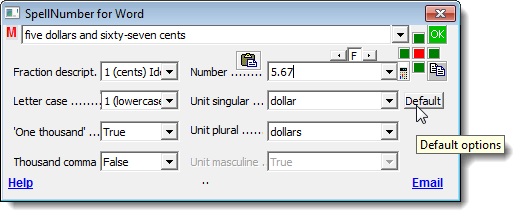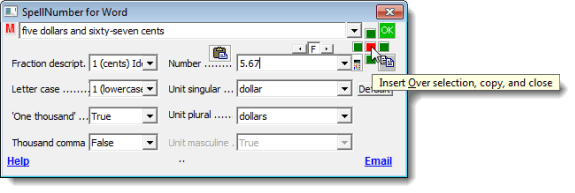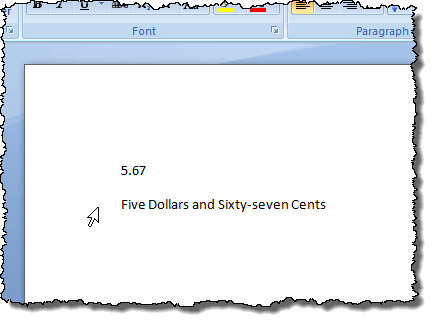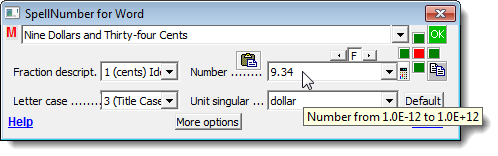Word belgelerinde çok fazla sayı kullanırsanız ve bunları hızlı bir şekilde heceleyebilmek istiyorsanız, bunu kolayca yapmanızı sağlayan Word için bir eklenti vardır.
Word için sürüm olarak aynı şekilde yükler ve çalışır bu eklenti sürümü. Bu yazı Word'ün sürümünü nasıl yükleyeceğinizi ve kullanacağınızı gösterir, ancak adımlar Excel'in sürümüne uygulanabilir.
Her iki sürüm de Windows için Microsoft Word, 2000, 2002 (XP) sürümlerinde test edilmiştir. , 2003, 2007 ve 2010.
Word için Popup SpellNumber
'ıhttp://cpap.com.br/orlando/WordSpellNumberMore.asp?IdC=OMKtPlc ' dan indir.
Excel için Popup SpellNumber'ı indir
http://cpap.com.br/orlando/ExcelSpellNumberMore.asp?IdC=OMKtPlc.
Popup’u yüklemek için SpellNumber for Word, indirdiğiniz .exedosyasına çift tıklayın.
Giriş iletişim kutusu görüntülenir. Devam Et'i tıklayın.
Yüklemek için eklenti ve düğmelerin açıklamasını içeren bir Word belgesi açılır ve Eklentiyi kaldırmak ve yüklemeden çıkmak. Yükle'yi tıklayın.
NOT:Bu dosya eklentiyi kaldırmanızı sağladığından, .exekorumanızı öneririz. strong>indirdiğiniz dosya, eklentiyi gelecekte de kaldırmaya karar verdiğinizde.
Yükleüçlü>iletişim kutusu görüntülenir. Bu iletişim kutusu, eklentiyi yüklemek için yönetimsel izin vermeniz gerektiği ve Kullanıcı Hesabı Denetimiiletişim kutusunun görüntüleneceği konusunda sizi uyarır. Tamam'ı tıklayın.
Kullanıcı Hesabı Denetimiiletişim kutusu görüntülenir. Kullanıcı Hesabı Denetimiayarları, bunu gerektiren bir düzeye ayarlandı. Kullanıcı Hesabı Denetimi ayarlarını değiştirmeyle ilgili daha fazla bilgi için Windows 7 - UAC (Kullanıcı Hesabı Denetimi) nasıl yapılandırılır adresimize bakın. Gerekirse Evet'i tıklayın.
COM Eklentisi Olarak Yüklemeüçlü>iletişim kutusu görüntülenir. Kurulum için varsayılan yeri kabul ettik ve tüm kullanıcılar için yüklemeyi seçtik. Devam Et'i tıklayın.
Lisans Sözleşmesigörüntüleniyor. Bunu okuyun ve devam etmek için Tamam'ı tıklayın.
Yükleme tamamlandıktan sonra ile Yüklendi Başarıiletişim kutusu görüntülenir. Word'deki SpellNumbereklentisine nasıl erişeceğinizi anlatır. Tamam'ı tıklayın.
Word'ü açın ve 5.67gibi bir ondalık sayı yazın. . Numarayı vurgulayın ve seçimi sağ tıklayın. Açılır menüden SpellNumber'i seçin.
Word için SpellNumberiletişim kutusu görüntülenir. . Yazılmamış sayıyı özelleştirmek için birkaç seçenek vardır. Örneğin, Harf büyüklüğüaçılır listesini, hecelenen sayıdaki kelimelerin nasıl büyük harfle yazılacağını belirtmek için kullanın.
Birim tekilaçılır listesini kullanarak ünitenin nasıl yazılacağını belirtin. sayı temsil etmektir. Daha fazla seçenek eklemek için Önerileri düzenleseçeneğini belirleyin.
Öneri önerisini
Ek seçeneklere erişmek için Diğer seçeneklerdüğmesi.
Birim çoğaltmaaçılır listesi benzer Birim tekilaçılır listesine, girilen miktarın çoğul biriminin nasıl yazılacağını belirtmenize olanak tanır. 1000 için "bin" yerine "bin" yazmayı isterseniz, 'Bin'listesinden Doğru'ı seçin.
Binlerce, yüz binlerce vb. arasında virgül eklemek için Bin virgül
Yazılmamış sayıyı panoya kopyalamak ve Word için SpellNumber iletişim kutusu, yeşil Tamamdüğmesini tıklayın.
Ayrıca yazılmamış sayıyı da kopyalayabilirsiniz. iletişim kutusunu kapatmadan panoya. Bunu yapmak için Kapatmadan Windows panosuna kopyaladüğmesini tıklayın. Normal bir Kopyaladüğmesine benziyor.
Seçenekleri varsayılan ayarlarına sıfırlamak için Varsayılandüğmesi.
Kırmızı kare düğme ve etrafındaki dört adet yeşil kare düğme, nerede ilişki kuracağınızı belirtmenize izin verir. Word belgenizdeki geçerli seçime, yazılmamış sayıyı yapıştırmak istersiniz. Kırmızı düğme, belgenizdeki seçili metni değiştirir. Yeşil tuşlar, seçili metnin etrafındaki ilgili konumları temsil eder.
Başlık Örneği'ni yazılmaya karar verdik Harf vakasıaçılır listesini kullanarak çıkış yapın ve kırmızı düğmenin altındaki yeşil düğmeye tıklayarak seçili metnin altına yapıştırın.
Ayrıca, Sözcük için SpellNumberiletişim kutusunu açıp istediğiniz metni seçmeden yazabilir ve Sayıdüzenlemesine doğrudan yazılmasını istediğiniz sayıyı yazabilirsiniz. Kutu. Ardından, ayarları seçebilir ve yukarıda açıklandığı gibi sayıyı kopyalayabilirsiniz.
Word için SpellNumberöğesini kullanabilirsiniz. panoya hecelenen bir sayıyı kopyalayın ve bu gönderide daha önce ele alınan Windows panosuna kopyala kapatdüğmesini kullanarak metni kabul eden başka bir Windows uygulamasına yapıştırın.
Hatırla Bu yayındaki adımlar, Excel için SpellNumber'e de uygulanabilir.
Lori Kaufman tarafından