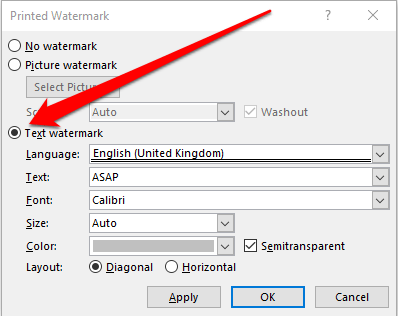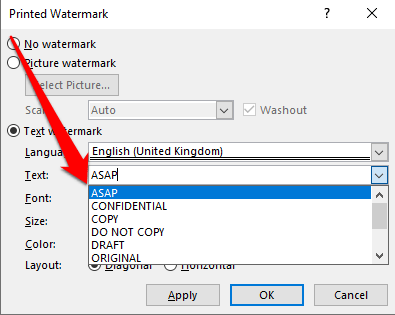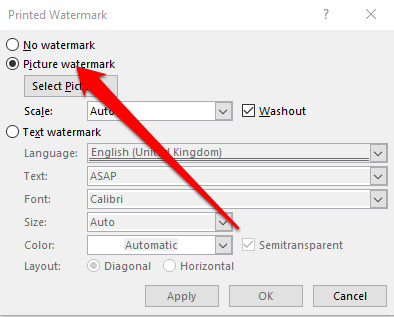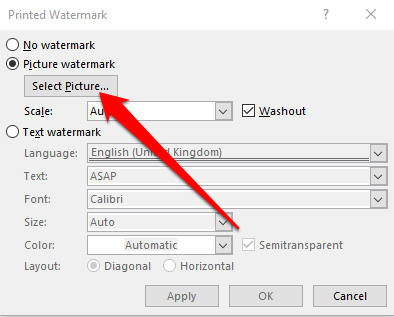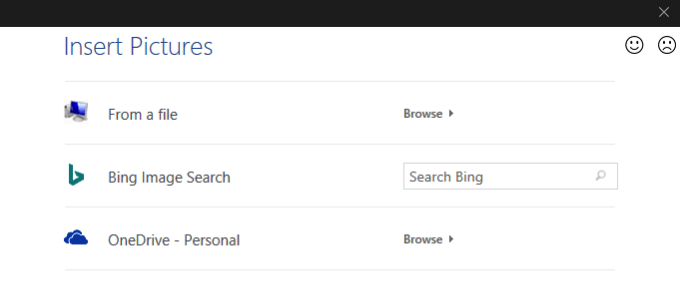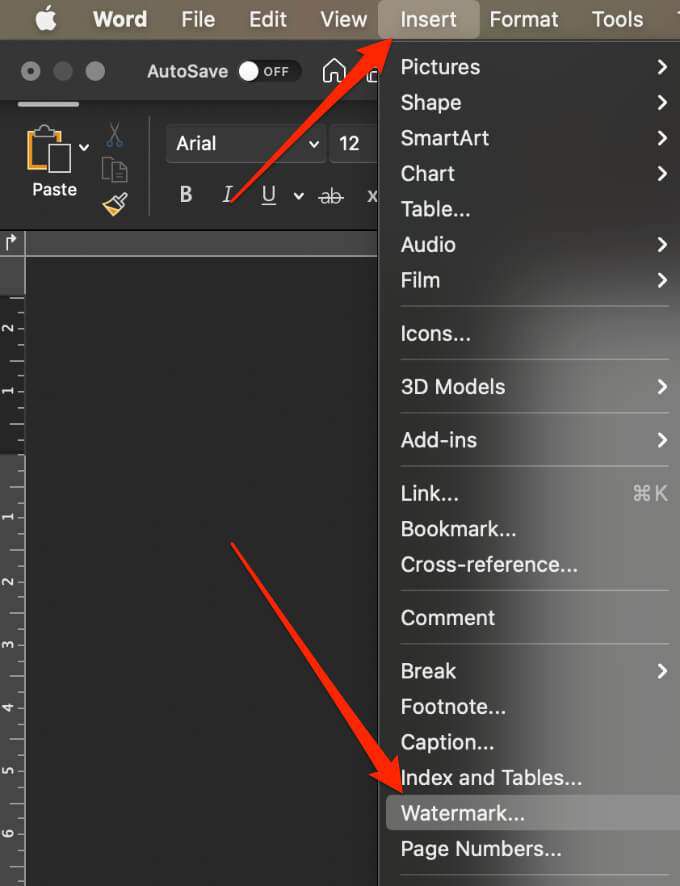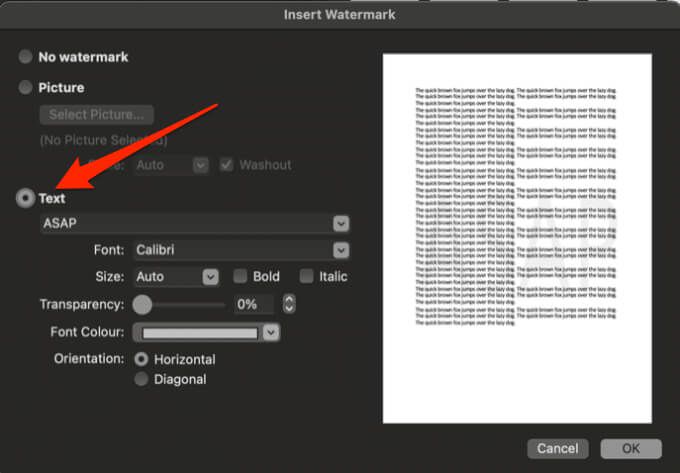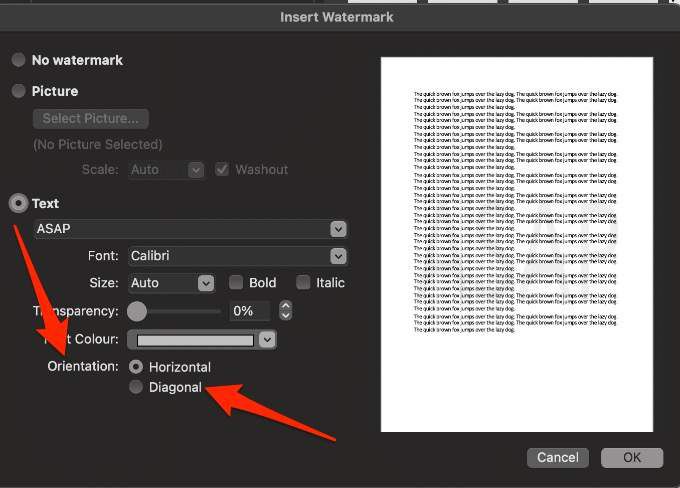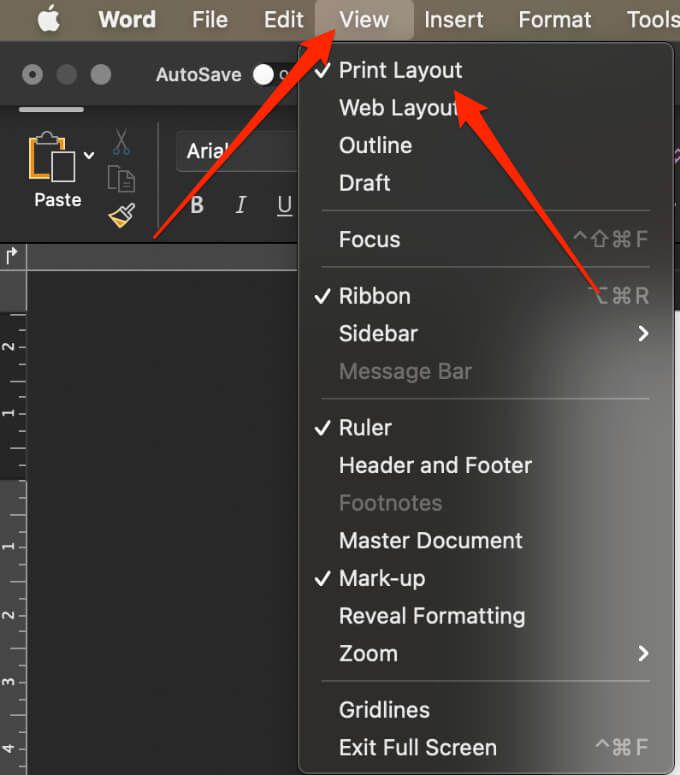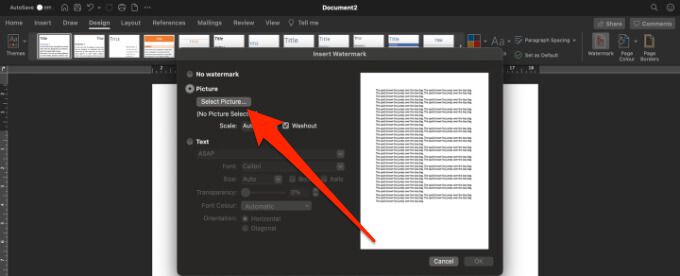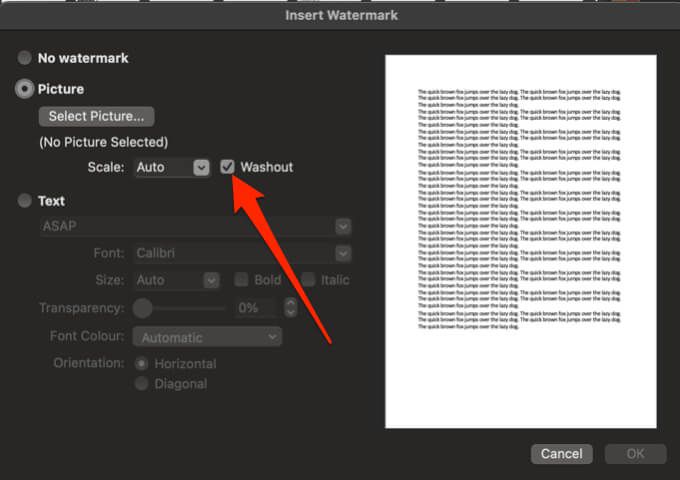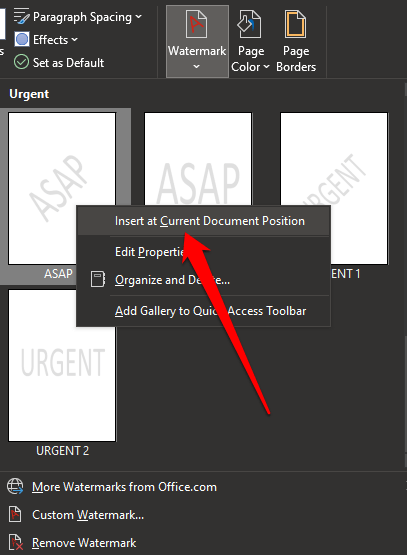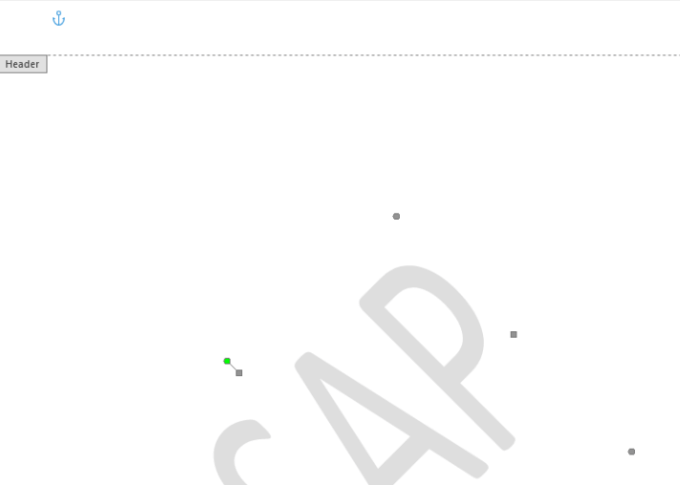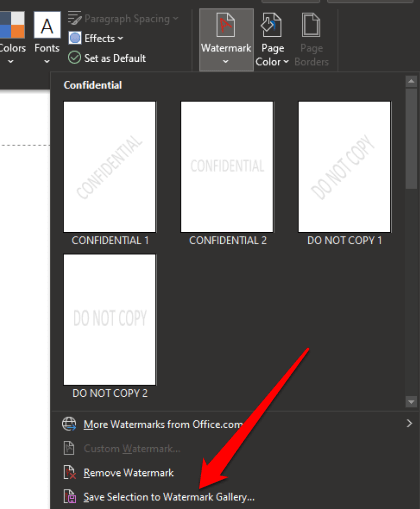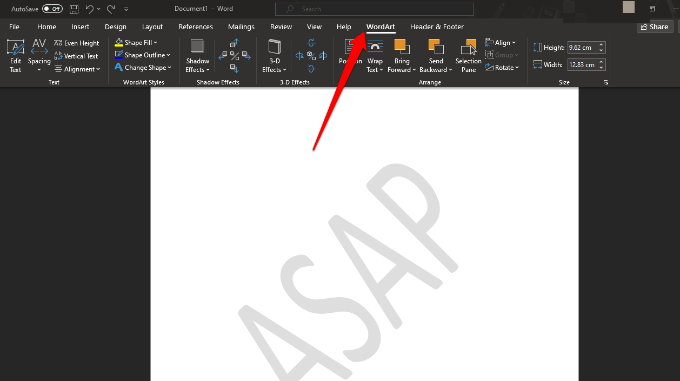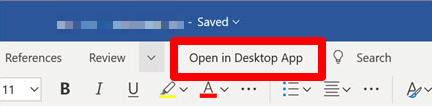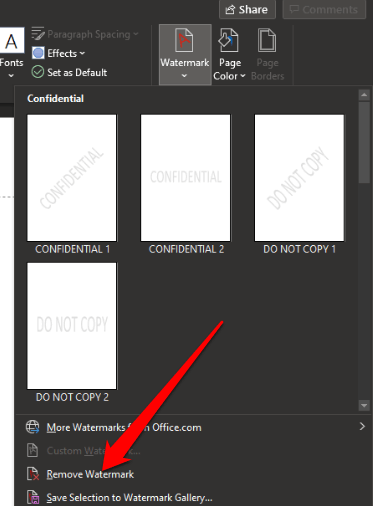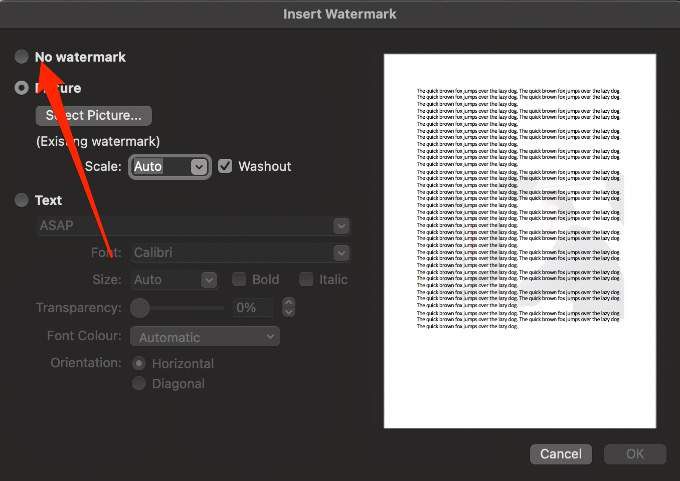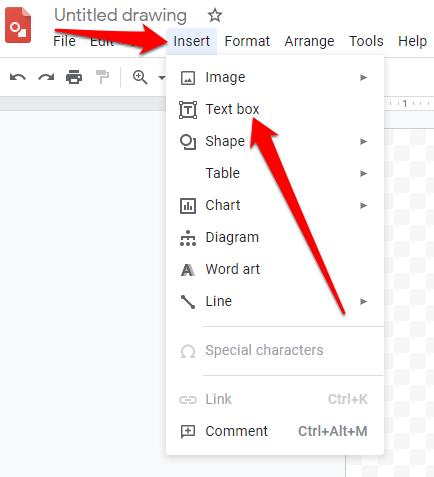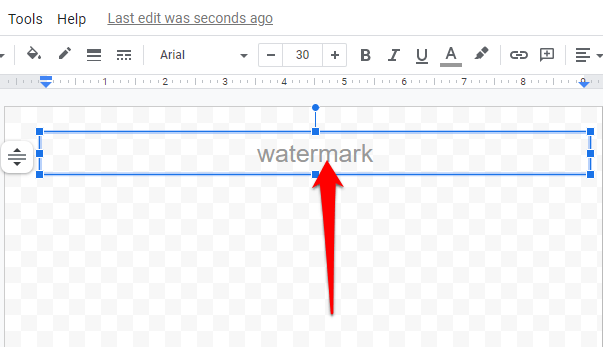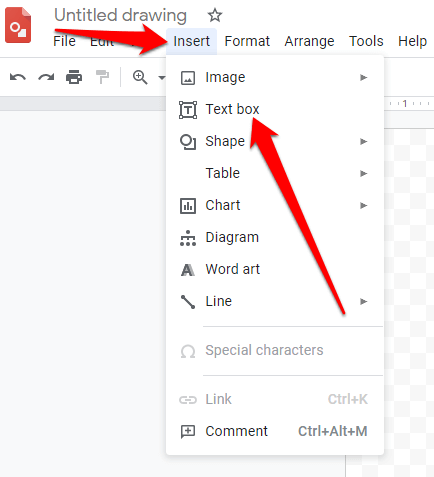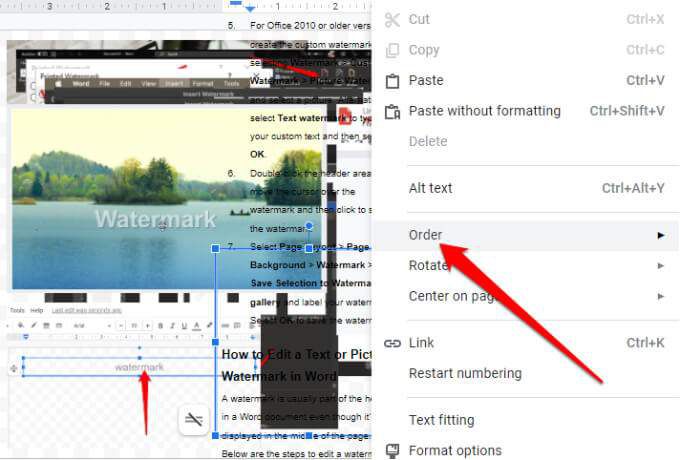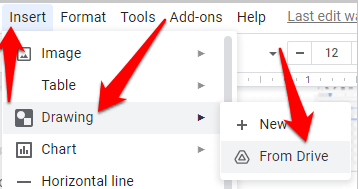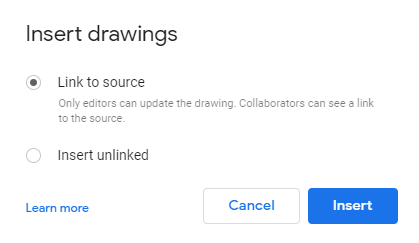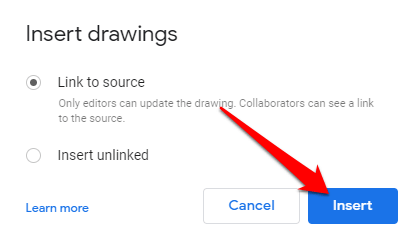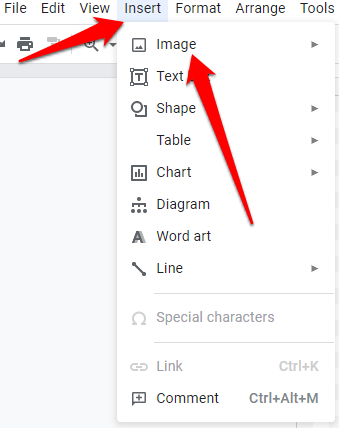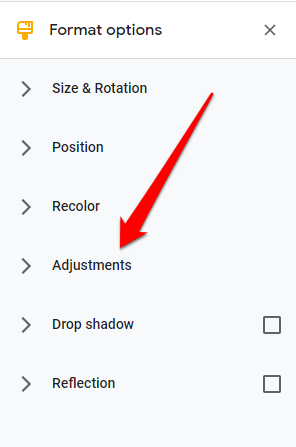Resimlere filigran ekleme veya belgeleri çevrimiçi olarak yayınlamadan önce, fikri mülkiyet hırsızlığını önlemenin ve bir belgenin sahipliğini göstermenin iyi bir yoludur.
Bu adım adım kılavuz, Windows veya Mac bilgisayarınızda Word ve Google Dokümanlar'a nasıl filigran ekleyeceğinizi açıklar.

Windows için Word'de Filigran Nasıl Eklenir
Aşağıdaki adımları izleyerek belgenizdeki metnin arkasına bir metin filigranı veya markanızın logosunu ekleyebilirsiniz.
Not: Bu kılavuzdaki talimatlar Word'ün en yeni sürümleri için geçerlidir, ancak talimatların farklı olduğu durumlarda bu farklılıkları vurguladık.
Windows için Microsoft Word'de Metin Filigranı Ekleme
Belgenizin içeriğinin arkasındaki her sayfanın arka planında görünecek bir metin filigranı ekleyebilirsiniz. .
Bir Wordbelgesi açın ve ardından Tasarım>Filigran'ı seçin.
Özel filigran>Metin filigranı'nı seçin.
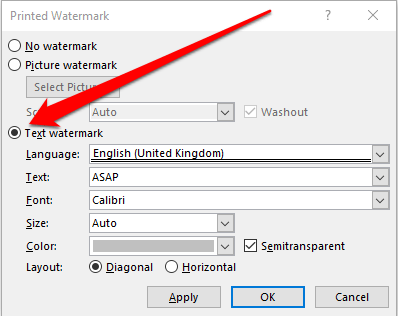
Metin'den önceden yapılandırılmış bir filigranseçin Aşağıya doğru açılan menü. Burada, ASAP, Do Not Copy, Taslak, Gizli, Orijinal, Çok Gizli, Acil ve daha fazlası gibi seçenekleri bulacaksınız.
Özel bir metin filigranı girmek için, Metinaçılır menüsünde önceden yapılandırılmış seçenekleri vurgulayın, Silveya Geri al<'a basın. /strong>klavyede ve özel metninizi yazın.
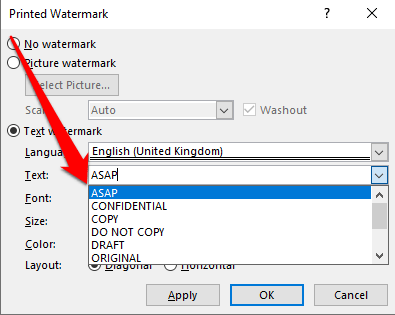
Not: Word 2010 veya daha eski sürümler için öğesini seçin. >Sayfa Düzeni>Filigranve ardından önceden yapılandırılmış bir filigran seçin.
Resim Filigranı Ekleme
Logo gibi bir resim filigranı, belgenizin resmi görünmesini sağlamanın kolay bir yoludur.
Bir Word belgesi açın, Tasarım>Filigran>Özel Filigran>Resim Filigranı'nı seçin.
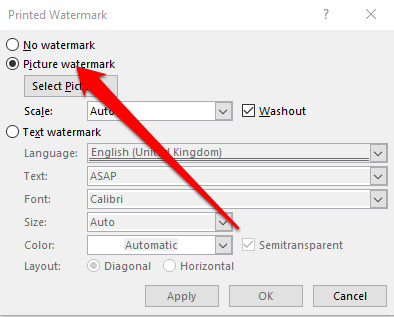
Resim Seç'i seçin ve kendinize ait bir resim bulun veya Bing resimlerinde arama yapın.
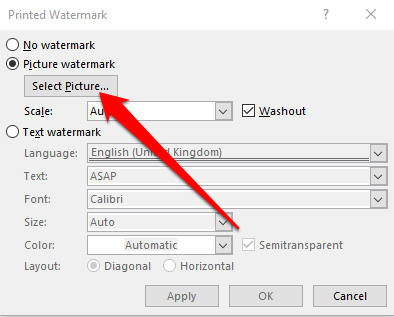
Bir dosyadan resim filigranı eklemek için Ekle'yi seçin, Bi ng veya OneDrive'ı belgenize ekleyin.
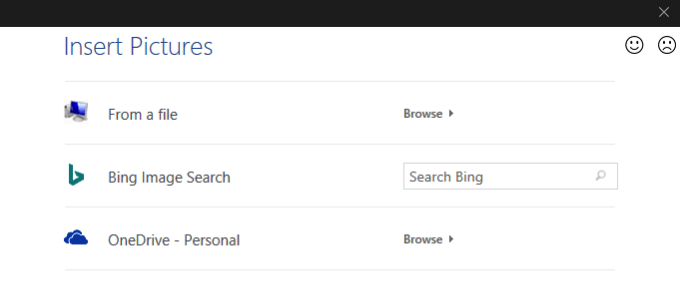
Mac için Word'de Filigran Nasıl Eklenir?
Eğer Mac kullanıyorsanız, Word'de bir metin veya resim filigranı eklemek için aşağıdaki adımları izleyin.
Metin Filigranı Ekleme
Not: Bu kılavuz için, macOS Big Sur çalıştıran bir Mac'te Word'ün en son sürümünü kullanıyoruz.
Word'ü açın, Tasarım><öğesini seçin. güçlü>Filigranşeritten veya Ekle >Filigranüst menüden.
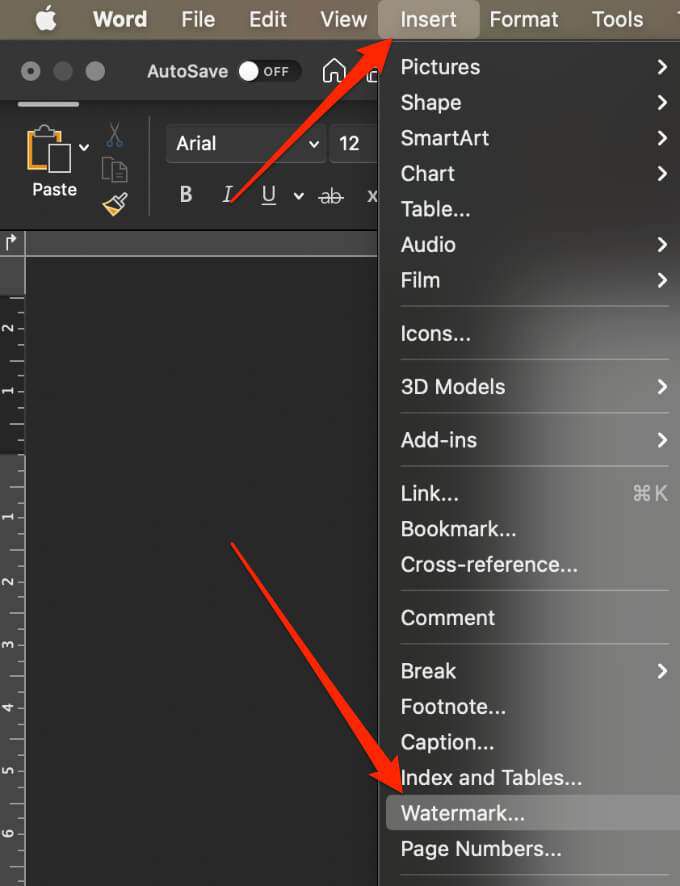
Filigran Ekleiletişim kutusunda Metin'i seçin ve ardından özel metninizi yazın veya önceden yapılandırılmış bir metin filigranı kullanın.
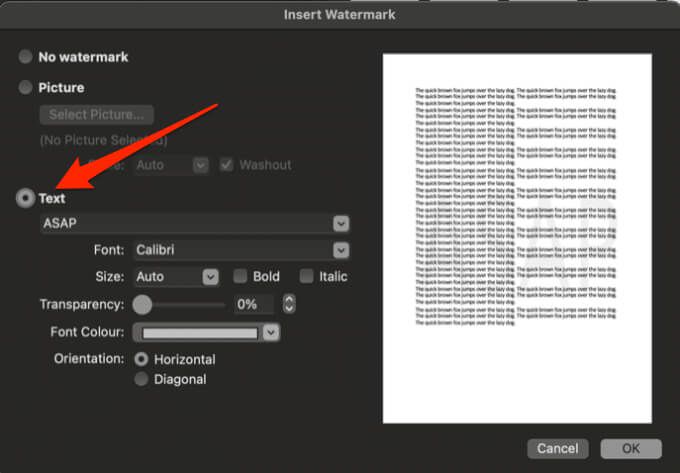
Filigranı özelleştirmek için yazı tipini, boyutu, düzeni, yönü ve renkleri de ayarlayabilirsiniz. Yönü değiştirmek için Tasarım>Filigran'ı seçin, Yön'e gidin ve Yatayveya Çapraz<'ı seçin. /strong>.
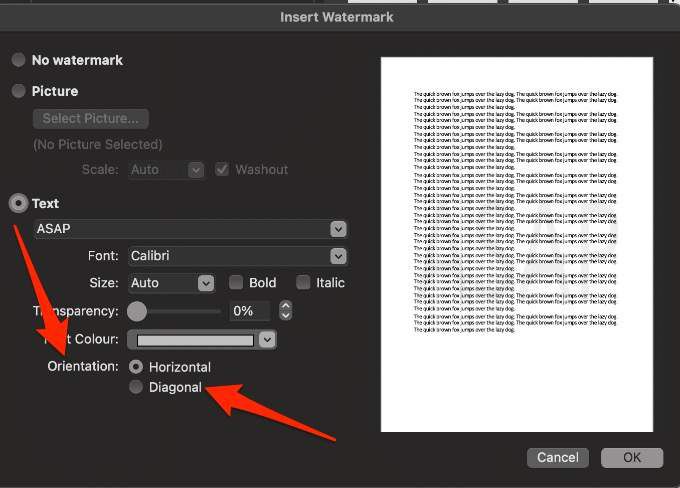
Not:Filigran önizleme penceresinde görünmüyorsa, Görüntüle<'yi seçin. /strong>>Önizlemeyi etkinleştirmek için Baskı Düzenive ardından işlemi tamamlamak için Tamam'ı seçin.
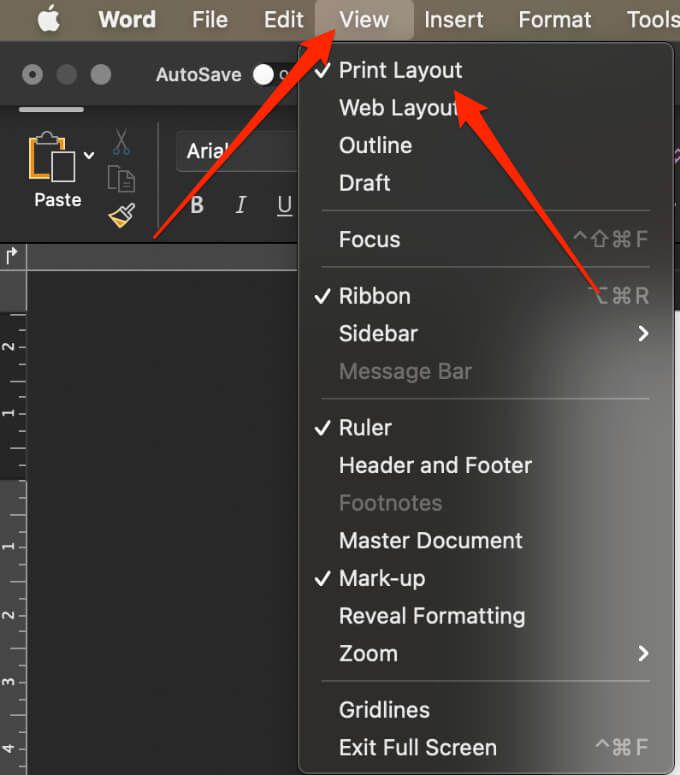
Belgenin içeriğini okumayı zorlaştırıyorsa filigran metninin şeffaflığını artırın. Alternatif olarak, filigran metni için daha açık bir renk seçin.
Bir Resim Filigranı Ekleme
Şirket logonuz gibi bir resim ekleyebilirsiniz. Mac için Word'de bir filigran.
Mac'te Tasarım>Filigran>Resim><öğesini seçin Strong>Resim'i seçin ve filigran olarak kullanmak istediğiniz resme göz atın.
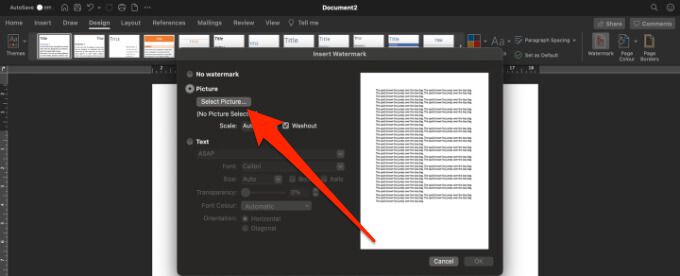
Kontrol edin. Ölçeklendir'in yanındaki Yıkamakutusu ve ardından Tamam'ı seçin.
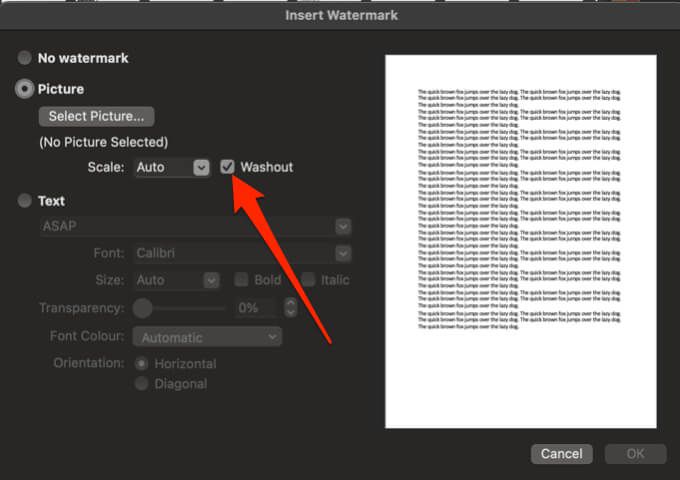
Windows için Word'de Sayfa Başına Bir Kez Görünecek Bir Filigran Ekleme
Filigranınızın belgenizin her sayfasında görünmesini istemiyorsanız, ayarları değiştirebilirsiniz. her sayfada bir kez görünür. Bu seçenek yalnızca Windows için Word'de çalışır.
Sayfayı seçin ve ardından Tasarım>Filigran'ı seçin.
Sonra, filigranı sağ tıklayın ve ardından Geçerli Belge Konumuna Ekle'yi seçin.
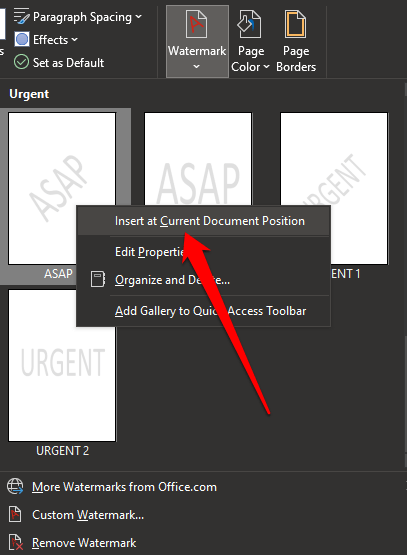
Filigran, seçilen sayfada bir metin kutusu olarak görünecektir.
Bir Filigranı Diğer Belgelerde Kullanmak İçin Kaydetme
İleride bir resim filigranını yeniden kullanmak isterseniz, özel bir filigran olarak. Yine, bu seçenek yalnızca Windows için Word'de çalışır.
Başlık alanını çift tıklayın, imlecinizi filigranın üzerine getirin ve ardından seçmek için filigranı tıklayın.
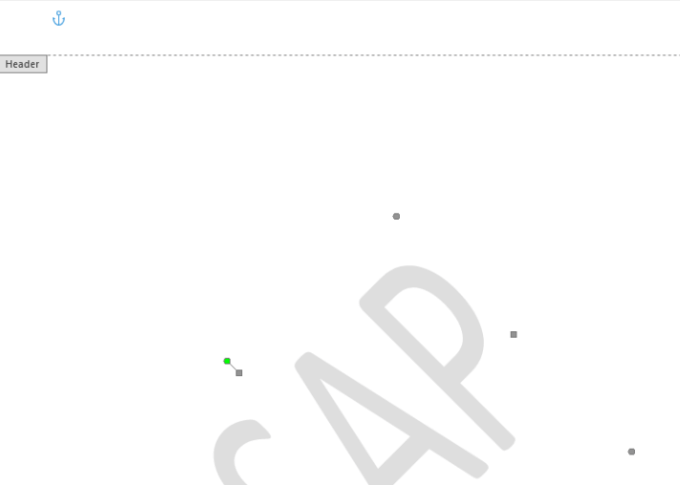
Tasarım>Sayfa Arka Planı>Filigran>Seçimi Filigran galerisine Kaydet'i seçin .
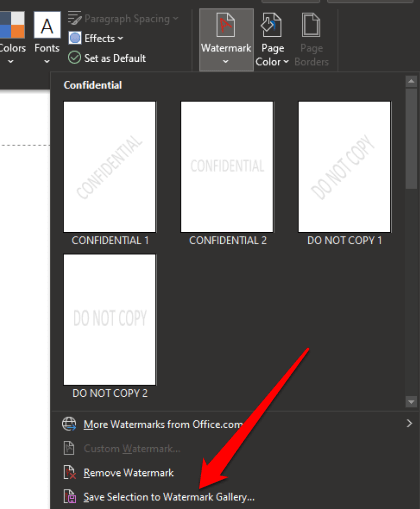
Özel filigranı etiketleyin ve ardından Tamam'ı seçin.
Özel filigranı başka bir belgeye eklemeye hazır olduğunuzda, filigran galerisinde Genelaltından filigranı seçin.
Başlığı çift tıklayın. alanında, imleci filigranın üzerine getirin ve ardından filigranı seçmek için tıklayın.
Sayfa Düzeni>Sayfa Arka Planı>Filigran'ı seçin. güçlü>>Seçimi KaydetFiligran galerisive filigranınızı etiketleyin. Filigranı kaydetmek için Tamam'ı seçin.
Word'de Metin veya Resim Filigranı Nasıl Düzenlenir
Filigran genellikle bir Word belgesindeki başlığın bir parçasıdır sayfanın ortasında görüntülenmesine rağmen. Aşağıda Word'de bir filigranı düzenleme adımları verilmiştir.
Açmak için sayfanın başlık alanını çift tıklayın ve seçmek için filigranı tıklayın. Varsayılan olarak filigranlar sayfada ortalanır, ancak filigranı sayfada herhangi bir yere konumlandırmak için sürükleyebilirsiniz.
Filigranı seçin ve ardından filigranın yazı tipini, boyutunu, stilini veya rengini değiştirmek için WordArt Araçlarısekmesini veya Resim araçlarısekmesini kullanın.
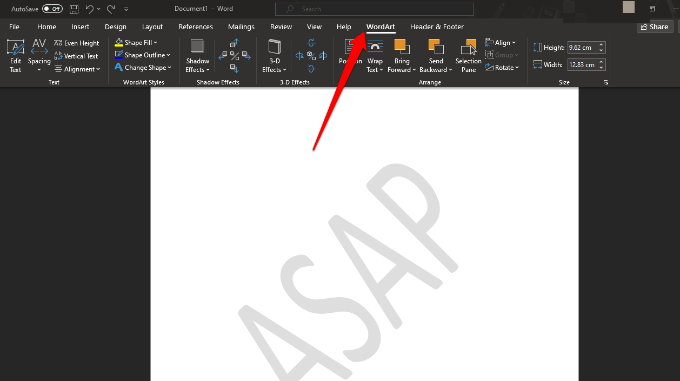
Web için Word'e Filigran Ekleme
Filigranlarla çalışmanın en iyi yolu mobil uygulama veya Word Online yerine Word masaüstü uygulamasındadır.
Web için Word kullanıyorsanız, belgenizde zaten filigranlar görebilirsiniz, ancak yeni filigran ekleyemez veya değiştiremezsiniz. Ancak, Word masaüstü uygulamanız varsa, Word'de Açveya Masaüstü uygulamasında açkomutunu kullanarak belgeyi açabilir ve filigranı oradan ekleyebilir veya değiştirebilirsiniz.
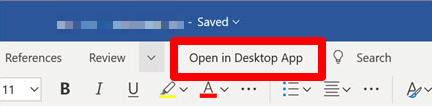
İşiniz bittiğinde, belgeyi kaydedin; belge, Web için Word'de açtığınız yerde saklanır ve belgeyi yeniden açtığınızda filigranlarınız görünür.
Word'de Filigran Nasıl Kaldırılır?
Belgenizdeki filigranı beğenmediyseniz veya artık ihtiyacınız yoksa, birkaç basit adımda kaldırabilirsiniz. adımlar.
Windows için Word'de, Tasarım>Filigran>KaldırFiligran'ı seçin. güçlü>.
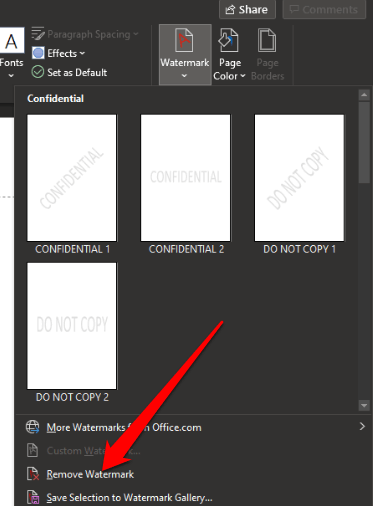
Ayrıca başlık alanını çift tıklayabilir, imlecinizi filigranın üzerine getirip seçmek için tıklayabilirsiniz. filigran. Klavyenizdeki Sil'e basın ve tüm filigranları kaldırmak için işlemi tekrarlayın.
Mac'te Tasarım>Filigran>Filigran yok'u seçin.
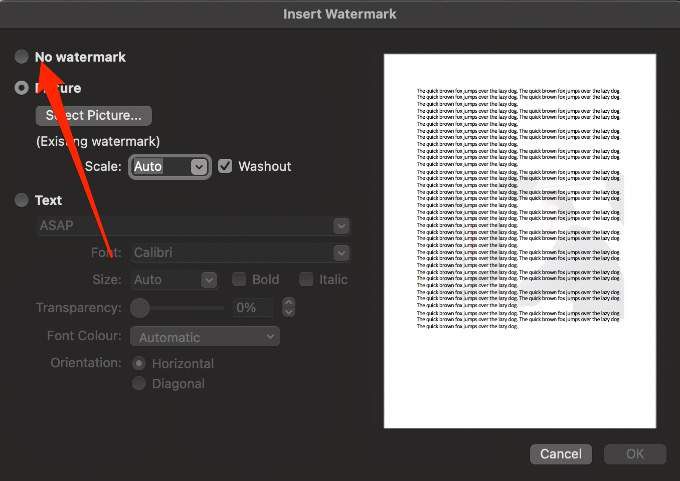
Google Dokümanlar'a Filigran Ekleme
Google Dokümanlar'da Word gibi yerleşik bir filigranlama aracı yoktur, ancak belgenize eklemeden önce filigranı oluşturun.
Google Dokümanlar'a Metin Filigranı Ekleme
Genellikle dosyanızın içeriğinin arkasında bir metin filigranı bulunur. belge ve diğerlerinin belgenin hangi sürümünün kullanımda olduğunu bilmelerine yardımcı olur.
Google Çizimler öğesini açın ve ardından Ekle>Metin Kutusu'nu seçin.
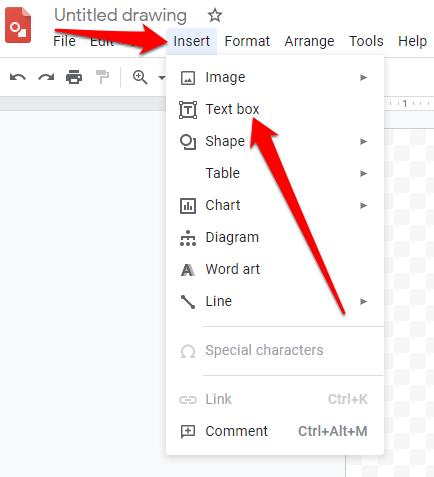
Menü çubuğundaki metin kutusu simgesini seçin ve ardından filigran için bir metin kutusu oluşturmak üzere imlecinizi sürükleyin. Metin kutusuna filigranın metnini yazın ve ardından boyutu, yazı tipini, rengi veya yönü değiştirmek için düzenleyin.
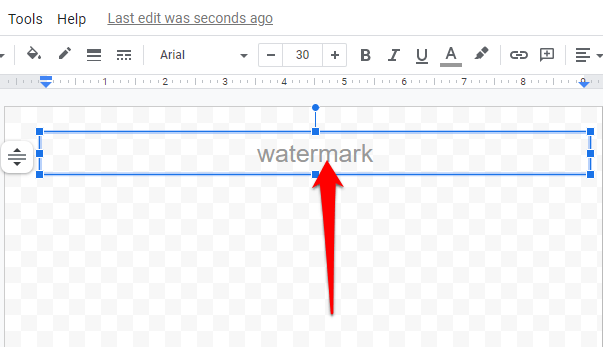
Filigranınıza bir ad verin. Filigranı eklemek istediğiniz Google dokümanını açın, Düzenle>Tümünü seç'i seçin ve ardından Ctrl+ Cmetni kopyalamak için.
Ardından, Google Çizimlersayfasına dönün ve Ekle>Metin kutusu'nu seçin.
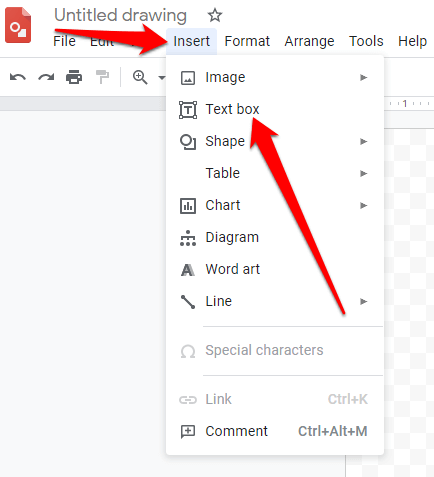
Sayfanın sol üst tarafından sağ alt tarafına veya metninizin başlamasını ve bitmesini istediğiniz yere tıklayıp sürükleyin ve ardından tuşuna basın. Metni yapıştırmak için Ctrl+ V.
Filigranı veya Google Çizimler'e yeni yapıştırdığınız metni sağ tıklayın ve ardından filigranı metnin önüne veya arkasına yerleştirmek için Sırala'yı seçin.
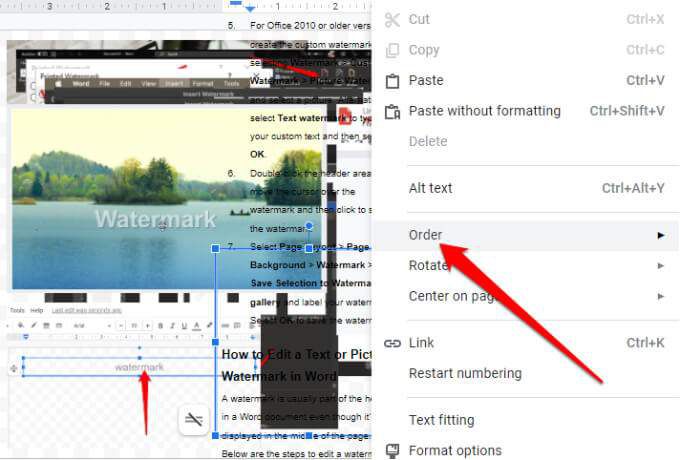
Boş bir Google Dokümanlar belgesi açın ve ardından Ekle>Çizim'i seçin >Drive'dan.
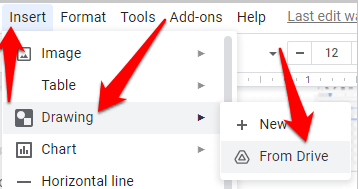
Filigranı seçin ve Seç>Bağlantı'yı seçin kaynağaveya Bağlantısız Ekle.
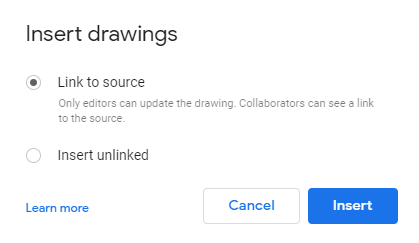
öğesini seçin Ekle.
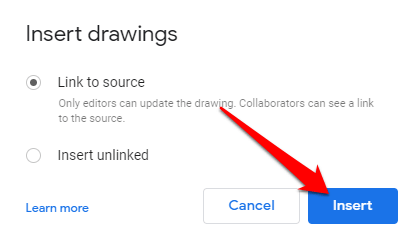
Google Dokümanlar'a Resim Filigranı Ekleme
Google Çizimler ile bir resim filigranı oluşturabilirsiniz ve ardından Google Dokümanlar'a aktarın.
Google Çizimler'i açın, Ekle>Resim'i seçin ve görüntü.
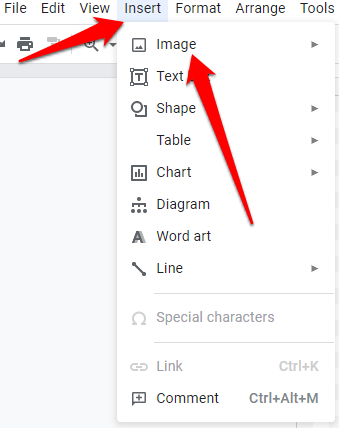
Konumunu ayarlamak, yeniden boyutlandırmak veya döndürmek için görüntüyü ekranın etrafında sürükleyin.
Biçim>Biçim Seçenekleri>Ayarlamalar'ı seçerek resmi filigran olarak eklemeden önce herhangi bir ayarlama yapın. Filigranın metni gölgede bırakmaması için şeffaflığı değiştir de yapabilirsiniz.
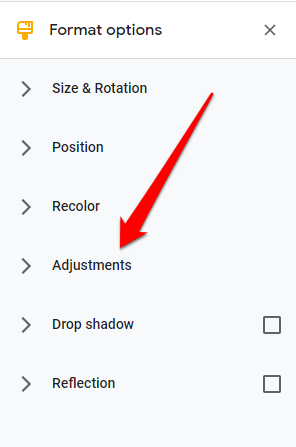
bir adı filigranlayın ve ardından Google Dokümanlar'da Drive'dan filigranı eklemek için önceki bölümdeki 3-9 arasındaki adımları izleyin.
Filigran Yazılımını Kullanarak Word veya Google Dokümanlarına Filigran Ekleme

Ayrıca bir filigran da ekleyebilirsiniz Snagit, uMark veya Arclab Filigran Stüdyosu gibi yazılımlar kullanarak. Tüm bu filigran araçları, Windows ve Mac bilgisayarlarla uyumludur. Aylık abonelik taahhüt etmeden önce her birini test edebilmeniz için ücretsiz bir sürüm sunan iWatermark hariç, üç seçenek de ücretsiz deneme sürümüne sahip ücretli araçlardır.
Herhangi Bir Belgeye Filigran Ekleme
İster belgelerinizin izinsiz kullanımını engellemek, ister resmi belgelerinizi standart hale getirmek isteyin, filigran oluşturmak ve eklemek o kadar da zor değil.
Yorum bırakın ve bu kılavuzun Word veya Google Dokümanlar'a filigran eklemenize yardımcı olup olmadığını bize bildirin.
İlgili Mesajlar: