Sayfa numaraları kısa makaleler ve makaleler için kullanışlıdır. Kitaplar ve tezler gibi uzun belgeler yazmak için çok önemlidirler. Bir içindekiler tablonuz varsa, sayfa numaralandırma, konuları ve bölümleri ararken size çok fazla zaman ve çaba kazandırabilir.
İster Word ister Google Dokümanlar kullanıyor olun, belgenizin üstbilgisine, altbilgisine veya kenar boşluğuna farklı sayı biçimlerinde sayfa numaraları ekleyebilir ve ardından bunları beğeninize göre özelleştirebilirsiniz.
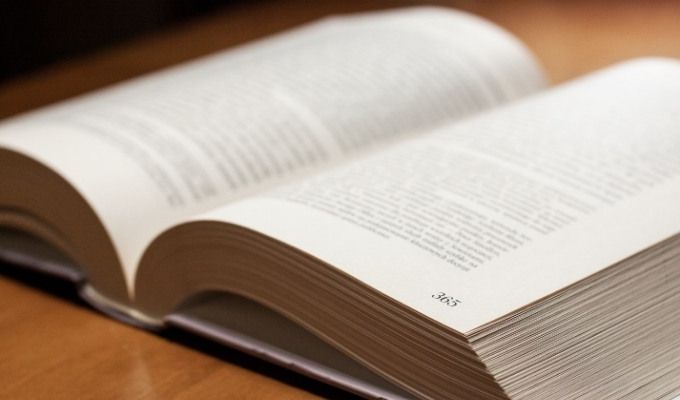
Nasıl Windows'ta Word'e Sayfa Numaraları Eklemek için
Not:Bu kılavuza sayfa numaraları eklemeye yönelik talimatlar, son Word sürümleri için geçerlidir.
Windows PC'de aşağıdaki adımları izleyin.
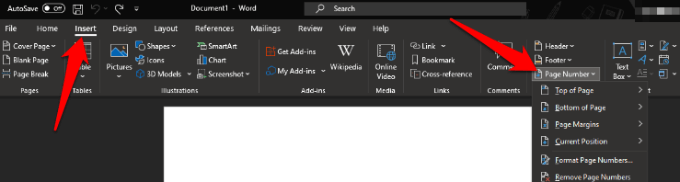
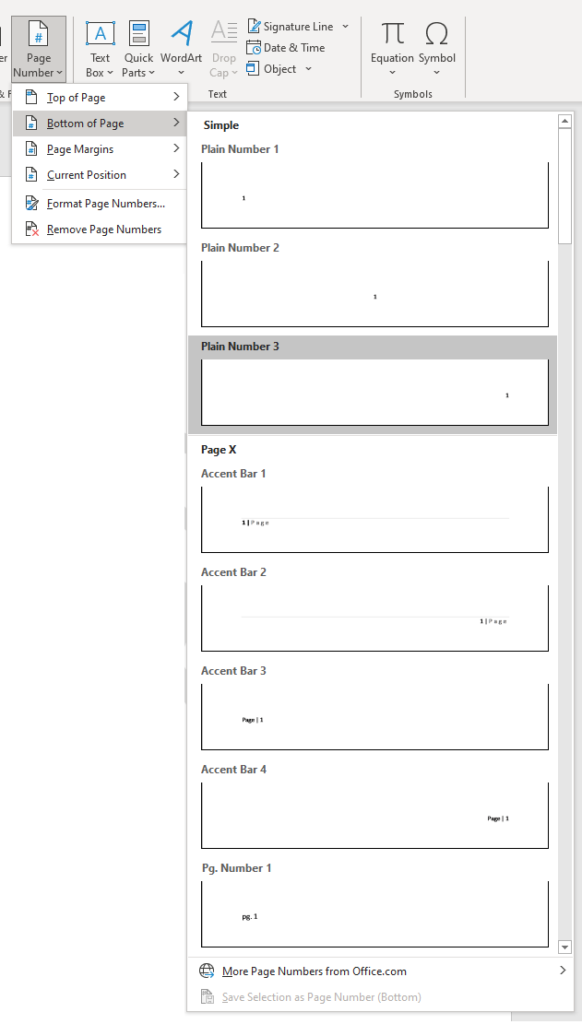

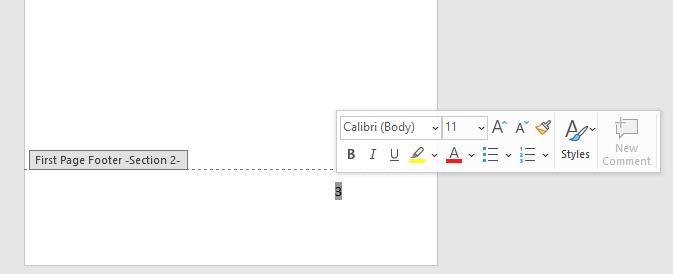
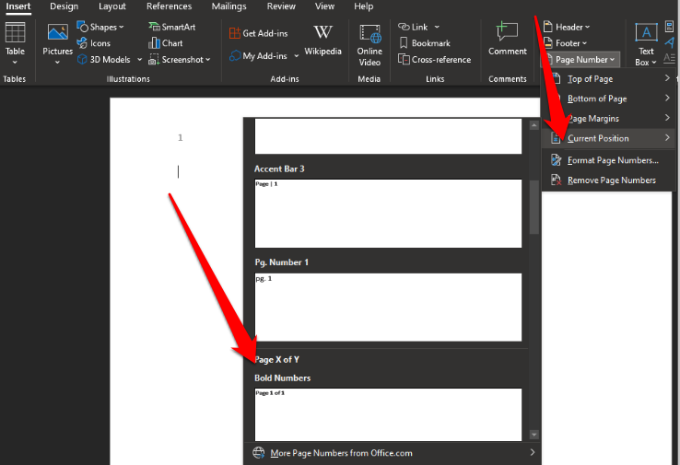
Mac’te Word’e Sayfa Numaraları Nasıl Eklenir
Mac'te aşağıdaki adımları izleyin.

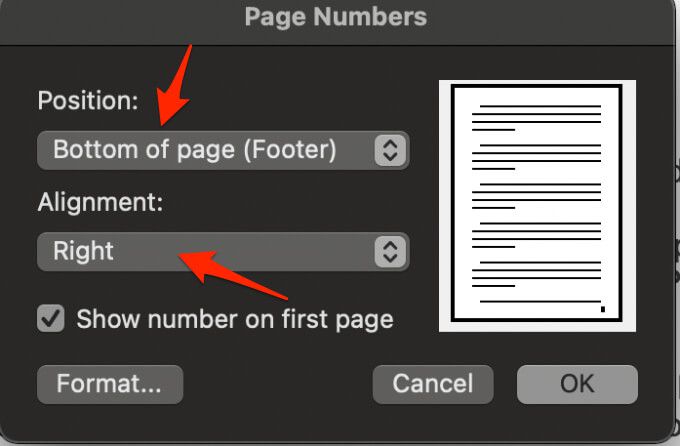

Daha sonra sayfa numaralarının konumunu veya biçimini ayarlamanız gerekirse, bunu Word'de sayfanın üstüne veya altına çift tıklayarak ve ardından Üstbilgi ve Altbilgi>öğesini seçerek yapabilirsiniz SayfaSayı>Sayfa Numarasıveya Sayfa Numaralarını Biçimlendir.

Çıkmak için üstbilginin dışına çift tıklayın veya Üstbilgi ve Altbilgi>Üstbilgi ve Altbilgiyi Kapat'ı seçin.
Sayfa 1/10 gibi toplam sayfa sayısını görmek istiyorsanız, üstbilgi veya altbilgiyi çift tıklayın, Üstbilgi ve Altbilgi>Altbilgi>Semaforve ardından çıkmak için üstbilgi veya alt bilgiyi çift tıklayın.
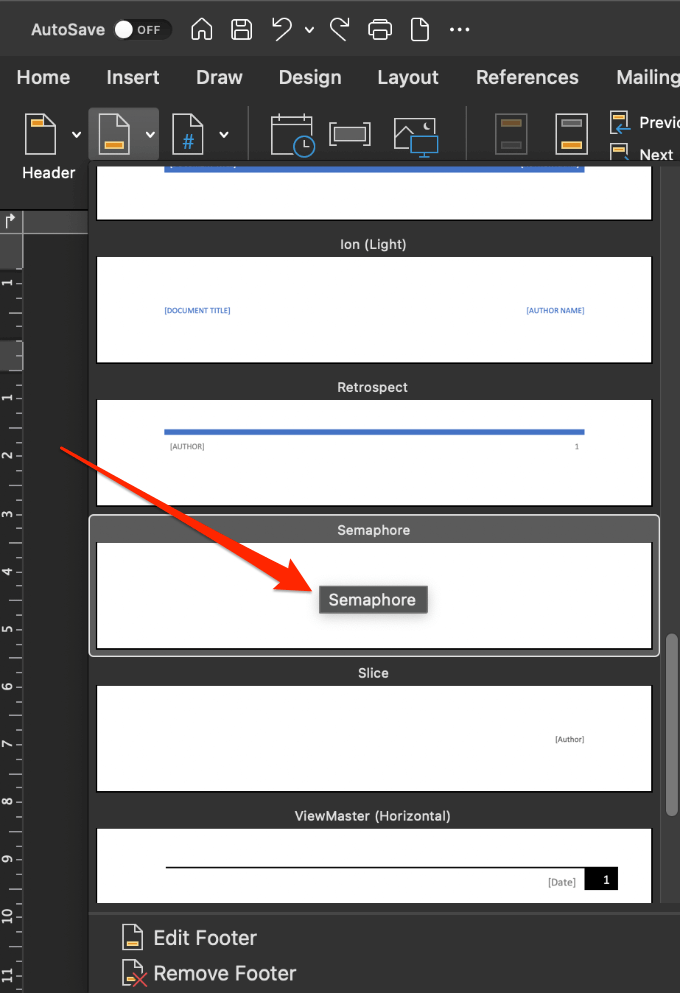
Not: İstediğiniz sayfa numaralarını ekledikten sonra görmezseniz, üstbilgi veya altbilgi içindeki herhangi bir grafik veya diğer öğeleri taşıyın ve bunları taşıyın.
Word Online'a Sayfa Numaraları Ekleyin (Web Sürümü)
Sayfa numaraları ekleyebilirsiniz Word Online 'de aşağıdaki adımları izleyin.

Not: Toplamı dahil etmek için Web için Word'de sayfa sayısı, X of Y biçimi için Ekle>Sayfa Numaraları>Sayfa Sayısını Dahil Et'i tıklayın ve bir konum seçin.

Not: Sayfa numaralarıyla birlikte üstbilginizi veya altbilginizi görmek için Görünüm>Okuma Görünümü'nü seçin.
Sayfa Numaralarını Daha Sonra Başlat Word Belgesi
Sayfa numaralarının belgenizin birinci sayfası yerine ikinci veya üçüncü sayfadan başlamasını istiyorsanız, Word'deki Farklı İlk Sayfaseçeneğini kullanabilirsiniz.
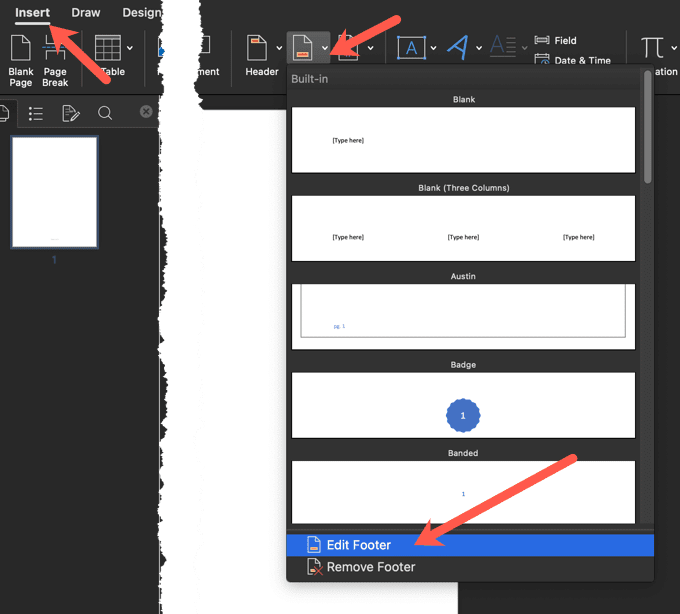
Bu seçenek yalnızca ilk sayfa için değil, aynı zamanda belgenizdeki diğer herhangi bir bölümün ilk sayfası için de geçerlidir.
