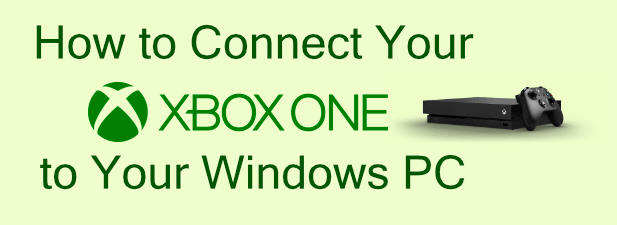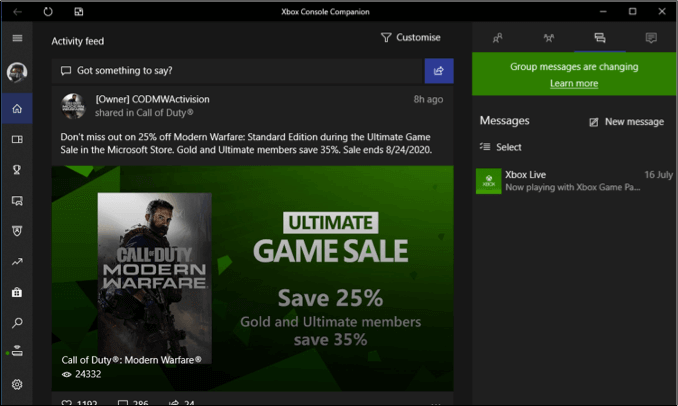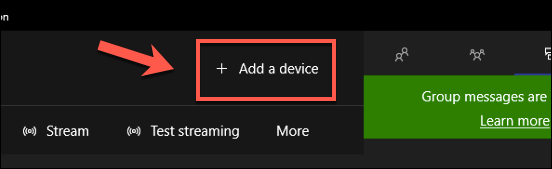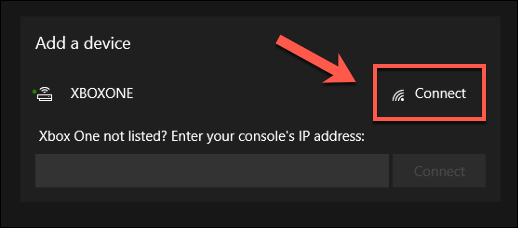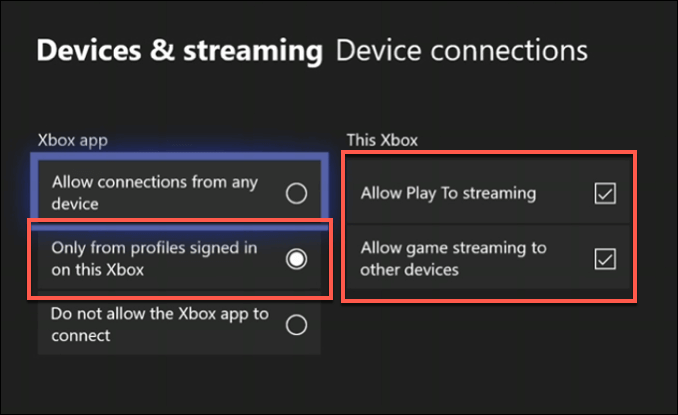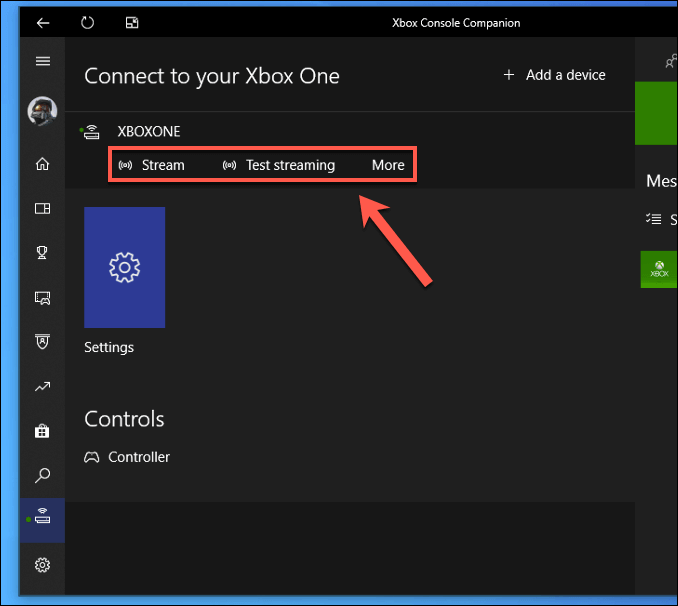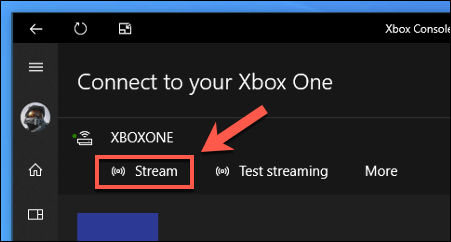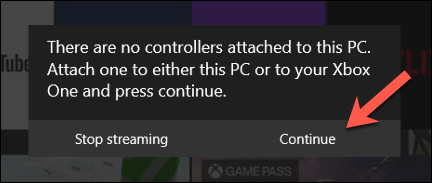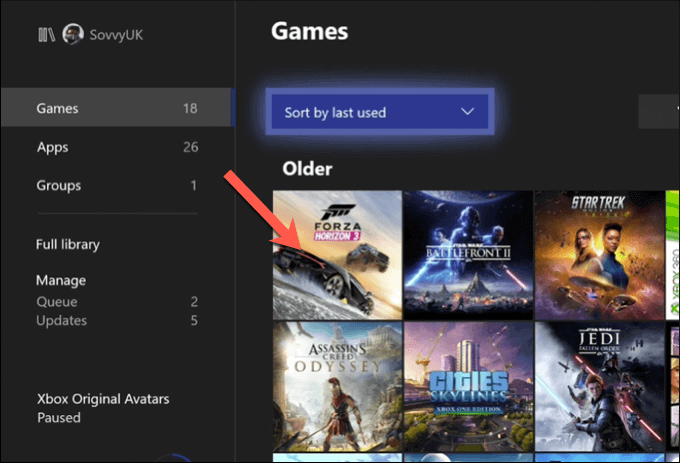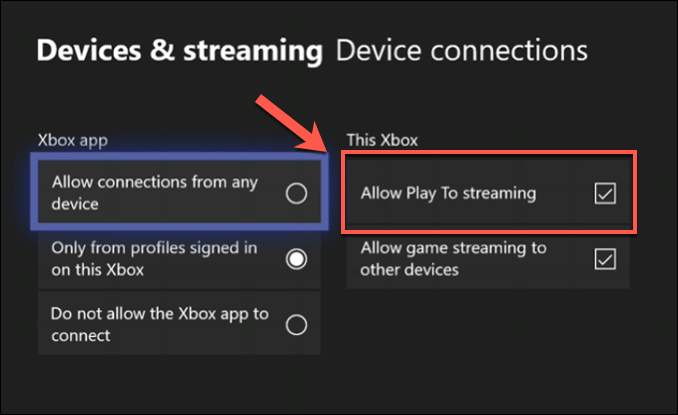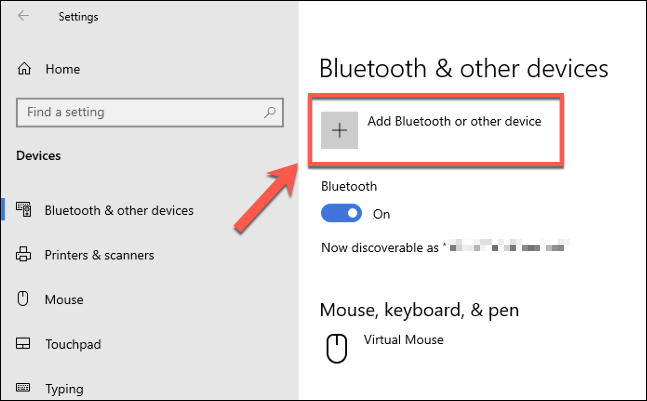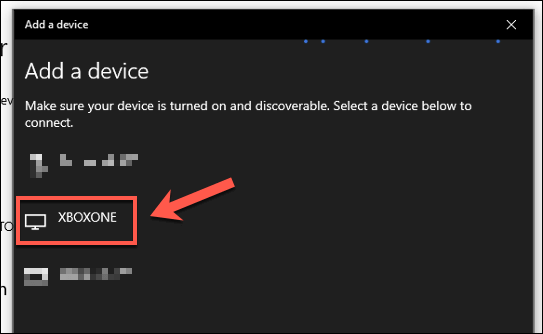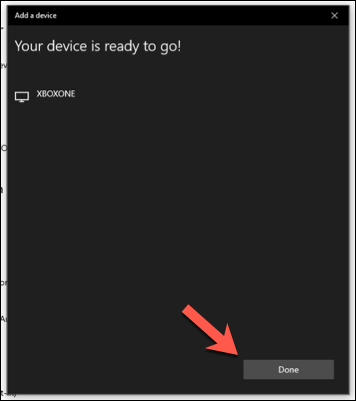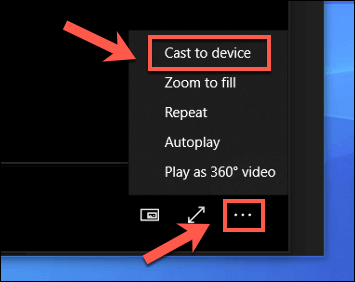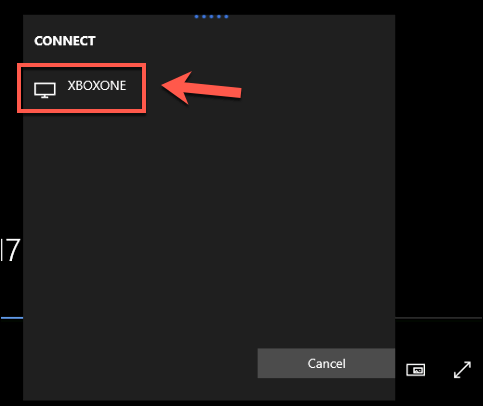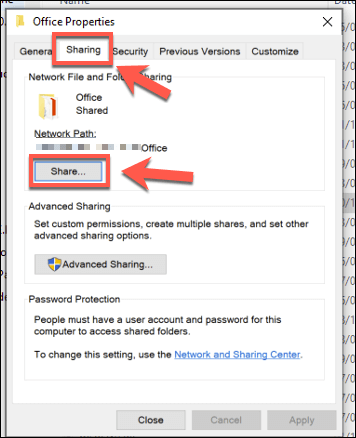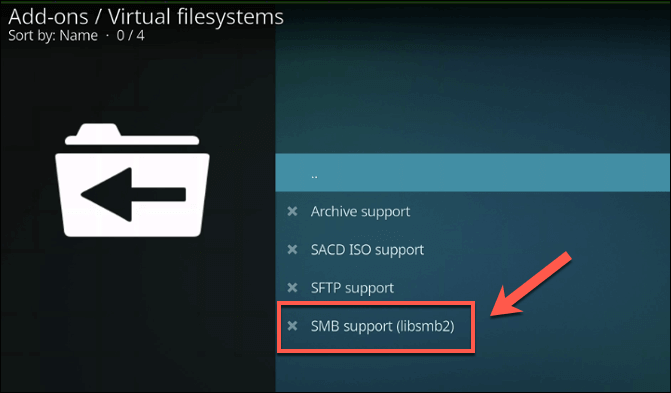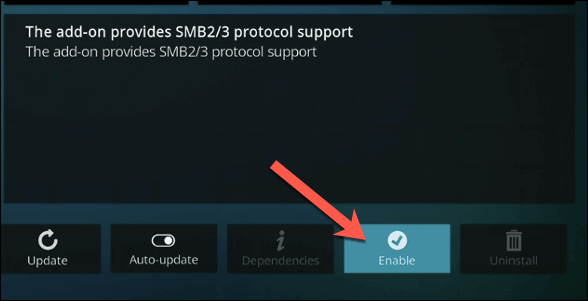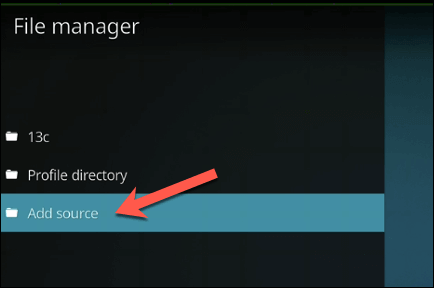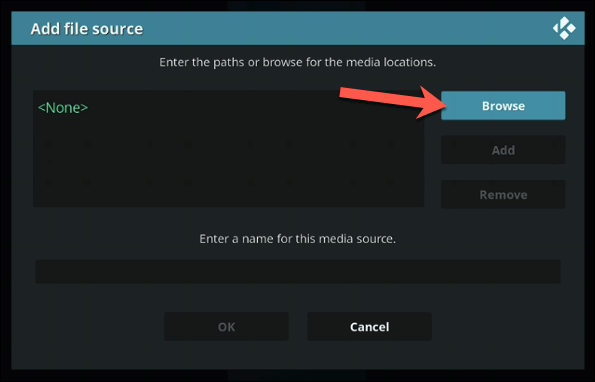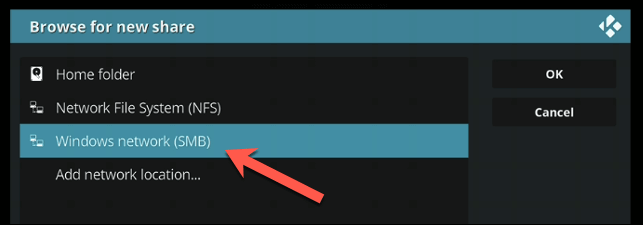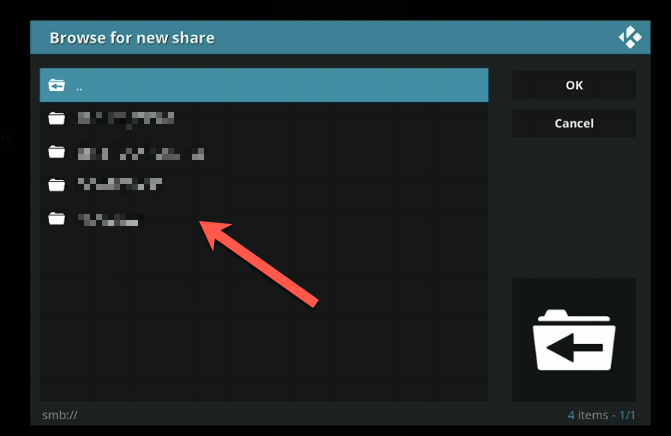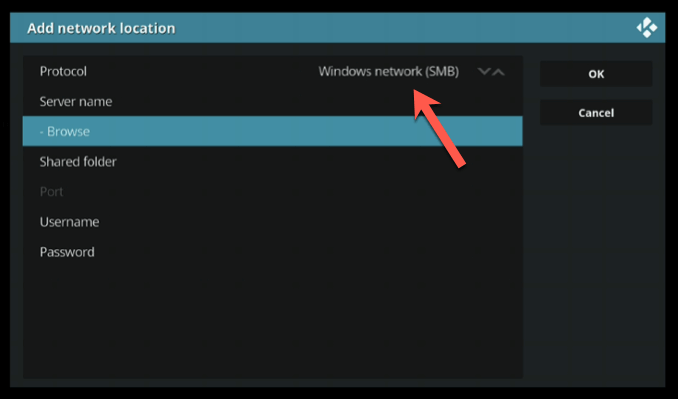Windows tabanlı bir cihaz olan Xbox, tipik bir Windows bilgisayarla pek çok ortak noktaya sahiptir. Xbox, oyun akışı, medya içeriğini paylaşma ve daha fazlasını yapabilme özelliği ile bir Windows PC ile etkileşim için en iyi konsollardan biridir. Sorunsuz bir multimedya deneyimi istiyorsanız, Xbox ve bir Windows bilgisayarı birleştirmek mantıklıdır.
Doğru ağ kurulumuna sahip olduğunuz sürece, Xbox'ı bir bilgisayara bağlamak kolay bir işlemdir. Aynı ağda her iki cihaza da ihtiyacınız olacak ve içerik yayınlamak istiyorsanız ethernet bağlantısı tercih edilir. Xbox'ınızı bir Windows bilgisayara nasıl bağlayacağınızı öğrenmek istiyorsanız, yapmanız gerekenler burada.
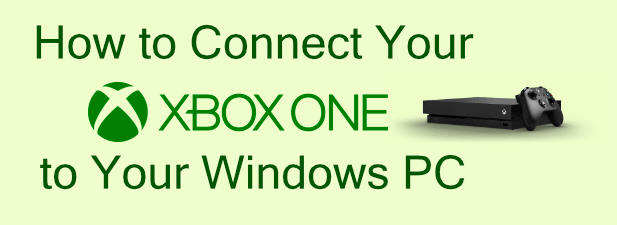
Xbox Uygulamasını Kullanarak Windows PC'ye Xbox Bağlama
Xbox Console Companionuygulaması, Windows PC'nizden Xbox One konsolunuz üzerinde tam kontrol sağlar. Xbox'ınızı başlatmanıza veya kapatmanıza, Xbox oyunlarını yerel ağ bağlantınız üzerinden bilgisayarınıza aktarmanıza, oyunları yüklemenize veya kaldırmanıza ve ayrıca Xbox oyun arkadaşlarınızla sohbet etmenize olanak tanır.
Xbox Console Companion uygulaması, Microsoft'un iki hizmeti daha fazla entegre etme planının bir parçası olarak tüm Windows PC'lere yüklenir. yerel kullanıcı hesabı hesabınız varsa, uygulamayı kullanmak için Microsoft hesabınızı kullanarak oturum açmanız gerekir — mevcut Microsoft hesabı kullanıcıları uygulamayı otomatik olarak bulmalıdır.
Xbox uygulaması Microsoft hesabınıza bağlıyken, Xbox'ınıza otomatik olarak bağlanmaz - bunu manuel olarak yapmanız gerekir. Bunu yapmak için, bilgisayarınızdaki Xbox uygulamasının sol tarafındaki menüden Bağlantısimgesine basın.
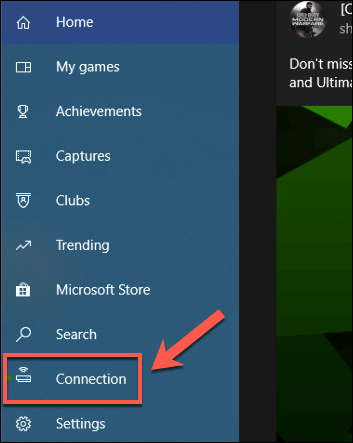 Xbox One'ınıza bağlanın
Xbox One'ınıza bağlanınpenceresine, sağ üstteki
Cihaz eklesimgesini tıklayın.
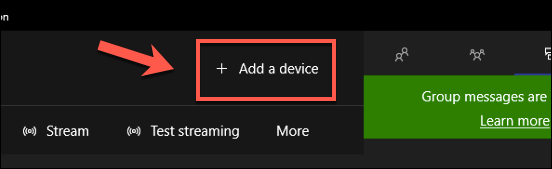 Windows, Xbox One konsolunuzu otomatik olarak arayacaktır. Algılarsa, Bağlandüğmesine basın. Bunu manuel olarak yapmanız gerekiyorsa, Xbox'ınızın IP adresini sağlanan kutuya yazın ve bağlanmak için Bağlan'a basın.
Bağlanamıyorsanız, Xbox ayarlarınızda akış bağlantılarına izin vermeniz gerekebilir. Bunu yapmak için Xbox ayarlarınızı açın ve Cihazlar ve Akış>Cihaz bağlantılarıseçeneğine gidin. Play'in çevrimiçi yürütmesine izin ver, Diğer cihazlarda oyun çevrimiçi yürütmesine izin verve Yalnızca bu Xbox'ta oturum açmış profillerdenayarlarının seçili veya etkin olduğundan emin olun.
Windows, Xbox One konsolunuzu otomatik olarak arayacaktır. Algılarsa, Bağlandüğmesine basın. Bunu manuel olarak yapmanız gerekiyorsa, Xbox'ınızın IP adresini sağlanan kutuya yazın ve bağlanmak için Bağlan'a basın.
Bağlanamıyorsanız, Xbox ayarlarınızda akış bağlantılarına izin vermeniz gerekebilir. Bunu yapmak için Xbox ayarlarınızı açın ve Cihazlar ve Akış>Cihaz bağlantılarıseçeneğine gidin. Play'in çevrimiçi yürütmesine izin ver, Diğer cihazlarda oyun çevrimiçi yürütmesine izin verve Yalnızca bu Xbox'ta oturum açmış profillerdenayarlarının seçili veya etkin olduğundan emin olun.
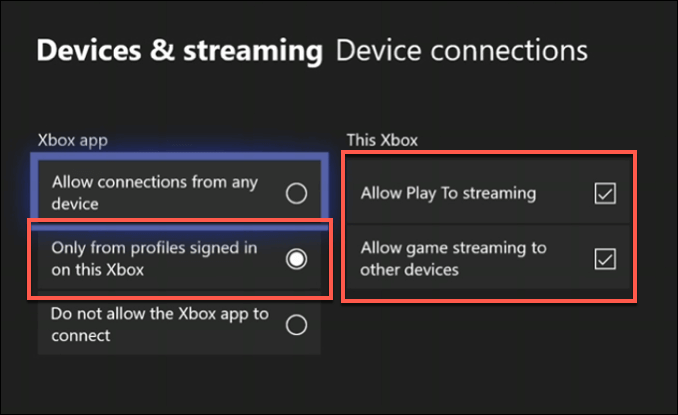 Xbox eklendikten sonra, onu Bağlantılarsekmenizde listelendiğini görmelisiniz. Buradan Xbox'ı açabilir veya kapatabilir, şu anda açık olan oyunu veya uygulamayı görüntüleyebilir, akış kalitesini test edebilir veya Akış'a basarak Xbox'ı bilgisayarınıza aktarabilirsiniz.
Xbox eklendikten sonra, onu Bağlantılarsekmenizde listelendiğini görmelisiniz. Buradan Xbox'ı açabilir veya kapatabilir, şu anda açık olan oyunu veya uygulamayı görüntüleyebilir, akış kalitesini test edebilir veya Akış'a basarak Xbox'ı bilgisayarınıza aktarabilirsiniz.
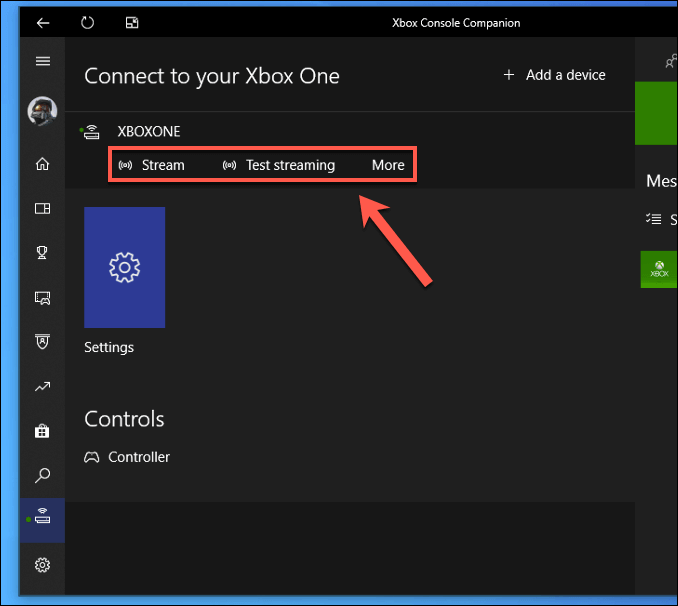
Xbox Oyunlarını Windows PC'ye Aktarma
Xbox oyunlarını PC'nize aşağıdaki Bağlantılarsekmesinden aktarabilirsiniz. Xbox Console Companionuygulaması .
Bağlantılarsekmesinde, Xbox akışını başlatmak için
Akışdüğmesine basın Bilgisayarınıza bir konsol.
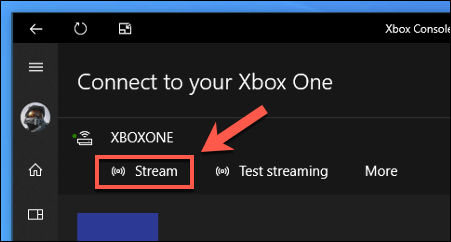 Akışı oluşturduktan sonra, Xbox One kumandanızı bilgisayarınıza bağlamak isteyip istemediğinize karar vermeniz gerekecek veya Xbox'ınızdan kullanmaya devam edin. Xbox'ınız biraz daha uzaktaysa, PC'nize bağlamak isteyebilirsiniz. Devam etmeye hazır olduğunuzda, Devam Et'e basın .
Akışı oluşturduktan sonra, Xbox One kumandanızı bilgisayarınıza bağlamak isteyip istemediğinize karar vermeniz gerekecek veya Xbox'ınızdan kullanmaya devam edin. Xbox'ınız biraz daha uzaktaysa, PC'nize bağlamak isteyebilirsiniz. Devam etmeye hazır olduğunuzda, Devam Et'e basın .
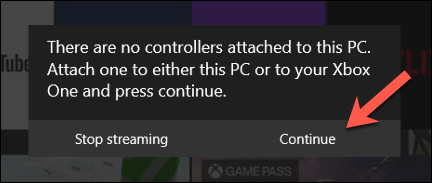 Xbox denetleyicinizi kullanarak Xbox One menünüzde normal şekilde gezinebilirsiniz . Oyunlarım ve uygulamalarımmenüsünden seçerek bir oyun oynayın.
Xbox denetleyicinizi kullanarak Xbox One menünüzde normal şekilde gezinebilirsiniz . Oyunlarım ve uygulamalarımmenüsünden seçerek bir oyun oynayın.
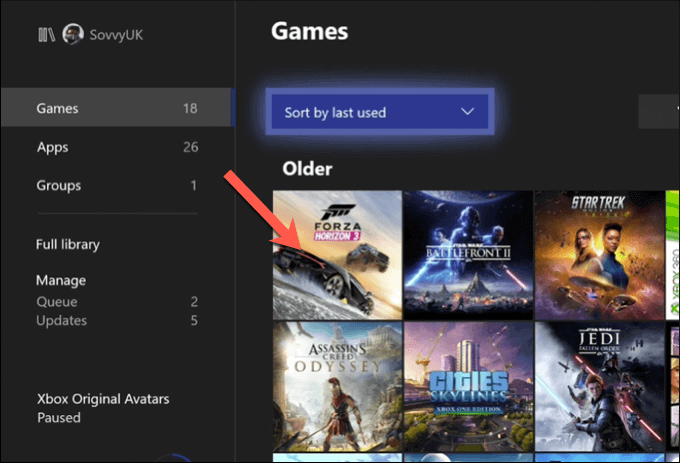
Microsoft Filmleri ve TV Kullanarak Bir Xbox'a Medya İçeriği Akışı
Çoğu kullanıcı, oyun oynama nedenleriyle Xbox'larını bir PC'ye bağlamak ve kontrol etmekle ilgilenecek olsa da, PlayTokullanarak diğer medya içeriklerini bir Xbox'a aktarabilirsiniz. özelliği. Bu, PlayTo özellikli diğer uygulamaların içeriği Windows'tan bir Xbox'a aktarmasına olanak tanır (ve tersi).
In_content_1 all: [300x250] / dfp: [640x360]- >
Önce PlayTo akışının etkinleştirildiğinden emin olmanız gerekir. Bunu yapmak için, Xbox ayarlarınızı açın ve Cihazlar ve Akış>Cihaz bağlantılarıseçeneğine gidin ve Oynatmaya Akışa İzin Verayarının etkinleştirildiğinden emin olun.
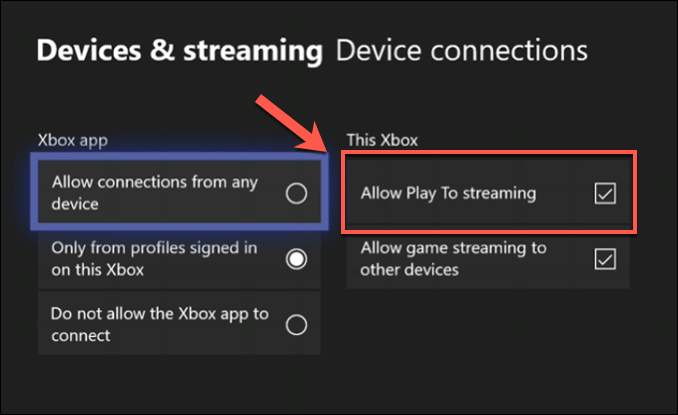 Windows
Windowsayarlarınızda (Başlat menüsünü sağ tıklayın ve buna erişmek için
Ayarlar'a basın),
Cihazlar >Bluetooth ve Diğer Cihazlar>Bluetooth veya başka bir cihaz ekleyin.
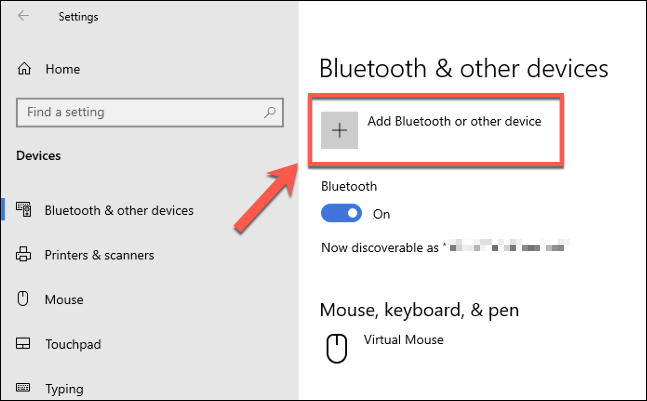 Cihaz ekle
Cihaz eklemenüsünde, tarama işlemi tamamlandıktan sonra listeden Xbox One konsolunuzu seçin.
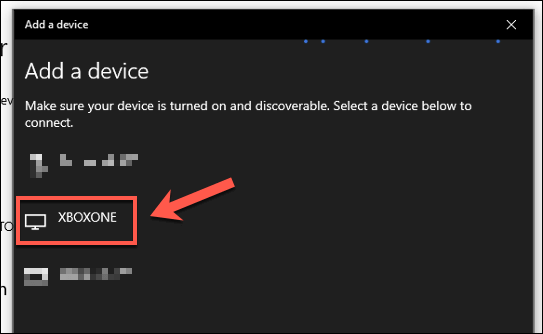 Windows, bir bağlantının kurulduğunu onaylayacaktır. Onaylamak için Bitti'yi tıklayın.
Windows, bir bağlantının kurulduğunu onaylayacaktır. Onaylamak için Bitti'yi tıklayın.
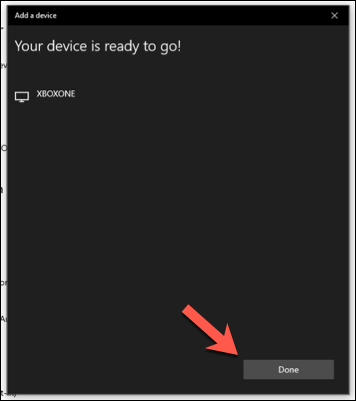
Artık Microsoft Movies & TVmedya uygulamasından içerik akışı gerçekleştirebilirsiniz. Bunun çalışması için hem Xbox'ınızda hem de bilgisayarınızda aynı uygulamanın yüklü olması gerekir.
Bunu Filmler ve TV uygulamasında yapmak için, içeriği oynatırken oynatma çubuğunun sağ alt köşesindeki üç nokta menü simgesinebasın . Seçenekler menüsünden Cihaza yayınla'yı tıklayın.
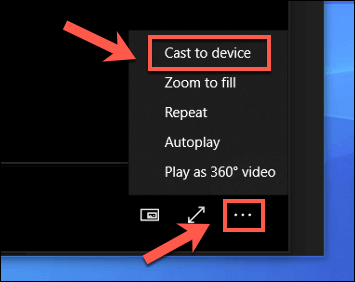 Bağlan
Bağlanmenüsünde, bağlı olduğunuz Xbox One konsolu. Bu, Xbox'ınızda Filmler ve TV uygulamasını açacak ve içeriği oynatmak için PC'nizden akışa alacaktır.
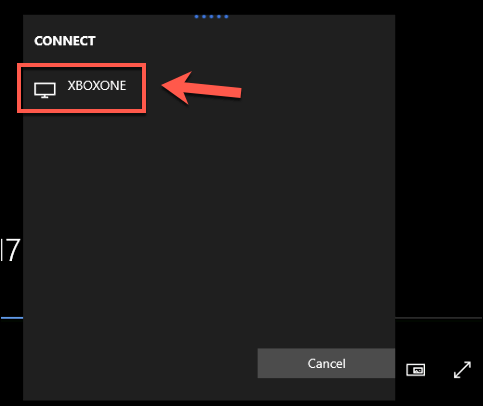
Kodi Kullanarak Bir Xbox'a Medya İçeriği Akışı
Alternatif medya uygulamalarını kullanmayı tercih ederseniz, Xbox'ınıza Kodi gibi uygulamalar yüklenebilir. Kodi, bir Windows PC'den veya diğer ağa bağlı depolama cihazlardan ağ paylaşımlarına erişim dahil olmak üzere çok çeşitli medya oynatma seçeneklerini destekler.
Windows'ta istediğiniz klasörüne sağ tıklayıp Özellikler'e basarak. Paylaşımsekmesinde, klasörü paylaşmak için Paylaş'ı tıklayın ve aşağıdaki pencerede kullanıcı hesabınızı seçtiğinizden emin olun.
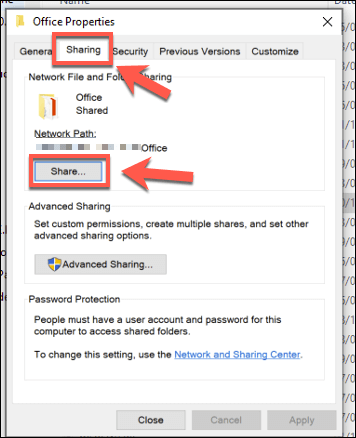 Xbox'ınızdaki Kodi'de, Windows tarafından kullanılan SMB protokolünü kullanarak ağ paylaşımını etkinleştirmeniz gerekir. Bunu yapmak için Ayarlar>Eklentiler>Eklentilerim>Sanal dosya sistemleri'ni açın ve SMB desteği (libsmb2)seçeneğini seçin .
Xbox'ınızdaki Kodi'de, Windows tarafından kullanılan SMB protokolünü kullanarak ağ paylaşımını etkinleştirmeniz gerekir. Bunu yapmak için Ayarlar>Eklentiler>Eklentilerim>Sanal dosya sistemleri'ni açın ve SMB desteği (libsmb2)seçeneğini seçin .
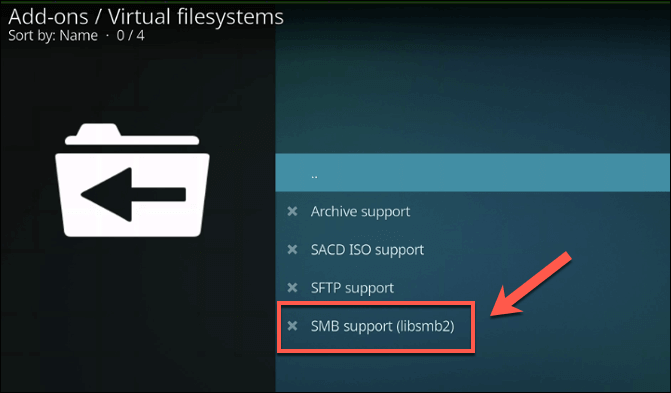 Eklenti seçenekleri penceresinde, eklentiyi etkinleştirmek için Etkinleştir'e basın.
Eklenti seçenekleri penceresinde, eklentiyi etkinleştirmek için Etkinleştir'e basın.
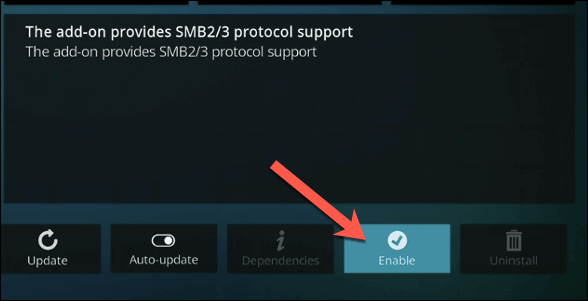 SMB ile etkinleştirildiğinde, artık Kodi'deki Ayarlar>Dosya Yöneticisimenüsünden Windows ağ paylaşımlarına erişebilirsiniz. Oradan, Kaynak Ekle'ye basın.
SMB ile etkinleştirildiğinde, artık Kodi'deki Ayarlar>Dosya Yöneticisimenüsünden Windows ağ paylaşımlarına erişebilirsiniz. Oradan, Kaynak Ekle'ye basın.
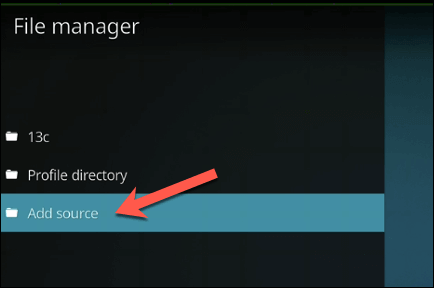 Dosya kaynağı ekle
Dosya kaynağı eklepenceresinde,
Gözat'a basın .”
Yeni paylaşım için göz atpenceresinde,
Windows ağı (SMB) öğesini seçin.
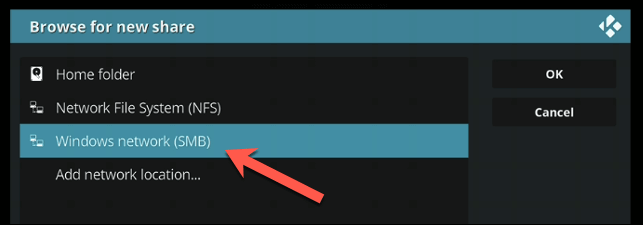 A ağ cihazlarınızın listesi görünecektir. Burada listelenen bilgisayarınızı bulun, ardından Tamamısını tıklamadan önce seçenek listesinden ağ paylaşımını seçin .
A ağ cihazlarınızın listesi görünecektir. Burada listelenen bilgisayarınızı bulun, ardından Tamamısını tıklamadan önce seçenek listesinden ağ paylaşımını seçin .
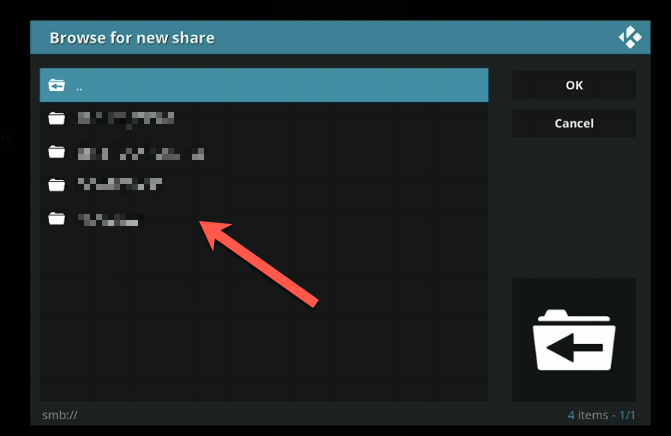 Bir bağlanmak için kullanıcı adı ve şifre, bunun yerine Ağ konumu ekle'yi seçin. Protokolaçılır menüsünden Windows ağı (SMB)'yi seçin, ardından sağlanan seçenekleri kullanarak bir konum, kullanıcı adı ve şifre seçin.
Bir bağlanmak için kullanıcı adı ve şifre, bunun yerine Ağ konumu ekle'yi seçin. Protokolaçılır menüsünden Windows ağı (SMB)'yi seçin, ardından sağlanan seçenekleri kullanarak bir konum, kullanıcı adı ve şifre seçin.
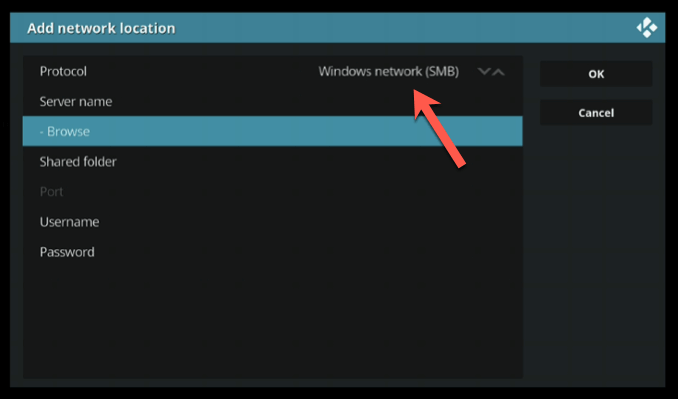
Paylaşım Kodi ayarlarınıza eklendikten sonra, Kodi ana ekranınızda çeşitli medya kategorileri (örn. Videolar>Dosyalar) altında listelendiğini görmelisiniz. Oradan, PC'nizden Xbox'ınızda oynatmak için herhangi bir medya dosyasını seçebilirsiniz.
Windows PC'nizden Xbox Oyunu
Artık nasıl yapacağınızı biliyorsunuz Xbox'ınızı bir Windows PC'ye bağlayın, her iki cihazın multimedya özelliklerinden tam olarak yararlanabilirsiniz. Xbox uygulamasını kullanarak, Xbox'ınızı PC'nizden yayınlayabilir ve kontrol edebilir, ayrıca PC'nizdeki diğer medya içeriği türlerini diğer şekilde Xbox'ınıza aktarabilirsiniz.
Xbox, klasik oyun hayranları için Eski Xbox konsollarında harika geriye dönük uyumluluk ile kontrol cihazını almak için mükemmel bir bahane. Xbox Game Pass abonesiyseniz, Microsoft hesabınız genelinde paylaşılan erişimle Game Pass oyunlarınızı PC'de oynayın bile yapabilirsiniz.
İlgili Mesajlar: