Xbox oyun kumandası düzeni, PC oyunları için sanal varsayılan haline geldi. Bir Xbox oyun kumandasını PC'nize bağlarsanız, modern oyunların çoğu onu doğal olarak destekleyecek ve arayüzü Xbox düğmeleri ve kontrolleriyle çalışacak şekilde otomatik olarak değiştirecektir.
Ancak, her zaman çok belirgin değil nasıl aslında Xbox One oyun kumandanızı bir Windows PC'ye bağlamayı amaçlıyorsunuz. Bu yüzden size tam olarak nasıl yapılacağını ve parlak Xbox One oyun kumandanız hakkında bazı sulu bonus bilgilerini ve bununla PC'de veya Xbox One.
Başlamadan Önce, Oyun Kumandanızı Tanımlayın
Xbox One oyun kumandanızı bir PC'ye bağlamak için atmanız gereken tam adımlar kontrolörün sürümüne bağlı olarak.
Her şeyden önce, aslında bir Xbox One oyun kumandanız var mı? Xbox 360 oyun kumandası, aynı “xinput” yazılım arayüzünü kullandıkları için aynı PC oyunlarıyla uyumludur. Düğmeler ve kontroller aynıdır.
Ancak, Xbox 360 denetleyicilerinin bir bilgisayarla çalışması için özel bir USB alıcısı gerekir. Denetleyiciniz şöyle görünürse:

O zaman bunlar 'den birini satın almanız gerekir:
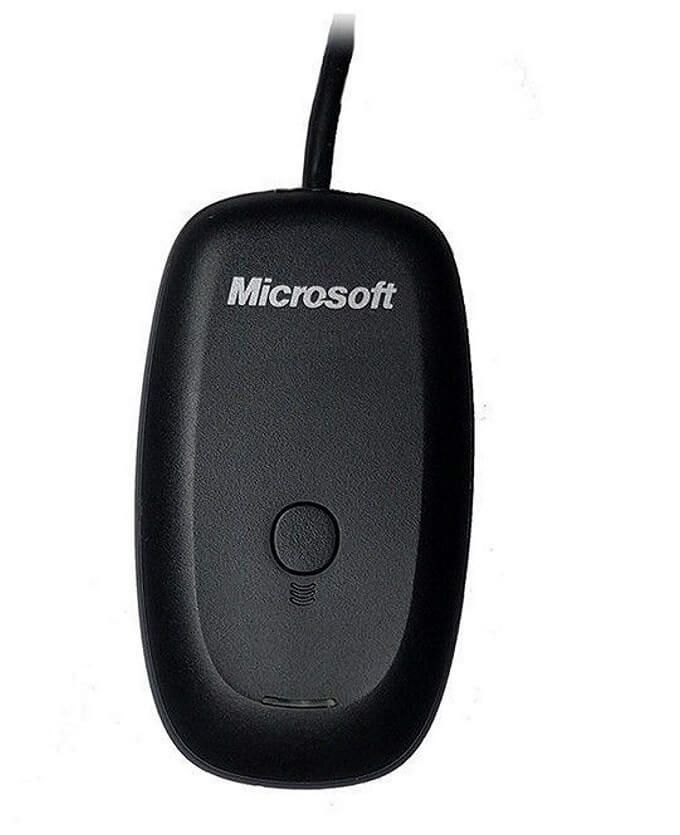
Ardından kutudaki talimatları izlemeniz yeterlidir, bu da esasen alıcıyı takmayı söyler ve ardından sırasıyla denetleyici ve alıcıdaki iki bağlantı düğmesine basar.
Ancak eski Xbox 360 oyun kumandası hakkında konuşmak için burada değiliz. Bu, Xbox One ile birlikte piyasaya sürülen yeni ve parlak kumandayla oyununuzu devreye sokmakla ilgili.
Bu kumandanın iki sürümü var. Orijinal Xbox One modelleriyle birlikte gelen daha eski sürümlerde standart olmayan bir Microsoft kablosuz sinyal sistemi kullanılır. Bu, onu doğrudan bir PC'ye bağlayamayacağınız anlamına gelir. Bunun yerine, Windows için bu dongle'lar 'den birini satın almalısınız.

Modern Xbox One konsollarıyla birlikte gelen kumandanın daha yeni sürümü düz eski Bluetooth kullanıyor. Bu Xbox One oyun kumandalarını ekstra bir harcama yapmadan bilgisayarınıza bağlayabilirsiniz.
Xbox Kılavuz düğmesinin çevresindeki alana bakarak bu oyun kumandalarını kolayca ayırt edebilirsiniz. Bluetooth modellerinde, Xbox düğmesinin etrafındaki plastik, oyun kumandasındaki yüzle sorunsuz bir şekilde eşleşir. Eski modelde ön panelin tamponları ve tetikleyicileri tutan kısmıdır. Bluetooth Xbox One oyun kumandası şöyle görünür:

Windows 10'u Güncelle
Windows kopyanızın en son sürüme güncellendiğinden emin olun. Bu sadece genel olarak güvenlik ve performans için iyi olmakla kalmaz, bazen Xbox denetleyicileri gibi cihazların beklendiği gibi çalışmadığı suçludur. Bu yüzden yarasadan çıkma olasılığını ortadan kaldırın.
USB Kablosu Kullan

Bir Xbox One oyun kumandasını (herhangi bir model) Windows PC ile kullanmanın en kolay yolu, onu USB üzerinden bilgisayara bağlamaktır. Standart bir mikro USB bağlantısı kullanır, böylece gerekirse eski bir telefon şarj kablosunu kullanabilirsiniz.
Kablosuz bağlantı bir oturma odası kurulumunda mantıklı olsa da, çoğumuz oyun bilgisayarlarımıza kablolu bir bağlantının hiç güçlük çekmeyeceği kadar yakın oturuyoruz. Hepsinden iyisi, bunun çalışması için kumandanızda pillere ihtiyacınız yoktur. Kelimenin tam anlamıyla tak ve çalıştır.
(Bluetooth) Xbox Oyun Kumandasını Windows PC'ye Bağlama
Bluetooth özellikli Xbox One oyun kumandanızı Windows 10'a bağlama PC, çoğu Bluetooth cihazıyla hemen hemen aynı şekilde çalışır ve kaçınılması gereken bir veya iki tuhaflık noktası vardır.
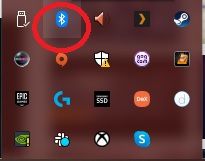
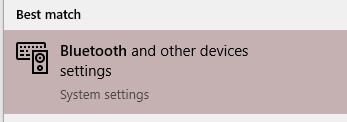
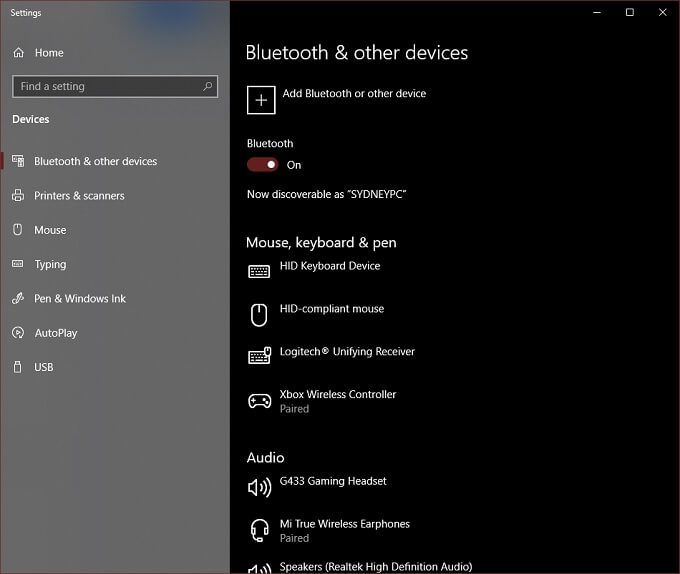
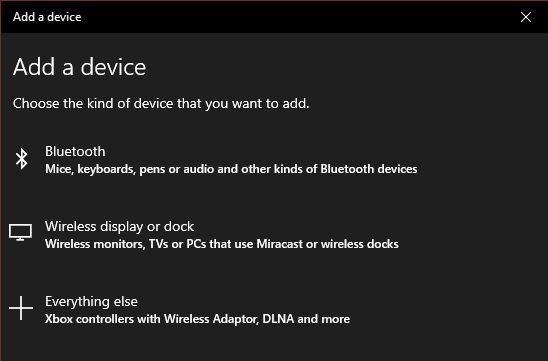
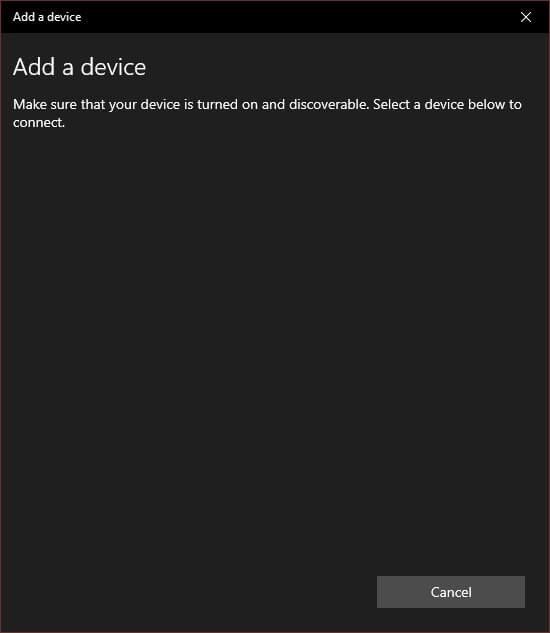
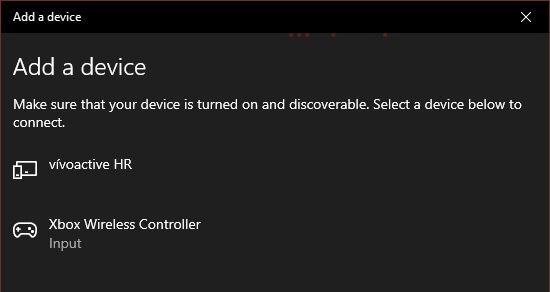
Hepsi bu kadar!
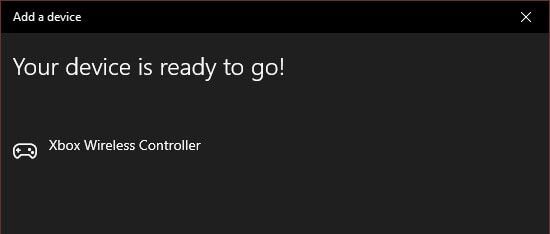
Denetleyicinin sürücüleri Windows 10'un bir parçası olduğundan, uyumlu herhangi bir oyunu oynamaya hazırsınız.
Dongle'lı bir Windows PC'ye Dongle'lı bir Windows PC'ye Bağlanma
Eski, Bluetooth olmayan denetleyicilerden birine sahipseniz, Windows ile çalışması için Kablosuz Adaptöre ihtiyacınız vardır.
Aslında bunun bazı güzel avantajları var. Birincisi, Kablosuz pad'e sekiz adede kadar Xbox One denetleyicisi bağlayabilirsiniz. Belirli adaptöre bağlı olarak Bluetooth üzerinden iki kontrol cihazı bile sorun olabilir.
Ayrıca, bir Bluetooth bağlantısı kullanıyorsanız, Windows'taki kumandanızla kulaklık veya sohbet pedi gibi aksesuarları kullanamazsınız. Kablosuz Adaptör tüm bunlara izin verir. Çoğu insan PC'de bu özelliklere ihtiyaç duymaz, ancak bunu bilmek iyidir.
Denetleyicinizi Windows 10'da Kablosuz Adaptör kullanarak bağlamak için aşağıdakileri yapın:
kontrolör ve adaptör üzerindeki ışık yanmamalı, yani birbirlerine bağlılar. Bu kadar! Windows 10 yerel olarak sürücüler zaten yüklü olduğundan çalışmaya hazırsınız.
Xbox One Oyun Kumandasını Mac'e Bağlama

Windows 10'un aksine macOS'un Xbox One oyun kumandası için yerel desteği yoktur. Ancak bunun için birkaç geçici çözüm var, ancak sorunsuz çalışacağının garantisi yok.
Eski 360 veya yeni Xbox One denetleyicilerini kullanmak için bu üçüncü taraf denetleyici sürücüsü 'i yüklemeniz gerekiyor. macOS ile. Yazma sırasında kablosuz bağlantı, genel kullanım için değil, bir alfa özelliğiydi. Bu, denetleyiciyi bir USB kablosu kullanarak bağlamanız gerektiği anlamına gelir.
Neyse ki hepsi bununla ilgili. Yukarıda belirtilen program, Sistem Tercihleri altında “Xbox 360 Denetleyicileri” adında bir giriş oluşturur. Bağladıktan sonra kontrolü yapılandırmak için açmanız yeterlidir.
Xbox One Bluetooth Oyun Kumandası ile Çalışan Diğer Cihazlar

Xbox denetleyicisi, Xbox One ve Windows'un bile ötesinde standart bir cihaz haline geliyor! Son zamanlarda iOS Xbox One ve PS4 denetleyicileri için yerel destek 'a sahip, bu da App Store'daki yüzlerce denetleyici destekli oyundan herhangi birini piyasadaki en iyi denetleyicilerden biriyle oynayabileceğiniz anlamına geliyor.
Benzer şekilde, birçok Android oyunları ve oyun emülasyonu uygulamaları, Bluetooth ile eşleştirilmiş bir Xbox One denetleyicisiyle mükemmel çalışır. Her iki durumda da oyun kumandası, diğer Bluetooth cihazları gibi mobil cihazla eşleştirilir.
Bazı akıllı TV'ler bile Xbox One oyun kumandasını destekler. Steam uzaktan oynatma uygulamasını destekleyen Samsung TV'ler, denetleyiciyi Bluetooth (TV varsa) veya kablolu bir USB bağlantısı üzerinden kullanabilir. Bunu kablolu bir USB üzerinden bir Samsung Smart TV ile test ettik ve bir oyun bilgisayarından yerel ağ üzerinden Grand Theft Auto V'yi yayınlayabildik.
Artık Xbox One oyun kumandanızı bir Windows 10 PC'ye bağlamak için gereken her şeyi ve daha fazlasını bilmelisiniz.