Sosyal uzaklık kuralları norm haline geldiğinden, Zoom ve Skype toplantılarının popülerliği arttı. İşletmeler, çalışanlarıyla uzaktan toplantılar yapmak için bunları kullanıyor ve birçok okul uzaktan dersler veriyor.
Elbette, tamamen dijital bir dünyaya gitmek standart davranışı değiştirmez. İnsanlar, ister Zoom, ister Skype üzerinden ister yüz yüze olun, toplantılarda ve sınıfta şakalaşmak istiyor.

Bir Zoom toplantısında dikkatinizi veriyormuş gibi yapmak zor olabilir . Ne de olsa video hizmeti, "dikkat izleme" özelliğinden dolayı dikkatini vermezseniz sizi kötü şöhretli bir şekilde ıskalayabilirdi. Yakınlaştırma penceresinden yarım dakikadan fazla bir süre uzaklaştıysanız dedikodu çıkıyordu.
Fikirden memnun değil misiniz? Çok fazla kullanıcı da yoktu. 1 Nisan 2020 itibarıyla Zoom özelliği kaldırmıştır. Ancak yine de ekrandan uzaklaştığınız için tutuklanabilirsiniz. Bu nedenle, bir Zoom aramasında dikkatinizi veriyormuş gibi yapabileceğiniz yolları burada bulabilirsiniz.
Yakınlaştırmada Dikkat Etmek Sahte
Olmadan Dikkat izleme özelliği, Zoom kullanıcılarının dikkat düzeyleri yalnızca aramaya katılımları ile ölçülebilir. Örneğin, patronunuz en son sayılar hakkında konuşuyor olabilir veya öğretmeniniz dersle ilgisi olmayan bir konuda teğet kurmuş olabilir.
Tuvalete gitmek için mükemmel bir zaman, değil mi? Gittiğini fark ederlerse olmaz. Neyse ki, bir sandviç yapmak ya da buzdolabından bir içecek almak için kalkmış olsanız bile, odanın içindeymişsiniz gibi görünmesini sağlamanın kolay bir yolu var: arka plan olarak ayarladığınız döngüsel bir video. Bunu nasıl yapacağınız aşağıda açıklanmıştır.
Öncelikle, Mac veya Windows için Zoom uygulamasını indirin. Uygulamayı indirdikten, bir hesap oluşturduktan ve oturum açtıktan sonra, ekranın sağ üst köşesindeki profil simgenizi tıklayın ve ardından Ayarlar.
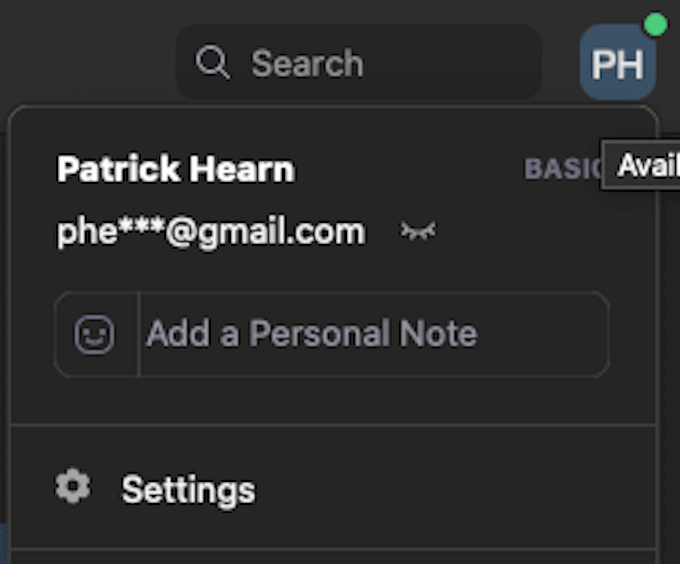
Kayıt'ı seçin ve ardından 3. taraf video düzenleyici için optimize etseçeneğinin tıklandığından emin olun. Daha sonra erişmeniz gerekeceğinden video kaydının nerede saklanacağını inceleyin.
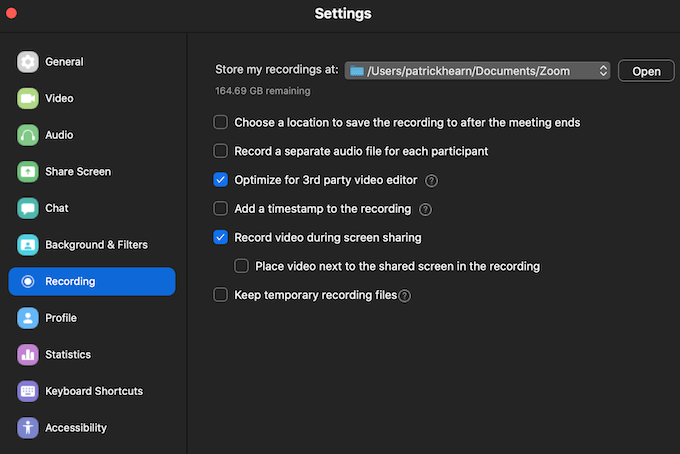
Buradan, Arka Plan ve Filtrelersekmesine gidin ve
Ekranınız yoksa, düz arka plan rengine sahip bir alandan akış gerçekleştirmeyi düşünün. Ayrıca, videoda tavan vantilatörü veya başka bir hareketli nesne gibi mümkün olduğunca az yabancı hareket olmasına yardımcı olur. Bunları çerçevenin dışında tutun.
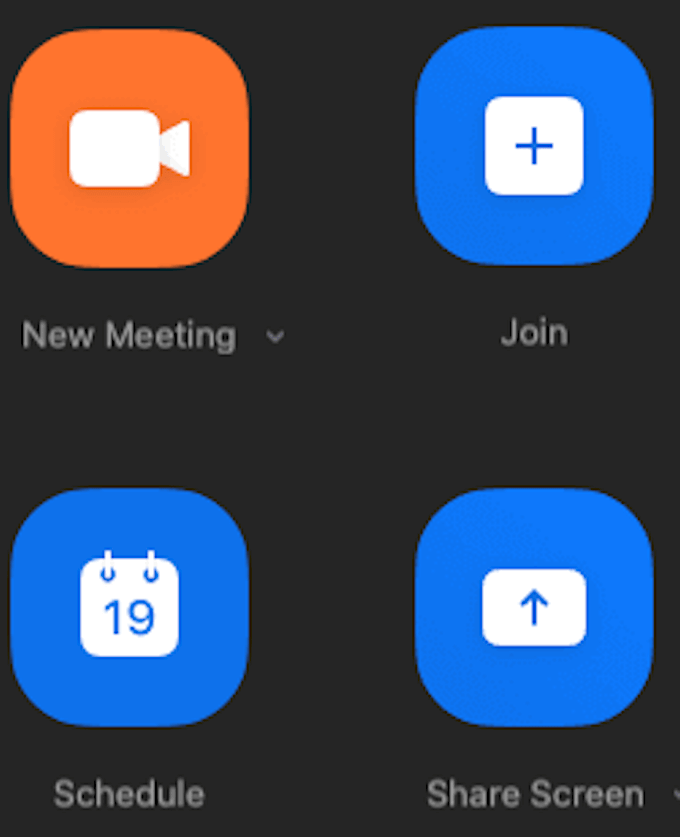
Şimdilik ayarlar menüsünden çıkın ve ana menüye gidin. Yeni Toplantı'yı tıklayın ve kendinizi normalde bir toplantı için bulunacağınız çerçevenin ortasında konumlandırın. Bunu yaptıktan sonra, ekranın altındaki Kaydet'i tıklayın.

Videoyu birkaç saniye kaydedin — 5 saniye iyi bir süredir— ve ardından kaydı durdurun ve toplantıyı sonlandırmak için Bitir'i tıklayın. Kayıt bir MP4 dosyasına dönüştürülecek ve belirlenen klasörde saklanacaktır.
Şimdi Arka Planlar ve Filtrelersekmesine dönün ve ekranın sağ tarafındaki + işaretini tıklayın . Video Ekle'yi tıklayın ve depolanan kaydınızın olduğu yere gidin. MP4 dosyasını seçin ve arka plan olarak ekleyin. Bunu yaptıktan sonra, arka planı seçebilirsiniz ve ayağa kalkıp uzaklaşmayı seçtiğinizde bir döngüde oynatılır.
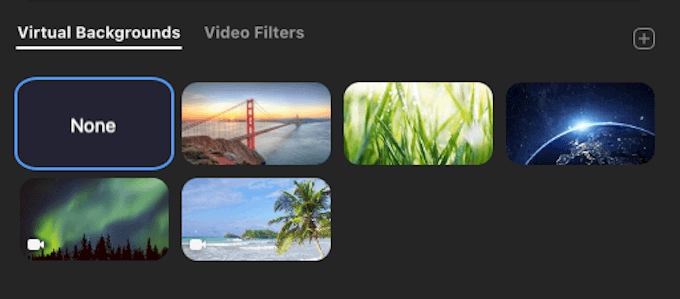
Önemli Hususlar
Birkaç Ancak bunu yapmadan önce aklınızda bulundurmanız gereken şeyler. Kaydedilmiş videonuzdaki günün saatinin toplantı günündeki saatle eşleştiğinden emin olun. Aynı kıyafeti giydiğinizden de emin olmalısınız. Bunların her ikisinin de fark edilmesi oldukça kolay şeylerdir.
Bir toplantıyı atlamayı planlıyorsanız, tüm öğelerin aynı hizada olduğundan emin olmak için günün başlangıcında arka plan döngüsünü yaptığınızdan emin olun. Ya da riske girmeyin ve toplantı boyunca oturmayın.
Bir toplantıdan veya sanal sınıftan çıkmanız gerektiğini düşündüğünüzde sizi kandırmaya göz yummuyoruz veya önermiyoruz. bunu yapın, bu numara başarmanıza yardımcı olacaktır. Toplantıya ne kadar çok insan katılırsa, bundan kurtulma olasılığınız o kadar artar. Ancak ekranınızda çok fazla odaklanma veya dikkat varsa, döngü etkisi önemli ölçüde daha belirgindir.
Kötü haber, Skype'ın video arka planlarının döngüye girmesine izin vermemesidir. Bu, muhteşem bir sabit çerçeve fotoğrafı çekemediğiniz sürece, Skype toplantıları sırasında orada kalmanız gerekeceği anlamına gelir.