Bugünlerde çoğu modern yönlendiriciler iki Wi-Fi frekans bandını desteklemektedir. Birincisi 2,4 GHz sinyal frekansı kullanır. Bu frekans, duvarları delmek ve yönlendiriciden daha uzak mesafelerde güçlü sinyaller almak için harikadır, ancak nispeten yavaştır. Diğer 5GHz sinyal bandı çok daha hızlıdır, ancak sinyal gücü daha hızlı düşer ve nesneler 5GHz radyo dalgalarını daha kolay engeller.
Genellikle, cihazlarınız o sırada en iyi performans gösteren bant arasında geçiş yapar, ancak bir cihazı şu veya bu banda kilitlemek için bir nedeniniz varsa, bunu yapmanın çeşitli yolları burada verilmiştir.
p>

Windows'ta bir Bant Tercihi Ayarlayın
Windows'ta, bir Wi-Fi adaptörünün hangi bandı kullanması gerektiğini belirleyebilirsiniz.
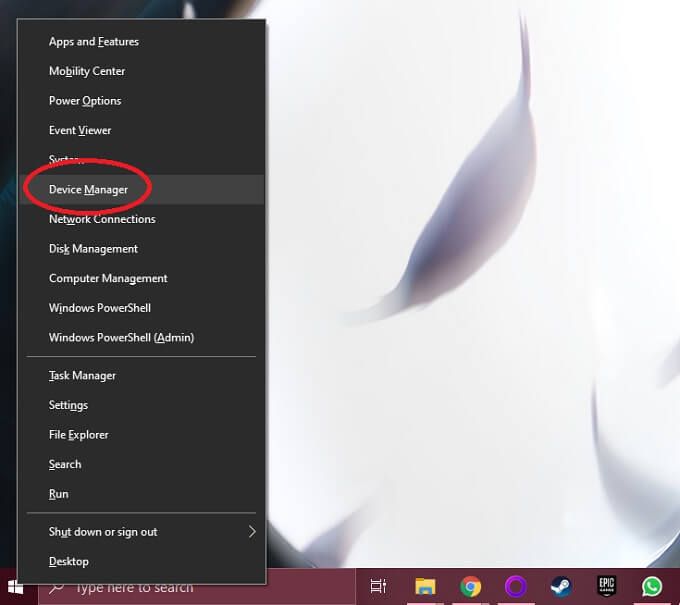
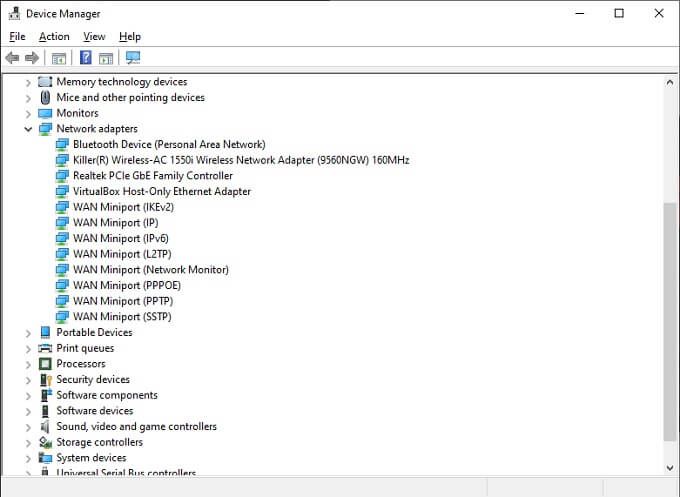
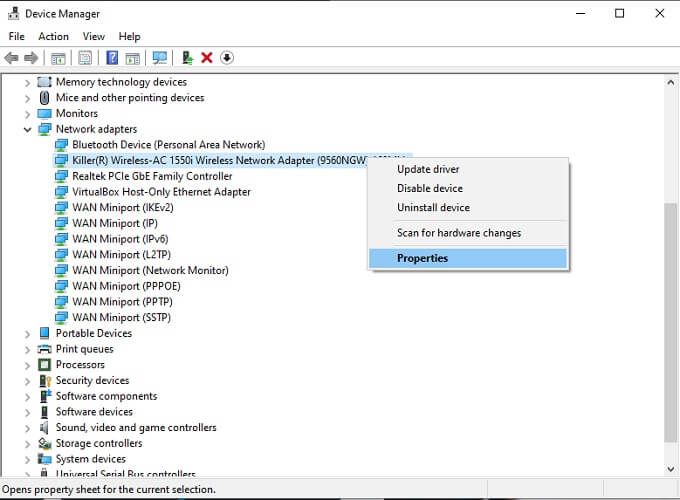
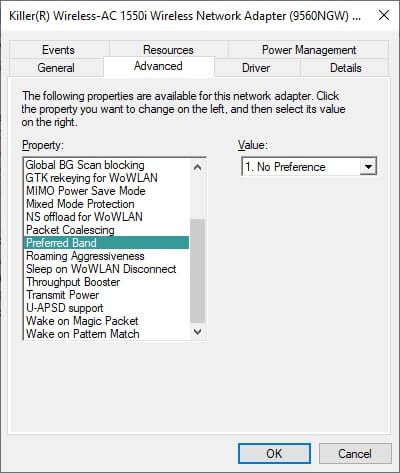
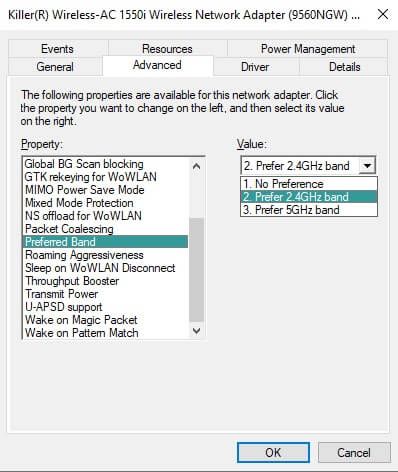
Kullandığınız Windows sürümüne ve belirli ağ kartına bağlı olarak dilin biraz farklı göründüğünü unutmayın. Örneğin, bazen özellik "bant" olarak adlandırılır ve ayar "tercih edilen" terimini kullanmak yerine "Yalnızca 2,4 GHz" veya "Yalnızca 5 GHz" listeler.
macOS'ta bir Bant Tercihi Belirleyin
Mac kullanıyorsanız ve bilgisayarın seçtiğiniz ağa bağlandığından emin olmak istiyorsanız, tercih edilen ağların sırası. Mac'iniz, bir sonraki uygun seçeneğe geri dönmeden önce, tercih edilen ağlar listesinin yukarısındaki ağa bağlanmaya çalışacaktır.
Bu, ağ bağlantısını tek bir bantta zorlamak gibi bir şey değil, tercih ettiğiniz ağ kullanılabilir olduğu sürece, Mac bunu diğer mevcut seçenekler yerine kullanır.
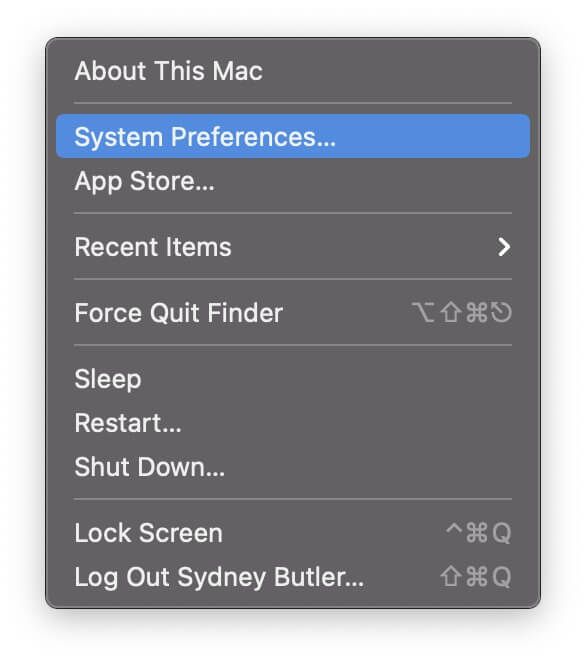
- Ağ'ı seçin.
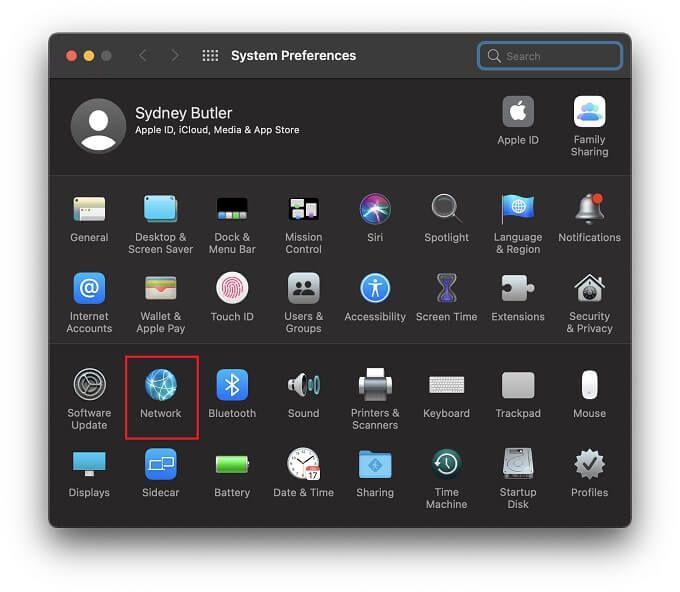
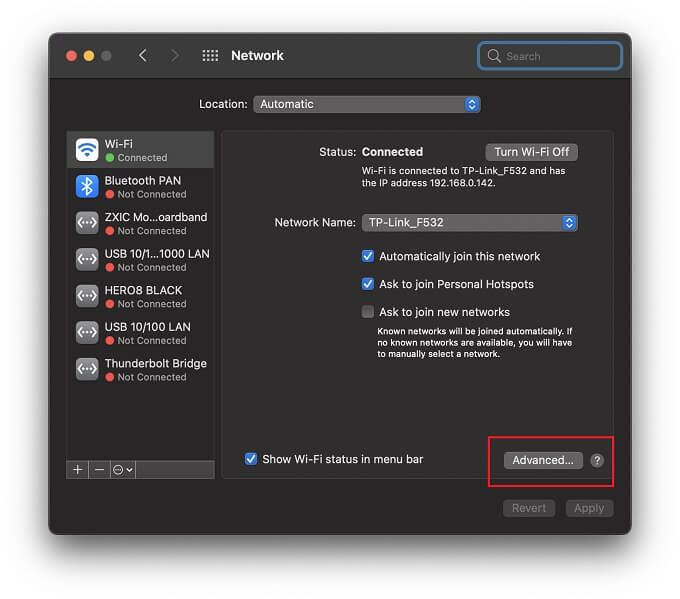
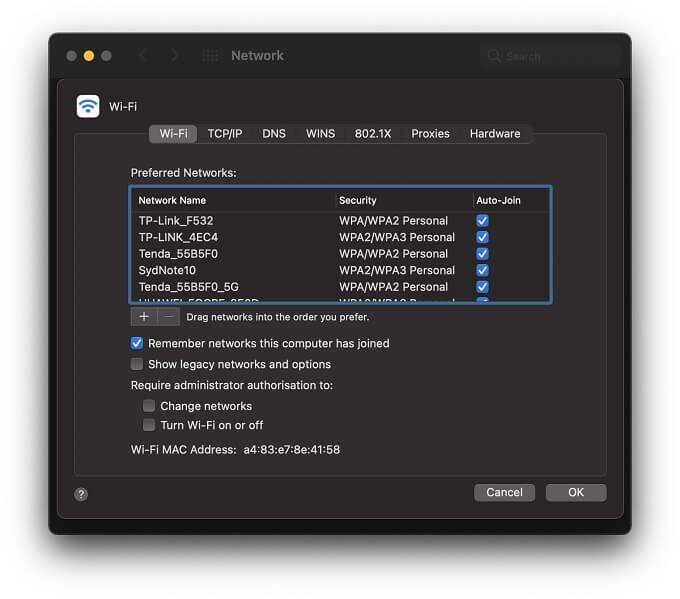
Mac'inizin belirli bir ağ için, onu listeden kaldırabilir veya o ağın yanındaki Otomatik katılseçeneğinin işaretini kaldırabilirsiniz. Ardından, yalnızca özellikle bunu söylerseniz bağlanacaktır.
iOS'ta Bant Tercihi Belirleme
iOS cihazları, macOS cihazlarıyla aynı türde ağ tercihi ayarı sunmaz, bu nedenle ağ tercihinizi ayarlamak için çok fazla seçenek yoktur.
İyi tarafı, iOS'ta sahip olduğunuz iki ana seçenek ve iPadOS, işi halletmek için yeterlidir.
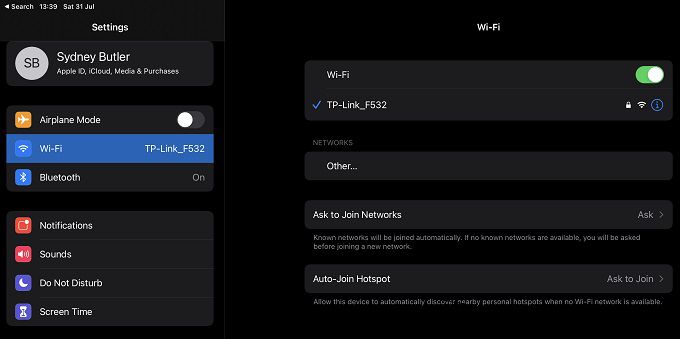
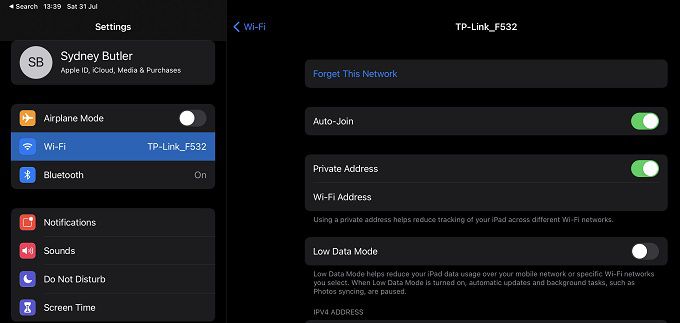
2,4 GHz ve 5 GHz ağlarınız farklı adlara sahip olduğundan, cihazınızın bunlardan yalnızca birini kullanmasını sağlamak için bu yeterli olacaktır.
Bir Android'de Bant Tercihi
Android cihazlar söz konusu olduğunda, işler olabileceği kadar basit değildir. Bazı Android telefonlarda Wi-Fi öncelik menüsü bulunur. Bunu şurada bulabilirsiniz:
Ayarlar>Ağ ve internet>Wi-Fi>“Taşma Menüsü ”>Gelişmiş Wi-Fi>Wi-Fi önceliği.
Bilmiyorsanız, “taşma” menüsü genellikle üç yatay çubuklu bir düğme. Bazı durumlarda, üç noktaya dokunarak erişilen menüde de olabilir.
Elimizdeki Samsung Galaxy S21 Ultra 'yi kullanarak, bu ayar hiçbir yerde bulunamaz. Android'in özelleştirilmiş, markaya özel sürümlerine sahip birçok Android cihaz için durumun böyle olacağından şüpheleniyoruz.
Bu nedenle, en güvenilir çözüm bir Wi-Fi değiştirme uygulaması kullanmaktır. Bu uygulamalar, hangi Wi-Fi ağına bağlı olduğunuzun kontrolünü ele alır. Bunun uygulamaya üst düzey izinler vermeyi içerdiğini unutmayın.
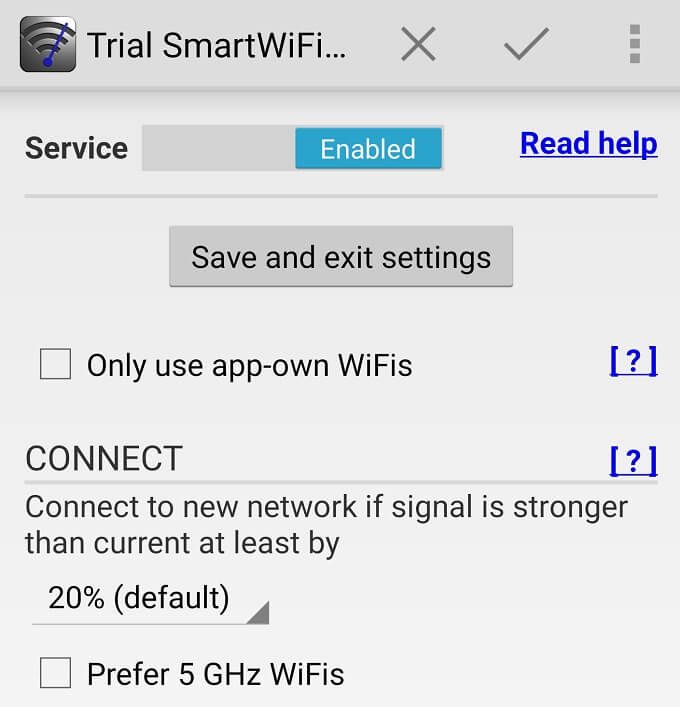
Araştırmamıza göre, en önemli öneri Akıllı Wi-Fi Seçici 'tür. ücretli uygulama Ancak geliştirici, sizin için çalıştığından emin olabilmeniz için bir ücretsiz deneme sunar.
Not:Yalnızca Play Store'da bulduğunuz ve Play Protect tarafından doğrulanan uygulamaları kullanmaya özen gösterin ve Android antivirüs listemize bir göz atın. yüklediğiniz herhangi bir uygulamayı test etmek için. Uygulamanın açıklandığı gibi çalıştığından emin olmak için kullanıcı incelemelerine de dikkat edin.
Yönlendirici Ayarlarınızda Bir Bandı Devre Dışı Bırakın
Bazı durumlarda, herhangi bir cihazın birine bağlanmasını istemeyebilirsiniz. yönlendiricinizin sunduğu frekans bantlarından En kusursuz yöntem, bir bandı veya diğerini tamamen devre dışı bırakmak olacaktır. Bazı eski cihazların 5 GHz'lik bir ağa hiçbir şekilde bağlanamayacağını unutmayın; bu nedenle, 2,4 GHz ağınızı devre dışı bırakırsanız, bu muhtemelen belirli cihazları devre dışı bırakacaktır.
Her yönlendirici veya Wi-Fi erişim noktası markaya özel arayüze ve menü düzenine sahiptir. Bu nedenle, kesin bilgi için yönlendirici belgelerinize başvurmanız gerekir. Bununla birlikte, temel süreç aşağı yukarı evrenseldir.
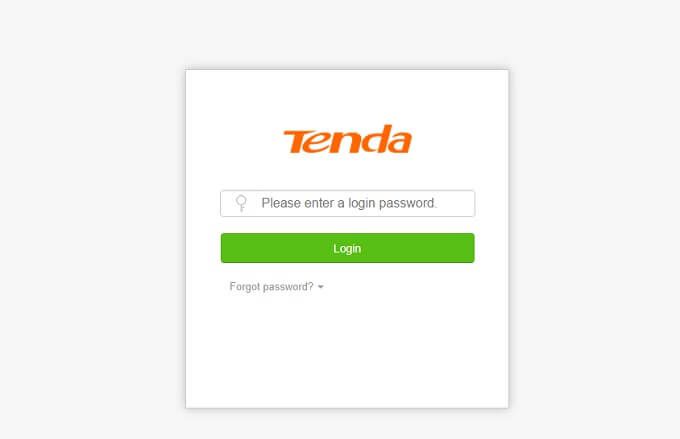
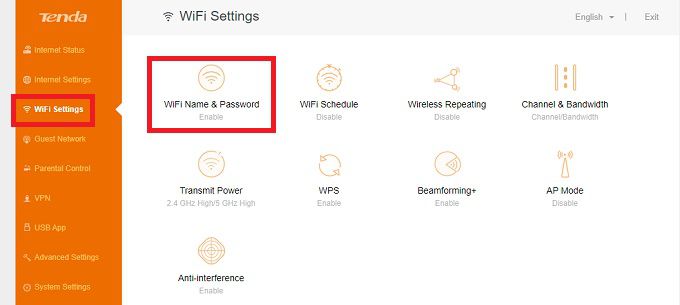
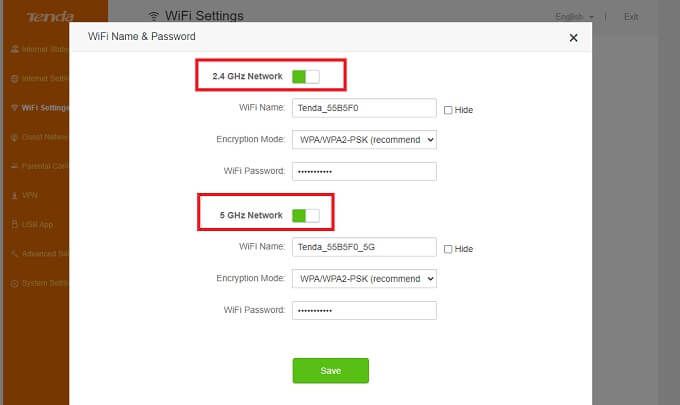
Artık siz' istemediğiniz bandı kapattıysanız, herhangi bir cihazın ona bağlanmasına imkan yok.
Ağlara Farklı Parolalar Verin
Bir cihazın tek bir banda kilitlenmesini istiyorsanız veya diğeri, sonra onu çıkarmak için basit bir numara var. Tek yapmanız gereken yönlendirici ayarlarınızı açmak ve ardından her gruba şifresini vermek.
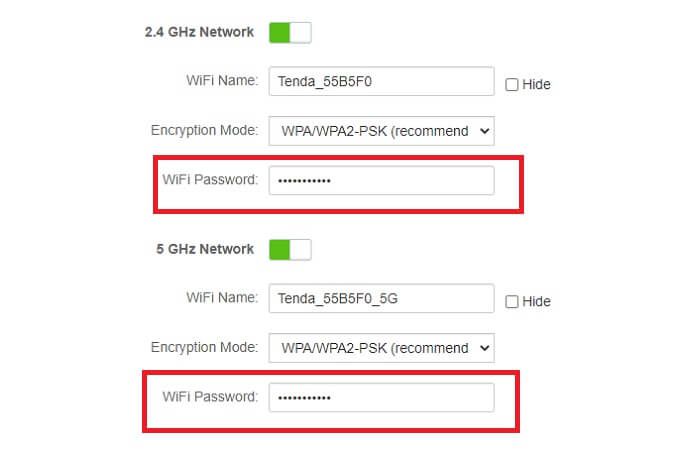
Ardından, cihazın kendisinde, kullanmadığınız ağı unutmayı unutmayın. kullanmasını istiyorum. İstediğiniz banda bağlanın, o zaman artık sorun olmaz.
Ethernet'i düşünün
Belirli bir bantla sınırlamak istediğiniz cihazın olması gerekmiyorsa ethernet kablolaması Wi-Fi ayarlarıyla uğraşmaktan daha iyi olabilir. Duvarlara kablo döşeme ve delikler açma fikri gözünüzü korkutuyorsa, tak ve çalıştır çözümü olan powerline Ethernet genişleticileri kullanma seçeneğiniz de vardır. Daha fazla bilgi için Wi-Fi Genişleticiler ve Elektrik Hattı Adaptörleri 'ya göz atın.