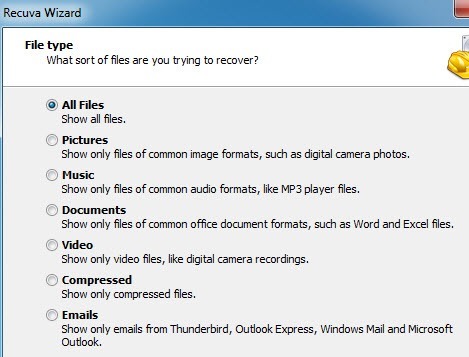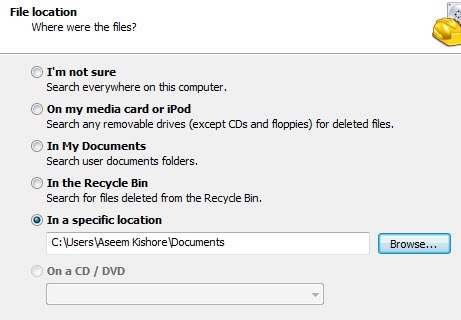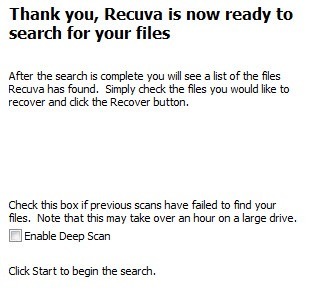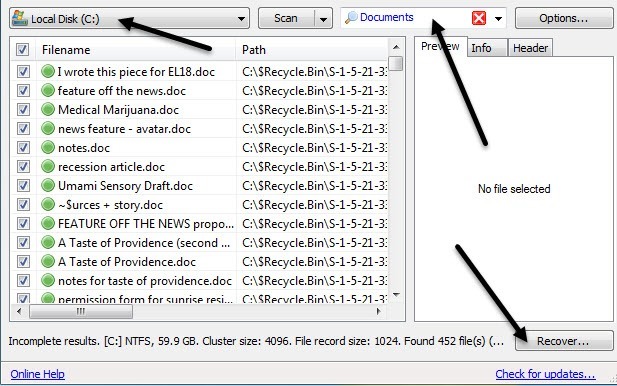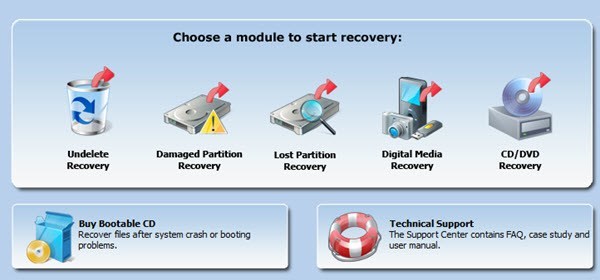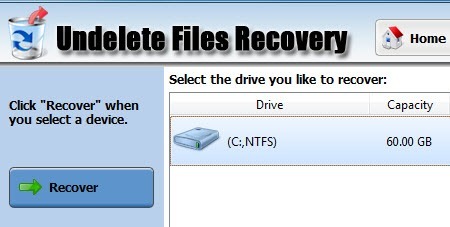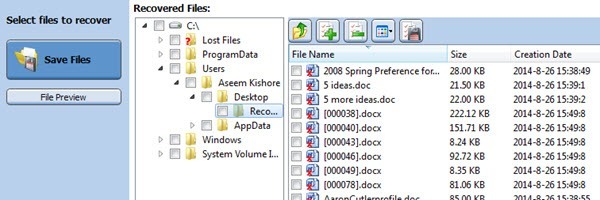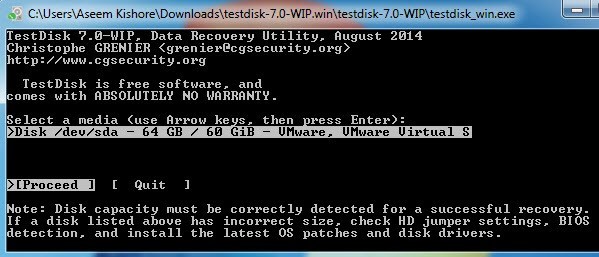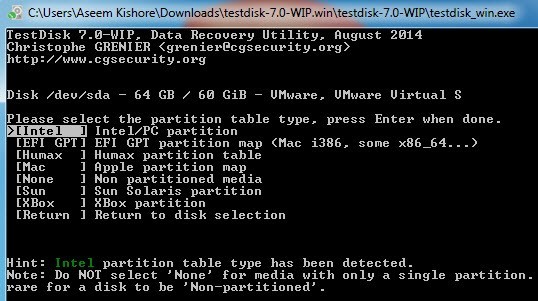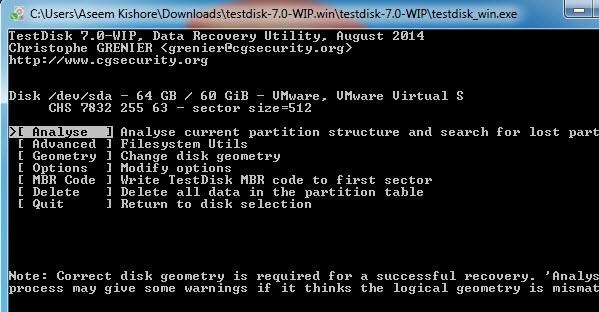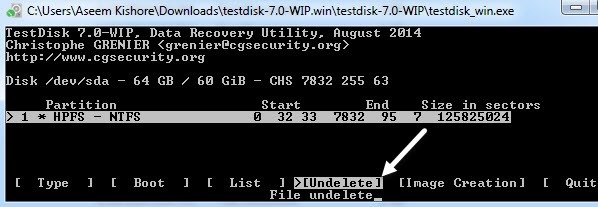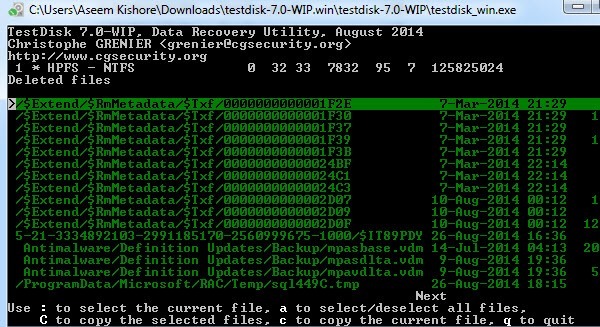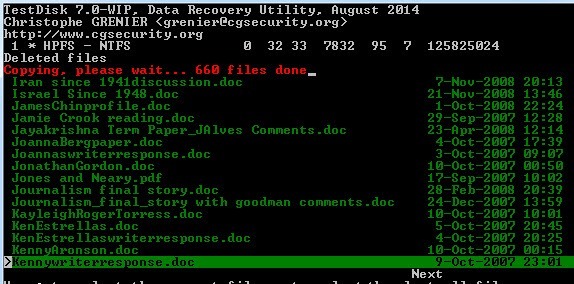Bu makaleyi okuyorsanız, muhtemelen bilgisayarınızda ASAP'ı kurtarmanız gereken önemli bir şeyi sildiniz. Umarız, artık giden dosyalar ya da klasörler sadece kısa bir süre önce silinmiştir, çünkü diske yazılan daha fazla veri, verileri içeren sabit diskin bölümünün yeni verilerle yazılma şansı artacaktır. Kurtarma işleminizi çok daha düşük yapma.
Silinen dosyaları kurtarmanın farklı yollarına girmeden önce, önce birkaç şeyi kontrol ettiğinizden emin olun:
1. Dosyalarınızın hala orada olmadığından emin olmak için geri dönüşüm kutusunu her zaman kontrol edin. Öyleyse, bunları geri yüklemek için sağ tıklayın.
2. Diğer tüm programların, görev çubuğunda çalışan programların bile kapalı olduğundan emin olun.
3. Yeni dosyalar oluşturmayın, verileri taşıyın, verileri kopyalayın veya başka bir şey yapmayın.
Bu makalede, bilgisayarınızın sabit diskinden verileri kurtarmaya odaklanacağız. 0'ı kullanmaya çalışıyorsanız, diğer makalemin bağlantısını kontrol edin. Çoğu basit veri kurtarmada olduğu gibi, daima veri kurtarma yazılımı ile başlarız. Genellikle başlamak için en ucuz seçenek budur.
Ücretsiz ve ücretli yazılımlar verilerinizi geri alamazsa, verileri kurtarmak için 500 $ ile 1500 $ arasında herhangi bir ücret talep eden daha fazla özel veri kurtarma şirketi kullanmanız gerekir. doğrudan sabit disk plakalarından. Burada sadece yazılım hakkında konuşacağız. Kullandığım ve test ettiğim birkaç kişiden geçeceğim.
Recuva
Recuva muhtemelen veri kurtarma için daha popüler olanlardan biridir. Bu programla kendim çok iyi sonuçlar aldım. Ücretsiz sürüm, ödemeye gerek kalmadan verileri kurtarmanızı sağlar. Programı nasıl kullanacağımızı görelim. Yükledikten ve çalıştırdıktan sonra, sihirbaz arabirimi başlayacaktır. Sihirbazı kullanmanızı tavsiye ederim. İleri'yi tıklayın ve önce kurtarmaya çalıştığınız dosya türünden önce sorulacaksınız.
Tam olarak ne denediğinizi biliyorsanız Kurtar, daha sonra bu türü seçmek için çekinmeyin, aksi takdirde sadece Tüm Dosyalarile sopa. Ardından, silinen dosyaları aramak istediğiniz yeri sorulur.
Silinen dosyaların yerini biliyorsanız, Belirli bir konumda'ı seçebilir ve ardından İleri'yi tıklayabilirsiniz. Ancak, bu konumda hiçbir şey bulunmazsa, dosyaların hala kurtarılamayacağı anlamına gelmez. Testimde Belgelerimden bir klasörü sildim ve sonra geri dönüşüm kutusunu boşaltdım, ancak arama için Belgelerim konumunu seçtim. Hiçbir şey çıkmadı ve tüm sürücüyü aramaya karar verdim. Yeterli, dosyalar bulundu, ancak sürücüdeki gizli geri dönüşüm kutusu klasöründe. Bu yüzden her zaman emin değilim'i seçmeli ve diğer konumlar başarılı olmasaydı tüm sürücüyü aramasına izin vermelisiniz.
Son olarak, Derin Taramayapmak isteyip istemediğinizi kontrol edip edemeyeceğinizi kontrol edebilirsiniz. Bu daha uzun sürecek, ancak daha fazla veriyi iyileştirme şansınız daha yüksek olacaktır. Devam edin ve Ara'yı tıklayın ve Recuva sabit sürücünüzü taramaya başlayacaktır.
Varsayılan olarak, program dosyaları Belgeler, Müzik, Videolar vb. kategorilere ayırır ve bunu aşağı açılır kutuyla değiştirebilirsiniz. Ayrıca tarama konumunu değiştirebilir ve herhangi bir dosyayı tıklarsanız, önizleme alabilirsiniz. Tüm dosyaları seçmek için en üstteki onay kutusunu tıklayın ve ardından Kurtar'ı tıklayın. Sürücü verileri geri yüklenmeden başka bir sürücüde olması gereken dosyalar için bir yer seçmeniz gerekir. C sürücüsünden veriler kurtarılıyorsa ve başka bir sürücünüz yoksa, bir USB çubuğu kullanın. Aynı sürücüye geri yükleme! Program size bunun hakkında bir uyarı bile verecektir.
Testim sırasında, Recuva 128 MB görüntü, belge ve müzik dosyalarını 122 MB'lık bir derin tarama olmadan kurtardı, bu yüzden kesinlikle iyi bir program. Ayrıca ücretsiz olduğundan beri ilk kez denemek için.
MiniTool Güç Veri Kurtarma
Sonraki araç MiniTool Güç Veri Kurtarma, aslında veri kurtarma açısından Recuva'dan daha iyidir. özellikleri, ancak ücretsiz sürümü sadece 1 GB veri kurtarma kadar sağlar. Bundan sonra, kişisel bir lisans satın almalısınız, bu da 69 $. Bu biraz pahalı, ama hepsi kurtarmanız gereken verilerin önemine bağlı. Değerli aile fotoğrafları ise, 69 dolar hiçbir şey değildir.
Yükledikten sonra, gerçekleştirmek istediğiniz kurtarma türünü seçmeniz gerekir. Silinen dosyalar için Kurtarma Silinmesini Geri Al'ı seçersiniz. Gördüğünüz gibi, programı dijital medyadan kurtarma, CD / DVD'den veri kurtarma vb. Kullanabilirsiniz.
sürücüden veri kurtarmak ve ardından Kurtardüğmesini tıklayın.
Tarama işlemi aslında oldukça hızlı ve kurtarılmış farklı dosya ve klasörlerin görünümü gibi bir ağaç alırsınız. Dosyalarınızın kaydedildiği klasöre gitmek ve o yolun mevcut olup olmadığını görmek istiyorsunuz.
Ardından, onay kutularını kullanarak dosyaları seçin. Dosyaları Kaydet'i tıklayın. Yine, farklı bir diskteki dosyaları kurtarın, böylece silinmiş verileri kurtarılırken üzerine yazma riskiniz yoktur.
TestDisk
Denemeye değer bir son program TestDisk, ücretsiz. Program ayrıca, diğer kartımda SD kartlarından fotoğraf kurtarma hakkında konuştuğum bir program olan PhotoRec ile birlikte geliyor. TestDisk programı, sabit disklerdeki dosyaları kurtarmak içindir.
Zip dosyasını indirdiğinizde, dosyayı ayıklayın ve dizinde bulunan testdisk_winuygulamasını çalıştırın. Bir komut istemi açıldığını göreceksiniz ve aslında programın nasıl çalıştığını göreceksiniz! Bu biraz göz korkutucu, ancak aslında kullanımı gerçekten çok kolay.
İlk önce bir günlük dosyası oluşturmak, bir tane eklemek veya hiç kullanmamak isteyip istemediğiniz sorulur. Oluşturseçeneğinin vurgulanmasını ve Enter'a basılmasını öneriyorum. Şimdi hangi diski taramak istediğiniz sorulacak.
Diski seçmek için ok tuşlarını kullanın ve ardından Enter tuşuna basmadan önce Devam et'in seçili olduğundan emin olun. Ardından, ne tür bir disk kullandığınızı soracaktır.
Bilgisayarınız Windows NTFS veya FAT bölümleri ile çalışıyorsa, bırakın Intel'de. Ayrıca Mac formatlı sürücü, Sun Solaris sistemleri ve hatta bir XBox bölümü için seçenekler var.
Son olarak, Gelişmiş'i seçin >gelişmiş dosya araçlarına ulaşmak için. Undelete'e geçmek için sağ ok tuşunu kullandığınızdan emin olun ve sonra Enter' a basın.
Biraz sonra, bulunan tüm dosyaların bir listesini alacaksınız. :seçeneğini kullanarak tek tek dosyaları seçebilir veya tüm dosyaları seçmek için Atuşuna basabilirsiniz. Seçildiğinde, metin yeşile dönecektir. Ardından dosyaları kopyalamak için C'ye basın.
Birden fazla dosya seçtiyseniz, tuşuna basmanız gerektiğine dikkat edin. Büyük harf C ve küçük harf değil c. Bunu ilk başta anlamadım ve sadece bir dosya aldım ve nedenini anlayamadım! Son olarak, bir hedef için size soracaktır, bu yüzden silinmiş dosyalar ile diskten bir konum seçtiğinizden emin olun.
Eğer yönetiyorsanız Tüm bunlardan kurtulmak için, size kaç dosya kopyalandığını gösteren kırmızı bir çizgi görmelisiniz. Tamamlandığında, verilerinizin bir kısmı veya tamamı kurtarılmış olmalıdır.
Yani, bunlar PC'nizde silinmiş dosyaları kurtarmak için kullanabileceğiniz üç iyi program. Anlaşılması gereken ana konular, esastır, bilgisayarı hiç kullanmayın, kurtarma yazılımını silinmiş dosyalarla aynı sürücüye kurmayın ve dosyaları aynı sürücüye kurmayın. Herhangi bir sorunuz varsa, yorumlarda bize bildirin. Tadını çıkarın!