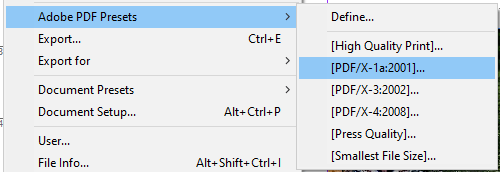Dokümanları normal kelime işlemci ile tasarlamaktan masaüstü yayıncılık uygulamasını kullanmaya bir kez geçtiğinizde, bir daha asla geri dönmeyeceksiniz. InDesign, Adobe'nin Creative Cloud hizmetinin bir parçasıdır ve inanılmaz sayıda araç ve özelliğe sahiptir.
Ancak, yeni başlayanlar, bu zengin özelliklere sahip uygulamadan daha fazlasını almaya başlamak ve daha az kullanmak için bu InDesign ipuçlarını ve püf noktalarını denemelidir. çarpıcı tasarımlar oluşturmak için gereken zaman.

1. Belgenizi Hızla Önizlemek için Klavyeyi Kullanın
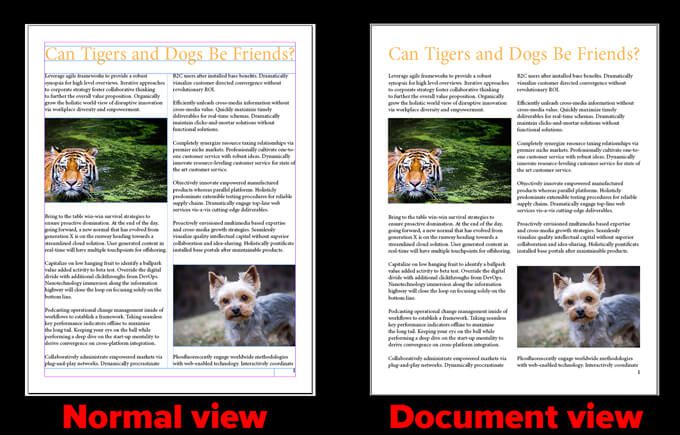
2. Resimlerinizin Köşelerini Yuvarlayın
Belgenize bir resim yerleştirdikten sonra aşağıdaki adımları izleyin:

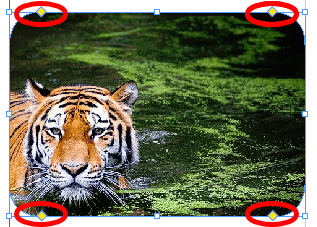
3. Sayfa Numaralarını Doğru Şekilde Ekleyin
Önce, usta sayfa 'yi açın. Ardından, sayfa numarasının sayfada görünmesini istediğiniz bir metin çerçevesi oluşturun. Tür>Özel Karakter Ekle>İşaretçiler>Geçerli Sayfa Numarası'nı seçin. Uygun gördüğünüz gibi biçimlendirin.

4. Tirelemeyi Kapat
InDesign varsayılan olarak tirelemeyi açar. InDesign'ın satırın sonundaki bir kelimeyi tirelemesini durdurmak için, Pencere>Tür ve Tablolar>Paragrafseçeneğine giderek Paragraf panelini açın. veya Alt+ Ctrl+ Ttuşlarına basın (Komut+ Seçenek+ Mac'lerde T) ve Tirelemekutusunun işaretini kaldırın.
Belgenizde çok sayıda tire olduğunu fark ederseniz bu özellikle yararlıdır.
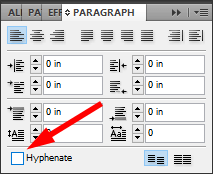
5. Metnin Altı Çizili
InDesign'da metnin altını çizmek için aşağıdaki adımları izleyin:
Yöntem 1
Yöntem 2
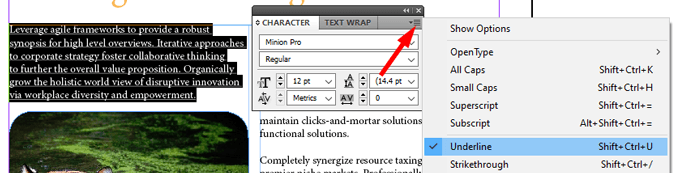
Yöntem 3
6. Düzensiz Satırları Dengele
Düzenli Satırları Dengele aracı, satırların kabaca aynı uzunlukta olması ve daha eşit görünmesi için bir paragrafın her satırındaki sözcük sayısını eşit olarak dağıtır.
Takip edin. aşağıdaki adımlar:
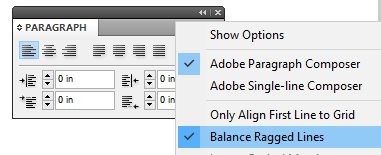
Aşağıda, aşağıdaki paragrafta Düzensiz Satırları Dengele aracını kullandık. doğru ama orijinalinde değil. Satır sonlarının biraz farklı olduğuna ve sağdaki paragrafa biraz daha simetri kazandırdığına dikkat edin.

7. Görüntüleri Kopyalayıp Yapıştırmayın
InDesign'ın (ve diğer Adobe yaratıcı uygulamalarının) en kullanışlı özelliklerinden biri görüntüleri bağlamaktır. Bir resmi kopyalayıp yapıştırmak yerine, bir resim çerçevesi oluşturun ve ardından resmi bu kareye yerleştirin.
Bağlantılı görüntüyü değiştirirseniz, InDesign otomatik olarak güncellenmiş sürümü kullanır. Buna karşılık, görüntüyü kopyalayıp yapıştırırsanız, görüntü her değiştiğinde yeni sürümü yapıştırmanız gerekir. Düşünceyi yok edin!
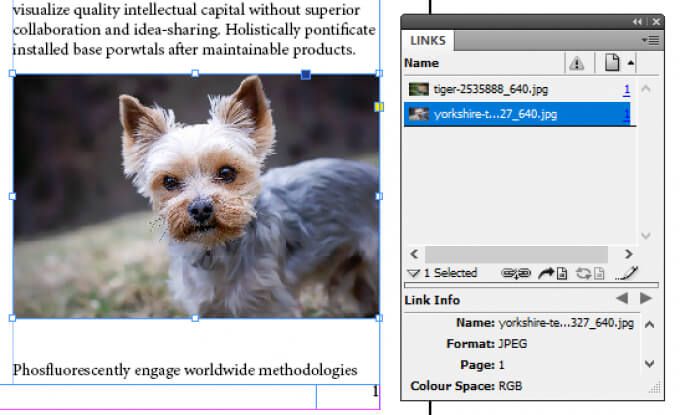
8. InDesign'da Resimleri Yeniden Boyutlandır
InDesign'daki çoğu içerik, çerçeve adı verilen bir kapsayıcının içine girer. İki tür çerçeve vardır: metin çerçeveleri ve grafik çerçeveleri. Resimlerinizi çerçevelerine sığdırabilir ve grafik çerçevelerini resimlerinize uyacak şekilde ayarlayabilirsiniz.
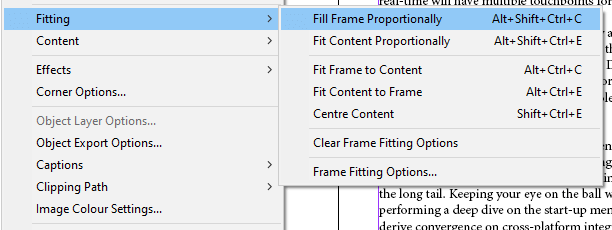
Not:Bu seçenek şurada mevcut değildir. Windows 32 bit.
9. Belgedeki Bir Sayfayı Çoğalt
Aşağıdaki adımları izleyerek InDesign belgenizdeki bir sayfayı kolayca çoğaltabilirsiniz:
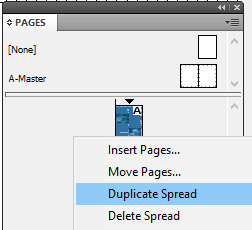
10. Yazarken Yazım Hatalarına Bakın
Microsoft Word'de olduğu gibi yazım hatalarının altını çizmek için InDesign'ın Dinamik Yazım özelliğini açın.
li>
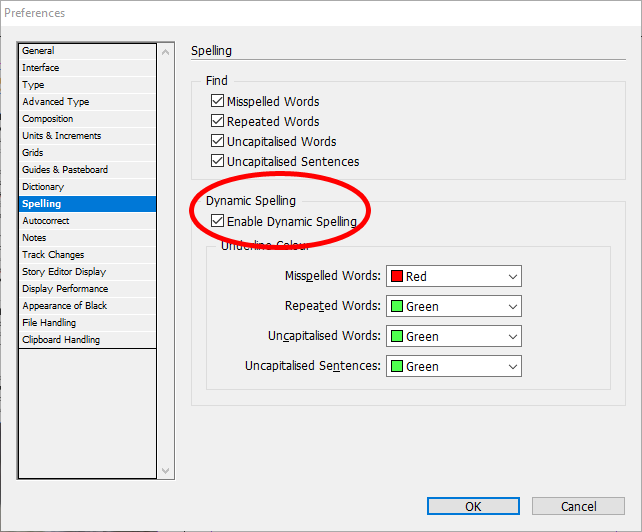
Bundan sonra, belgenizde farklı renklerle altı çizili hataları göreceksiniz. Kırmızı alt çizgi, yazım hatası yaptığınız veya InDesign'ın kelimeyi tanımadığı anlamına gelir. Yeşil alt çizgi olası bir dilbilgisi hatasını gösterir.
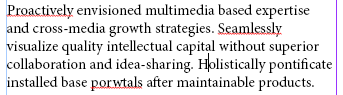
11. Belgenizin Arka Plan Rengini Değiştirin
Aşağıdaki adımları izleyin:
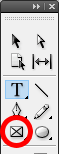
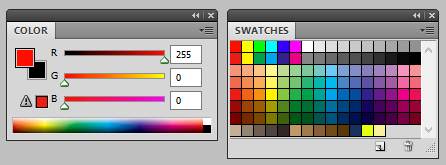
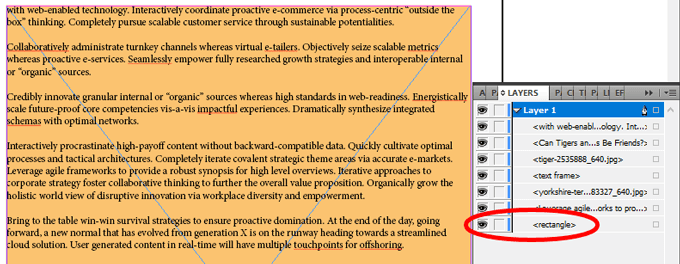
12. Mükemmel Bir Şekil Çizin
Mükemmel bir daire veya kare oluşturmak için şekli çizerken Üst Karaktertuşunu basılı tutun. Daireler için Elips Aracını(seçmek için klavyede Ltuşuna basın) ve Dikdörtgen Aracını(Müzerinde) kullanın. klavye) kareler için.
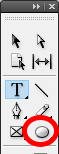
13. Birimlerinizi ve Artımlarınızı Seçin
Metrikte daha mı iyi düşünüyorsunuz yoksa emperyal ölçümlerin kölesi misiniz?
Her iki durumda da InDesign size yardımcı olur. Düzenle>Tercihler>Birimler ve Artımlar'a gidin. Buradan inç, milimetre veya piksel gibi istediğiniz ölçü birimini seçebilirsiniz.
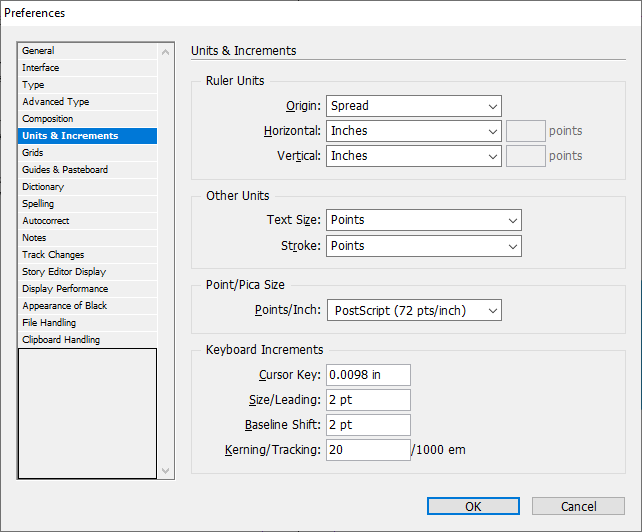
14. InDesign Belgenizi Microsoft Word'e Aktarın
Word'e dışa aktarma için Adobe Acrobat Pro gerekir (her zaman ücretsiz denemelerini kullanabilirsiniz).