Slack'te yeni mısınız ve bu ortak çalışma aracından en iyi şekilde nasıl yararlanacağınızı öğrenmek mi istiyorsunuz? doğru yerdesin Bu araçla çalışmayı daha kolay ve daha verimli hale getirmek için öğrenebileceğin birçok Slack ipucu ve püf noktası var.
Gönderilen mesajlarını düzenlemekten iş e-postalarını Slack'e yönlendirmeye kadar bununla yapabileceğin çok şey var. aracı.
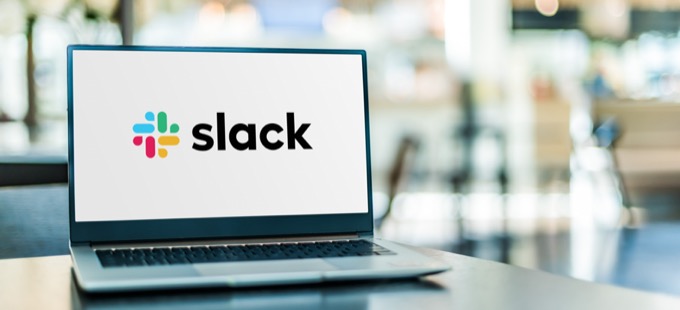
1. Slack Profilinizi Güncelleyin
Slack'e katıldığınızda yapılacak ilk şey Slack profilinizi güncellemektir. Bu bilgilerden işyerinizdeki diğer kullanıcılar kuruluşta ne yaptığınızı bileceklerdir. Bu nedenle, profilinize olabildiğince çok bilgi eklemelisiniz.
Slack'te sağ üst köşedeki profil simgenizi seçip Profili düzenle'yi seçerek Slack profilinize erişebilirsiniz.. Buraya tam adınızı, görünen adınızı, iş rolünüzü, telefon numaranızı ve saat diliminizi girin.
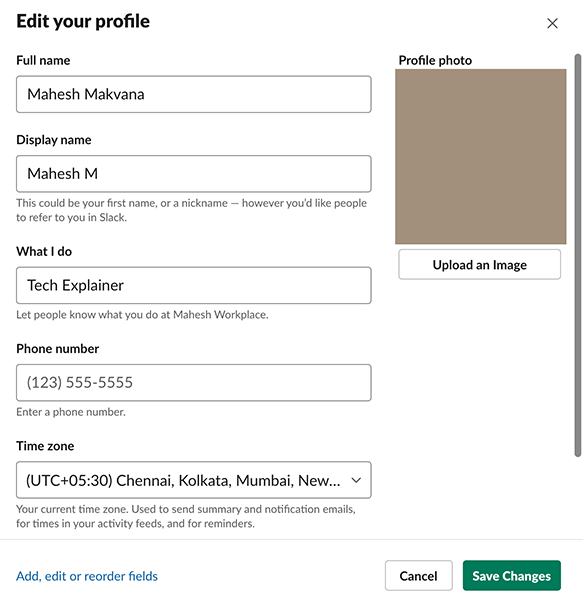
İsterseniz profil resminizi istediğiniz gibi ekleyebilirsiniz. profiline iyi. Profilinizi doldurduğunuzda Değişiklikleri Kaydet'i seçin.
2. Profil Durumu Ekle
profil durumu ile, çalışma alanınızdaki diğer üyelerin neler yaptığınızı bilmesini sağlayabilirsiniz. Emojiler de dahil olmak üzere Slack durumunuzda herhangi bir mesajınız olabilir. Bu seçeneğin ideal bir kullanımı, mevcut çalışma durumunuzu görüntülemektir.
Örneğin, bir editörseniz ve bir şeyi düzenliyorsanız, Düzenleniyor
yazan bir durum ekleyebilirsiniz. güçlü>böylece diğerleri ne üzerinde çalıştığınızı bilsin.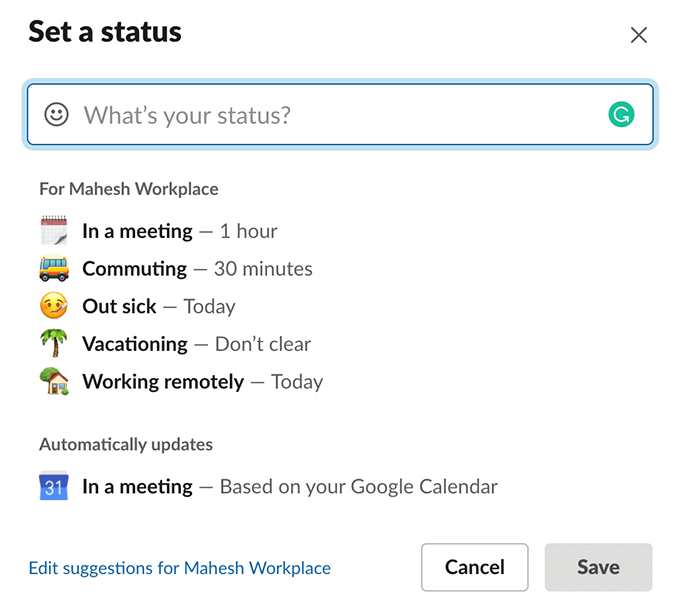
Slack'teki durumunuzu güncellemek için sağ üst köşedeki profil simgenizi seçin ve Güncelle'yi seçin. durumunuz. Ardından, verilen kutuya mevcut durumunuzu girin ve alttaki Kaydet'i seçin.
3. Kendinize Mesaj Gönderin
Diğer mesajlaşma uygulamaları 'den farklı olarak Slack, kendinizden mesaj gönderip almanıza olanak tanır. Çoğu kullanıcı için bu özellik, düşüncelerini ve görev listesini not edin yaptıkları bir günlük olarak çalışır.
Bu özelliği görevlerinizin bir listesini tutmak, kişisel notlar almak ve ekleri kaydetmek için kullanmak isteyebilirsiniz. .
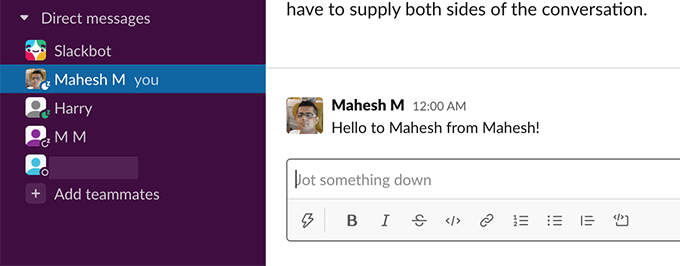
Bu özelliği kullanmak için, Slack'te sol kenar çubuğundan adınızı seçin. Ardından, bir mesaj yazın veya bir dosya ekleyin, bu size gönderilecektir.
4. Tüm Kullanıcılara Mesaj Gönder
Slack, belirli kanallardaki herkese mesaj göndermek için size birden fazla seçenek sunar. Kanallarınızdaki kişileri bilgilendirmek için kullanabileceğiniz üç yol vardır.
Birincisi @everyone olup tüm kullanıcıları bilgilendirir, ancak yalnızca #generalkanalda. Bu, herkesin bir Slack çalışma alanına katıldığında eklendiği varsayılan bir kanaldır.
İkinci tanıtıcı @kanal'dır. Bunu ve ardından mesajınızı yazdığınızda, Slack kanalınızdaki herkese mesajınız hakkında bir bildirim gönderir. Bunu, söz konusu kanaldaki herkes için geçerli olan duyurular yapmak için kullanmalısınız.
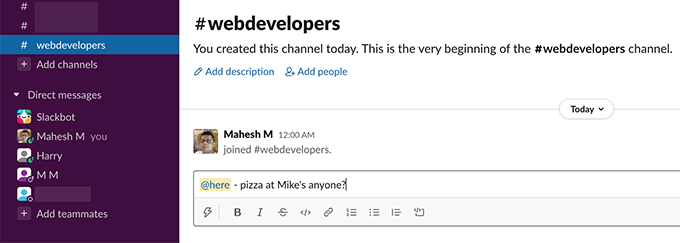
Üçüncü tanıtıcı @burada'dır. Bununla sadece Slack kanallarınızdaki aktif üyeleri bilgilendirebilirsiniz. Etkin olmayan tüm üyeler, mesajınız için bir bildirim almaz. Bu tanıtıcının ideal bir kullanımı, çevrimiçi üyelerin dikkatini çekmek istediğiniz zamandır (belki de insanlardan bir yerde öğle yemeği yemelerini istemek?).
5. Gönderilmiş Mesajları Düzenle
Yazım hatası veya eksik bilgi içeren bir mesaj gönderirseniz, daha önce gönderilmiş olsa bile o mesajı düzenle yapabilirsiniz. Slack, gönderilen mesajları değiştirmenize izin verir ve bunu birkaç tıklamayla yapabilirsiniz.
Bir mesajı düzenlemek için o mesajı bulun, mesajın yanındaki üç noktalı menüyü seçin ve Düzenle'yi seçin. mesaj.
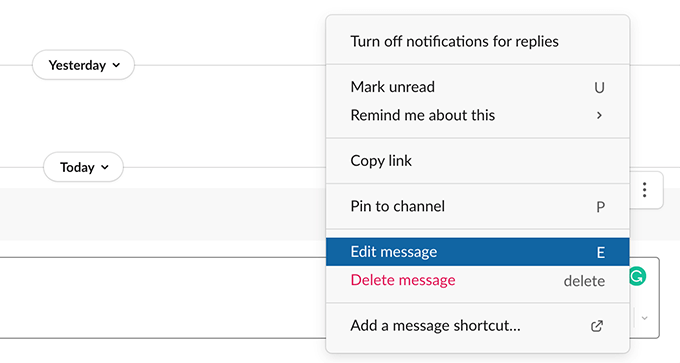
Mesajınızda istediğiniz değişiklikleri yapın ve Değişiklikleri Kaydet'i seçin.
6. Bir Mesajdan Alıntı Yap
Slack ile, mesaj o işyerinde bir yere gönderilmişse, bir kanalda mesajı yeniden yazmanız gerekmez. Bu mesajın bağlantısını kopyalayıp istediğiniz kanala yapıştırabilirsiniz. Slack, mesajı kanalınıza yerleştirecektir.
Mesajınızın bağlantısını almak için imlecinizi mesajınızın üzerine getirin, mesajın yanındaki üç noktalı menüyü seçin ve Bağlantıyı kopyala'yı seçin.
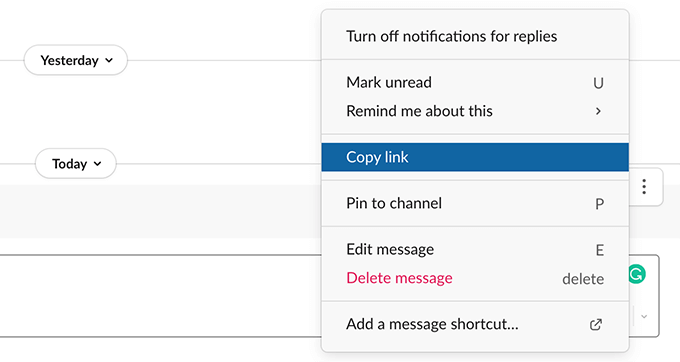
Ardından, mesajı yeniden göndermek istediğiniz kanala gidin, mesaj kutusunu sağ tıklayın ve Yapıştır'ı seçin.
7. Hatırlatıcılar Oluşturun
Bir Slack mesajı üzerinde çalışmanız gerekiyorsa ancak hemen müsait değilseniz, mesajınız için Slack'ten hatırlatıcı oluştur 'e sorabilirsiniz. Bu şekilde Slack, belirtilen süre geçtikten sonra mesajınız hakkında sizi uyarır.
Böyle bir hatırlatıcı oluşturmak için, hatırlatılmasını istediğiniz mesajın üzerine gelin, mesajın yanındaki üç noktalı menüyü seçin. , Bana bunu hatırlat'ı seçin ve ardından ne zaman hatırlatıcı almak istediğinizi seçin.
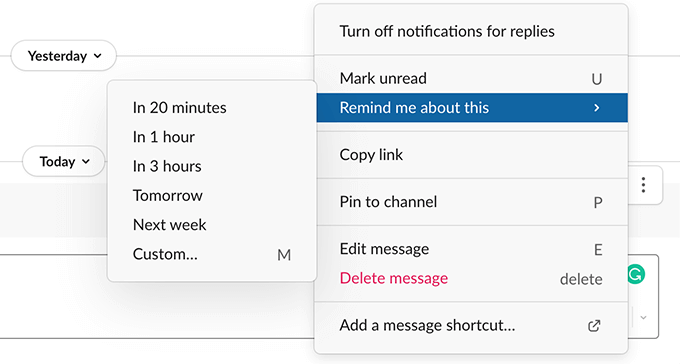
Özel'i seçin. >hatırlatıcı için özel bir zaman belirtmek isterseniz.
8. Favori Kanalları İşaretle
Slack çalışma alanınızda birden fazla kanalınız varsa, belirli bir kanalı bulmak zorlaşır. Neyse ki Slack, favori kanallarınızın bir listesini oluşturmanıza olanak tanır ve ardından bu kanallara Slack'teki sol kenar çubuğundan erişebilirsiniz.
Temelde, favori kanallarınıza yıldız eklersiniz ve Slack onları yıldızlı kanallara koyar. liste. Bunu yapmak için, Slack'te favori kanalınızı sağ tıklayın ve menüden Yıldızlı kanal'ı seçin.
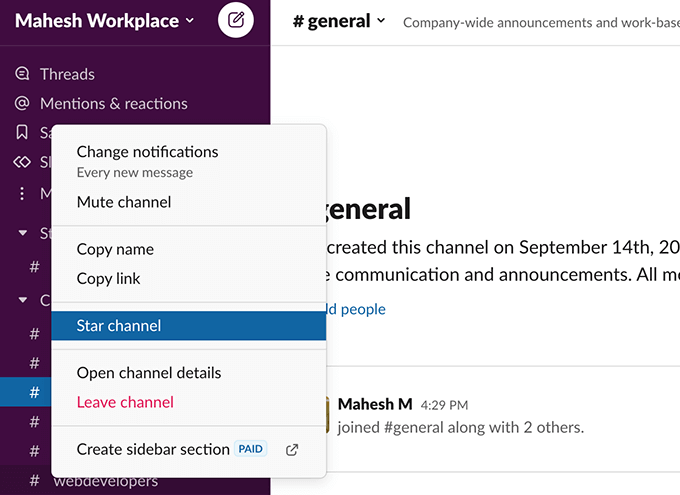
Seçtiğiniz kanal <'a eklenir. Slack'in sol kenar çubuğundaki güçlü>Yıldızlıbölümü. Artık tam kanal listesini kaydırmadan bu kanala kolayca erişebilirsiniz.
9. Kararlarınız İçin Emojiler Kullanın
Slack, standart emojiler için tam desteğe sahiptir ve bunları mesajlarınızda duygu ve duygularınızı ifade etmek için kullanabilirsiniz. Bunun dışında belirli kararları vermek için de bu emojileri kullanabilirsiniz.
Örneğin, birisi Slack mesajında bir şey istediyse, kararınızı belirtmek için o mesaja belirli bir emoji ekleyebilirsiniz. Örneğin, birisi belirli bir görev için onay istediyse, onayınızı vermek için o mesaja bir onay işareti emojisi ekleyebilirsiniz, vb.
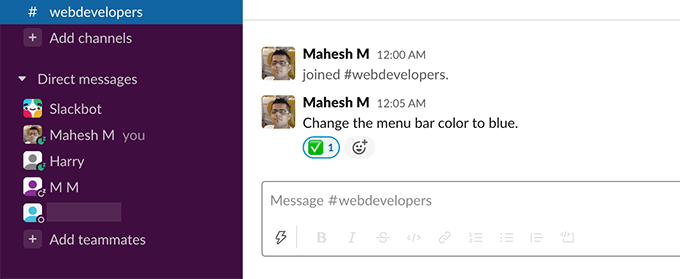
birkaç emoji arasından seçim yaparak kelimelere gerek kalmadan karar verebilirsiniz. Ekibinizin hangi emojinin hangi kararı gösterdiğini bildiğinden emin olun.
10. Slack'in Görünümünü Değiştirin
Slack'i beğenmediyseniz, Slack'in varsayılan görünümüyle yaşamak zorunda değilsiniz. Slack özelleştirilebilir, yani aracın görünümünü ve verdiği hissi istediğiniz gibi değiştirebilirsiniz. Slack çalışma alanınıza uygulayabileceğiniz çeşitli temalar vardır.
Bu temaları Slack'te görüntülemek için sağ üst köşedeki profil simgenizi seçin ve Tercihler'i seçin. güçlü>. Soldan Temalar'ı seçin, sağda mevcut temaları göreceksiniz.
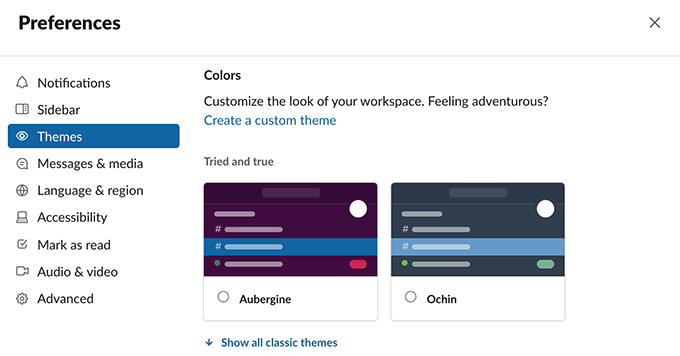
Bir tema seçin, Slack bunu tüm temanıza uygulayacaktır. çalışma alanı.
11. Slack'te E-postalara Erişin
Slack, e-postaların yerini almak içindir, ancak iyi ya da kötü, e-postalar yakın zamanda ortadan kalkmayacak. Araç, e-postalar ve Slack kanalları arasındaki boşluğu doldurmak için e-postalarınızı Slack hesabınıza getirmenize olanak tanır.
İşte şu şekilde çalışır. Slack size bir yönlendirme e-posta adresi verir. Bu e-posta adresine gönderdiğiniz tüm e-postalar Slack hesabınızda kullanılabilir hale gelir. Bir Slack yönlendirme e-postası oluşturabilir ve bu Slack e-postası için gerçek e-posta hesabınızı (Gmail, Outlook, vb.) gelen tüm e-postaları ilet olarak ayarlayabilirsiniz.
Bu e-posta adresini Slack'te oluşturmak için, sağ üst köşedeki profil simgenizi seçin ve Tercihler'i seçin. Sol kenar çubuğundan Mesajlar ve medya'yı seçin, sağdaki bölmeyi aşağı kaydırın ve Yönlendirme Adresi Al'ı seçin.
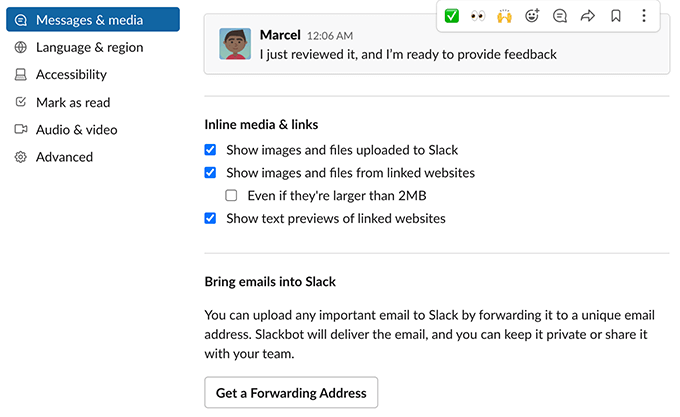
E-posta hesabınızı yeni oluşturulan e-posta adresinize e-posta iletmek için yapılandırın. Ardından, gelen tüm e-postalarınızı Slack'teki sol kenar çubuğunun Slackbotbölümünde bulmalısınız.
12. Slack Bildirimlerini Etkinleştir/Devre Dışı Bırak
Slack çalışma alanınıza gönderilen her mesaj için muhtemelen bir bildirime ihtiyacınız yoktur. Bildirimlerle mücadele etmek için Slack, istediğiniz şekilde uyarı ayarlarınızı yapılandırın yapmanıza olanak tanır. Slack hesabınız için hangi bildirimleri ve ne zaman almak istediğinizi seçebilirsiniz.
Slack'in size arada sırada uyarı göndermemesi için bildirim programları bile oluşturabilirsiniz.
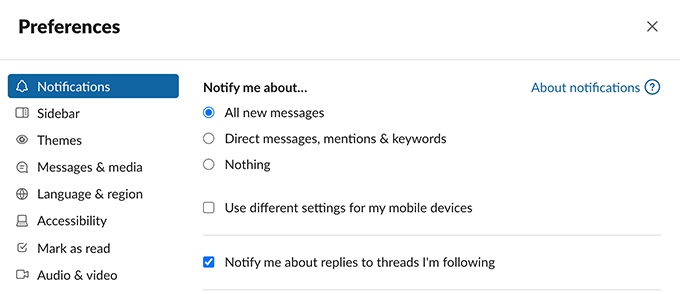
Slack bildirimlerini değiştirmek için sağ üst köşedeki profil simgenizi seçin ve Tercihler'i seçin. Sol kenar çubuğundan Bildirimler'i seçin. Sağ bölmede, Slack bildirimleriniz için çeşitli seçenekleri yapılandırın.
13. Slack'te Rahatsız Etmeyin'i Etkinleştirin/Devre Dışı Bırakın
Slack bildirimleriyle rahatsız edilmek istemediğiniz zamanlar vardır. Bu durumlarda Slack'in rahatsız etmeyin modu 'u size yardımcı olabilir.
Bu mod, bildirimlerinizi istediğiniz kadar duraklatır. Modu istediğiniz zaman manuel olarak açıp kapatabilirsiniz.
Slack'te bu seçeneğe erişmek için sağ üst köşedeki profil simgenizi seçin ve Bildirimleri duraklat'ı seçin. Ardından, modu ne kadar süreyle etkin tutmak istediğinizi seçin.
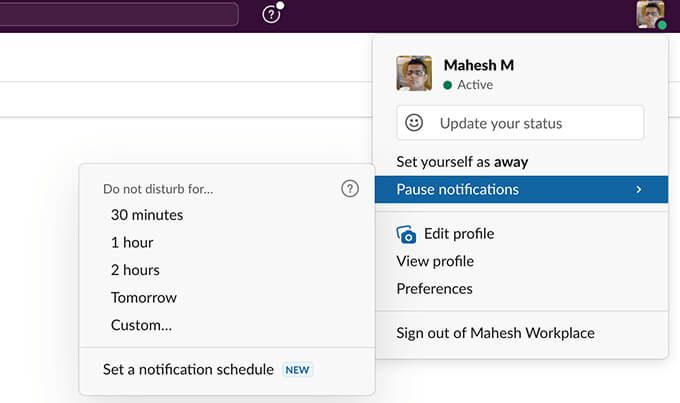
Rahatsız etmeyin modunu kapatmak ve bildirimlerinizi devam ettirmek için aynı Bildirimleri duraklatmenüsü ve Kapat'ı seçin.
14. Slack İşlevlerini Uygulamalarla Genişletin
Slack muhtemelen kullandığınız tek çevrimiçi araç değildir. Görevleriniz için Google Drive, Trello ve diğer çeşitli uygulamaları kullanabilirsiniz ve Slack bunun farkındadır.
Verilerinizi bu uygulamalardan çalışma alanınıza getirmenize yardımcı olmak için Slack, favori uygulamalarınızı entegre edin hesabınıza ekleyin. Bir uygulama ekledikten sonra, o uygulamanın birçok özelliğini Slack hesabınızdan kullanabilirsiniz.
Slack, Google Drive, Trello, Twitter, Zoom vb. dahil olmak üzere birçok popüler uygulamayı destekler. Uygulamalar listesini görüntülemek için, Slack'te sol kenar çubuğundan Diğer>Uygulamalar'ı seçin.
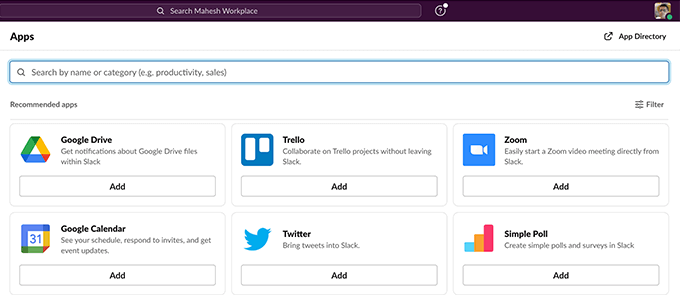
Ardından <öğesini seçin. Strong>Çalışma alanınızla entegre etmek istediğiniz uygulamanın altına ekleyin.
15. Slack Analytics'inizi Görüntüleyin
Slack, çalışma alanınızda gerçekleşen tüm etkinliklerin kaydını tutar ve bu bilgilere aracın analiz aracından erişebilirsiniz. Slack analitiği, kaç kişinin aktif olduğu ve hangi mesajların değiş tokuş edildiği gibi çalışma alanınızın istatistiklerini verir.
Bu araca, Slack'in sol üst köşesindeki çalışma alanı adınızı seçerek ve Araçlar>Analytics'i seçin.
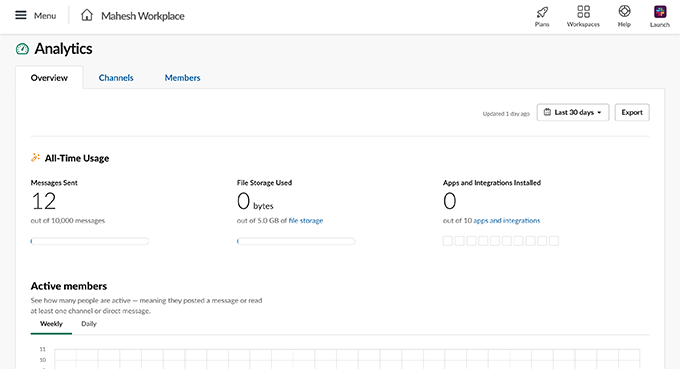
Ve bunlar, öğrenmeniz gerektiğini düşündüğümüz bazı yararlı Slack ipuçlarıydı. bu araçtan en iyi şekilde yararlanın!