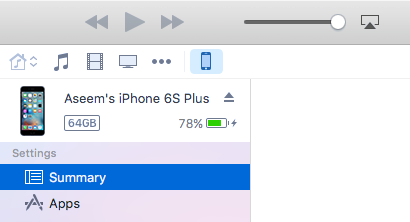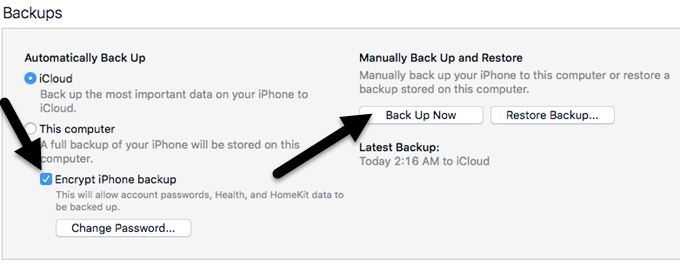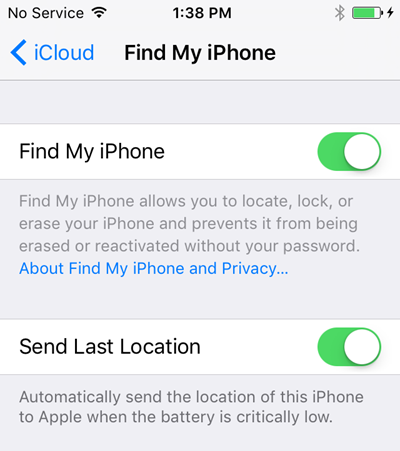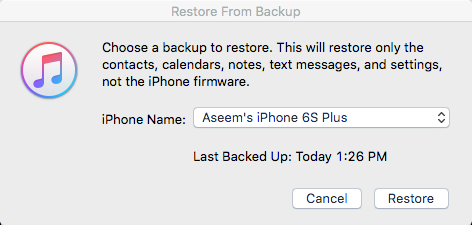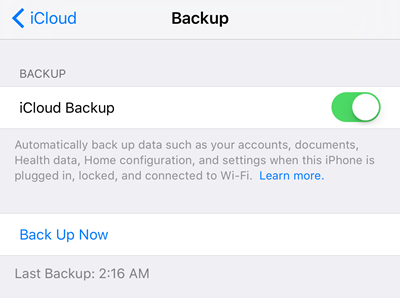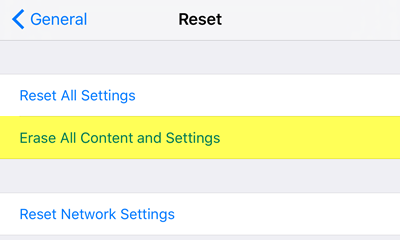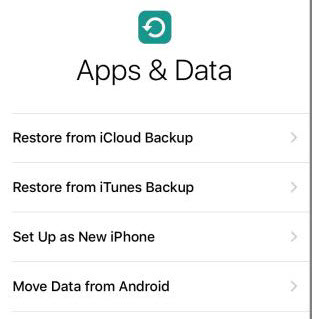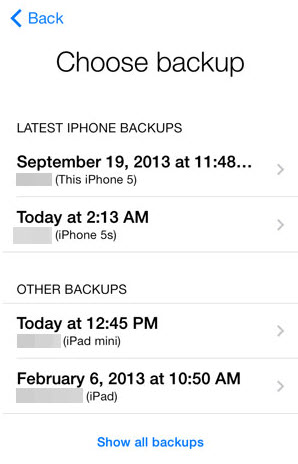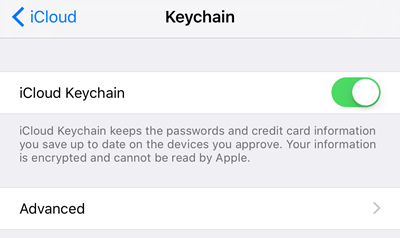Her ilkbahardaki Apple, iPhone'un yeni bir sürümünü piyasaya sürüyor ve bu, herkes için en son model için yeterli para biriktirip getiremeyeceklerine karar verme zamanı geldi. Yıllar boyunca Apple'la takıldınız, muhtemelen telefonunuzu iki yıllık sözleşmelerle bile en az 2 veya 3 kez yükselttiniz.
Yeni bir iPhone aldığınızda, Tüm verilerinizi eski telefonunuzdan yeni telefonunuza aktarın. Bunu yapmak için, bir telefonunuzu yedeklemeniz ve ikinci telefondaki yedeklemeyi geri yüklemeniz gerekir. Bunu iOS'taki iki yoldan biriyle yapabilirsiniz: yerel yedeklemeler veya iCloud aracılığıyla.
Bu makalede, yerel yedekleme yöntemini kullanarak ve iCloud aracılığıyla iki iPhone arasında nasıl geçiş yapabileceğinizi göstereceğim. Başlamadan önce, yol boyunca meydana gelebilecek bazı uyarılardan ve tuzaklardan bahsetmeliyim.
iOS Sürümü Gereklilikleri
Çoğu zaman geri yüklenirsiniz Daha eski bir sürümü çalıştıran eski bir iPhone'dan veya yeni telefonunuzla aynı iOS sürümünü çalıştıran bir yedek. Bu kesinlikle sorun olmayacaktır. Bir geri yükleme gerçekleştirdiğinizde, cihazdaki iOS sürümünün yedeklemedeki sürümle aynı veya daha yeni olması gerekir.
Örneğin, iOS 8 çalıştıran bir iPhone 5S'niz varsa ve geri yüklüyorsanız iOS 9’u çalıştıran bir iPhone 6S’e yedekleme yaptığınızda, her şey yolunda gidecektir. Ancak, iPhone 5S'nizi iOS 9.2.1 sürümüne güncellediyseniz, bir yedek oluşturdu ve ardından iOS 9.1 çalıştıran iPhone 6S'inize geri yüklemeye çalıştınız, işe yaramayacak!
Düzeltme nispeten kolaydır, gerçi. Bu gibi durumlarda, telefonunuzu yedeklemedeki sürümden daha yüksek bir sürüme güncellemeniz yeterli olur. İyi durumda olursunuz.
Şifrelerin Aktarılması
İkinci önemli sorun En azından benim için tüm şifrelerim yeni cihazıma aktarılıyor. Tüm uygulamalarınızı, fotoğraflarınızı, iletilerinizi vb. Aktarmak çok kolay, ancak tüm uygulama şifrelerinizi, Wi-Fi şifrelerinizi ve web sitesi şifrelerinizi tekrar girmek zorunda kalmanız gerçekten çok zor.
Orada şifrelerinizi başka bir iPhone'a aktarabilmenin iki yolu vardır: yerel yedeklemeyi şifreleyerek veya iCloud KeyChain'i açarak. Her iki yöntemden de bahsettiğim gibi, bu iki özelliğin nasıl etkinleştirileceğine işaret edeceğim, bu da bir geri yükleme işleminden sonra sizi sıkıcı bir yazımdan kurtaracak.
Yerel iTunes Yedekleme
iTunes, birkaç tıklamayla iPhone'unuzun tam yedeklemesini hızlı bir şekilde oluşturabilirsiniz. Tüm ayrıntılar için, önceki yazımı bir Apple cihazını yedekleme 'da okuyun. Başlamak için iTunes'u açın ve ardından telefonunuzu bilgisayarınıza bağlayın.
Üstte, küçük bir iPhone simgesi görünmelidir. Bunun üzerine tıklayın ve cihazınız için Özetsayfasını yükleyecektir. Yedeklemeleraltında, telefonunuz için geçerli varsayılan yedekleme seçeneğinin ne olduğunu görürsünüz.
Benim durumumda , iCloud telefonumun otomatik olarak yedeklendiği yerdir. Hem iCloud hem de yerel yedeklemeleri ekstra güvenlik ağı olarak kullanmanızı önemle tavsiye ederim. Öncelikle iPhone yedeklemesini şifrelekutusunu işaretleyin ve yedeği güvenli hale getirmek için bir şifre seçin. Yedeklemeyi geri yüklemek için gerektiğinde şifreyi güvenli bir şekilde sakladığınızdan emin olun.
Şimdi, yedeklemeyi başlatmak için Şimdi Yedekledüğmesini tıklamanız yeterlidir. ITunes arşivinizde açılmamış alışverişlerle ilgili bir mesaj görürseniz devam edin ve Satın Almaları Aktar'ı tıklayın. Ayrıca, bazı içeriği aktarmak için bilgisayarınızı yetkilendirmeniz gerektiğini belirten bir mesaj alabilirsiniz. Her iTunes hesabı için en fazla beş bilgisayar yetkilendirebilirsiniz.
Yedekleme tamamlandıktan sonra, telefonunuzun bağlantısını kesebilir ve diğerini bağlayabilirsiniz. Bir yedeklemeyi geri yüklemeden önce, yedeklemenin geri yükleneceği telefondaki iPhone'umu Bul özelliğini devre dışı bırakmanız gerekir. Bunu yapmak için Ayarlar'a gidin, iCloud' a, iPhone'umu Bul'a dokunun ve sonra kapatın.
Şimdi Şimdi Yedekle'nin sağındaki Yedeklemeyi Geri Yükledüğmesini tıklayın ve yeni oluşturduğunuz yedeği seçin. Yeni oluşturduğunuz yedek listeden eksikse, yukarıda bahsettiğim iOS sürümünde bir sorun olduğu anlamına gelir.
Geri yükledüğmesini tıklayın ve yedek şifrelendiğinden şifrenizi girmeniz istenir. Bu noktada karşılaşabileceğiniz tek sorun, yedeklemeyi geri yüklemek için ikinci telefonda yeterli alana sahip değil. Örneğin, 64 GB'lık bir iPhone yedeklediyseniz ve bunu 32 GB'lık bir iPhone'a geri yüklemeyi denerseniz, yedekleme boyutu telefon depolama kapasitesinden daha büyükse bir sorunla karşılaşabilirsiniz.
Bu tür durumlarda ya da telefondaki içerik ve verileri silerek yedeklemenin boyutunu azaltmanız gerekir veya diğer telefonun aynı veya daha büyük bir kapasiteye sahip olduğundan emin olmalısınız.
iCloud Backup
Cihaz yedeklemeleri için bulut kullanmayı tercih ederseniz, iCloud genel olarak çok iyi çalışır. Benim deneyimime göre, bir iTunes yedeklemesinden geri yükleme yapmaktan çok daha uzun bir süre gerekiyor çünkü her şey İnternet bağlantınız üzerinden indirilmek zorunda.
iCloud yedeklemeleri otomatik olarak yapıldığı sürece, etkinleştirilmiş olmanız gerekir. bir yedeğim var. Emin değilseniz Ayarlar'a, ardından iCloud' a dokunun ve Yedekleme'nin Açık' a ayarlandığından emin olun. Açıkçası, telefonun Apple kimliğinizle iCloud'da oturum açmış olması gerekir.
iCloud'da el ile bir yedek oluşturmak için Şimdi Yedekle'ye dokunmanız yeterlidir. Ayrıca, son yedeklemenizin saatini de söyleyecektir.
Bir iCloud yedeklemesini geri yüklemek için iPhone'unuzu tamamen silmeniz gerekir. Bu yöntemin büyük bir hayranı değilim, ancak şu anda çalışmanın tek yolu bu. Bu nedenle, telefona geri yüklemek istediğinizde, Ayarlar, Genel, Sıfırlave ardından Tüm İçeriği ve Ayarları Sil'e dokunun..
Ardından, iPhone'u Sil'e iki kez dokunmadan önce iki kez dokunmanız gerekir. telefon. Yine, iPhone'umu Bul ilk önce kapatılmalı. Telefon silindikten sonra Merhabaekranıyla başlayacaktır. Hızlıca kaydırıp dilinizi ve ülkenizi seçin.
Sonra, bir WiFi ağına bağlanın ve ardından konum servislerini etkinleştirin veya devre dışı bırakın. Geçiş Kimliği ve şifre kodu seçeneklerini atlayın ve sonunda verilerinizi nasıl geri yükleyeceğinizi seçebileceğiniz bir ekran elde edersiniz. ICloud Yedekleme, iTunes Yedekleme, Yeni iPhone Olarak Ayarla veya Verileri Android'den Taşıyabilirsiniz.
Durumumuzda iCloud'u seçeceksiniz. yedekleyin ve ardından Apple ID'nizi ve şifrenizi girin. Bunu yaptığınızda, hesabınızda iki faktörlü doğrulamayı etkinleştirdiyseniz kimliğinizi doğrulamanız gerekebilir. Bu noktada, tüm cihazlarınızdan son iCloud yedeklerinin bir listesini almanız gerekir.
Tarihi görebileceksiniz ve yedeklemenin zamanı, cihaz ve o cihazla ilişkilendirilmiş isim. Yedekleme grileşirse, bu, muhtemelen iOS sürüm sorunları nedeniyle cihaza geri yüklenemediği anlamına gelir.
Belirtildiği gibi, iCloud geri yüklemenizin tamamlanması oldukça zaman alabilir. IPhone yüklendikten sonra bile, tüm medya ve uygulamalarınızı indirdiğini görürsünüz. Bir telefonun iCloud kullanılarak geri yüklenmesi birkaç saat sürebilir.
Yedeklemenizi geri yüklemeden önce iCloud KeyChain'in etkin olduğundan emin olun, böylece yeni telefonda iCloud'a giriş yaptıktan sonra tüm bu veriler senkronize edilir. . Bunu yapmak için Ayarlar'a, ardından iCloud' a, ardından KeyChain'e dokunun ve etkinleştirin.
Dolayısıyla, bunlar iPhone'u başka bir cihaza yedeklemek ve geri yüklemek için tüm prosedürlerdir. Benim düşünceme göre, fazladan bir iCloud depolama için ödeme yapmak ve PC'nize yerel olarak ek olarak yedeklerinizi orada saklamak iyi bir fikirdir. Apple'ın harika bir donanımı var, ancak yazılımları oldukça az hata içeriyor ve yedeklemelerin rastgele eksik veya başarısız olan geri yüklemelerle ilgili sorunlara yol açıyor. Herhangi bir sorunuz varsa yorum yapmaktan çekinmeyin. Tadını çıkarın!